Възстановяване на изтрити файлове или папки в OneDrive
Applies To
OneDrive за бизнеса Издание с абонамент на SharePoint Server SharePoint Server 2019 Office за бизнеса OneDrive – служебен или учебен Office.com OneDrive (домашен или личен) OneDrive (служебен или учебен), поддържан от 21Vianet OneDrive за Mac OneDrive за WindowsАко случайно изтриете файл или папка в OneDrive, може да успеете да го възстановите по-късно от кошчето на OneDrive и ако стеMicrosoft 365 абонат, можете дори да възстановите целия си OneDrive , ако нещо се обърка.
Забележки:
-
За информация относно възстановяването на по-стара версия на файл вижте Възстановяване на предишна версия на файл в OneDrive.
-
За информация относно възстановяването на изтритSharePoint файл или папка вж. как се възстановяват елементи от кошчето на SharePoint.

Забележка: Видеото показва OneDrive служебен или учебен акаунт. Вижте това видео за изтриване или възстановяване на файлове с акаунт в Microsoft.
Отидете в уеб сайта на OneDrive и влезте с вашия акаунт в Microsoft или със своя служебен или учебен акаунт.
Съвет: Получете опит в технологиите с Business Assist. Свържете се с нашите съветници за малки фирми, за да помогнете продуктите на Microsoft 365 да работят за вас и всеки във вашата фирма. Научете повече.
-
В навигационния екран изберете Кошче.
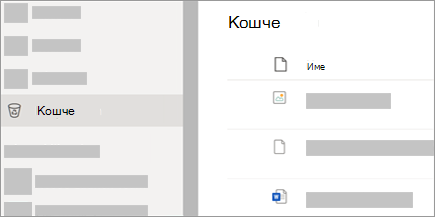
-
Изберете файловете или папките, които искате да възстановите, като посочите към всеки елемент и щракнете върху кръгче за отметка, което се появява, и след това щракнете върху Възстанови.
Забележки:
-
Ако сте влезли вOneDrive с личен акаунт в Microsoft, елементите в кошчето се изтриват автоматично 30 дни след като са поставени там. Файловете, изтрити от вашето лично хранилище, ще се показват в кошчето ви само ако вашето лично хранилище е отключено, преди да проверите в кошчето. Можете да използвате командата Покажи елементите от личното хранилище в кошчето, за да отключите личното хранилище и да видите тези елементи.
-
Ако сте влезли със служебен или учебен акаунт, елементите в кошчето се изтриват автоматично след 93 дни, освен ако администраторът не е променил настройката. Вижте повече информация колко време се запазват изтритите елементи за работни или учебни акаунти.
-
Възстановяване на изтрити файлове или папки от вашия компютър
Ако сте изтрили файловете или папките от вашия OneDrive, проверете в кошчето (Windows) или Trash (Mac), за да видите дали файловете ви са там.
Забележки:
-
Изтритите файлове, които са само онлайн (

-
Ако получите имейл или известие, гласящо, че "[Име на папка] е премахнато от вашия OneDrive", това означава, че споделена папка е изтрита. Няма да можете да възстановите папка, споделена с вас. Ако сте споделили папка с други хора и те са изтрили съдържанието й, можете да намерите съдържанието в кошчето.
-
За да възстановите файлове от кошчето в Windows, отворете кошчето, изберете файловете или папките, които искате да възстановите, след което щракнете с десния бутон върху тях и изберете Възстановяване. Файлът или папката ще бъдат възстановени в първоначалната му папка.
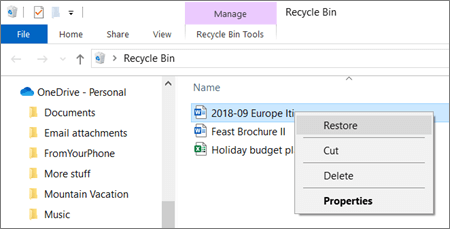
-
За да възстановите файлове от кошчето на Mac, отворете кошчето, изберете файловете или папките, които искате да възстановите, след което щракнете с десния бутон върху тях и изберете Върни обратно. Файлът или папката ще бъдат възстановени в първоначалната му папка.
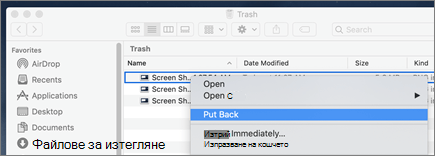
Научете повече
Имате нужда от още помощ?
|
|
Обърнете се към поддръжката За помощ за вашия акаунт и абонаменти в Microsoft посетете Помощ за акаунти и фактуриране За техническа поддръжка отидете на Свързване с поддръжката от Microsoft, въведете вашия проблем и изберете Получаване на помощ. Ако все още имате нужда от помощ, изберете Свързване с поддръжката, за да бъдете насочени към най-добрата опция за поддръжка. |
|
|
|
Администратори Администраторите трябва да прегледат Помощ за администратори на OneDrive, Техническа общност на OneDrive или да се свържат с Microsoft 365 за бизнес поддръжка. |












