حذف تقويم
Applies To
Outlook لـ Microsoft 365 Outlook 2024 Outlook 2021 Outlook 2019 Outlook 2016 Outlook 2013 Outlook الجديد لنظام التشغيل Windowsيمكن حذف أي تقويم قمت بإنشائه في Outlook باستثناء تقويم Outlook الأساسي، والذي يستخدم لتعقب طلبات الاجتماعات التي ترسلها وتقبلها بالإضافة إلى المواعيد والأحداث التي تقوم بجدولتها.
حدد خيار علامة التبويب أدناه لإصدار Outlook الذي تستخدمه. ما هو إصدار Outlook المتوفر لديّ؟
ملاحظة: إذا لم تنجح الخطوات الموجودة ضمن علامة التبويب Outlook الجديدة هذه، فقد لا تستخدم Outlook الجديد لنظام التشغيل Windows بعد. حدد Outlook الكلاسيكي واتبع هذه الخطوات بدلا من ذلك.
يمكن إزالة التقويمات غير التقويمات الخاصة بك. عادة ما تكون هذه تقويمات إضافية قمت بفتحها، مثل تقويمات مشتركة أو فريق أو SharePoint. يمكن إزالتها من جزء المجلد والتقويم:
-
في التقويم، في الجزء الموجود على اليسار، أشر إلى اسم التقويم الذي تريد إزالته.
-
يمكنك إخفاء التقويم أو إزالته بالكامل:
-
لإخفائها، قم بإلغاء تحديد علامة الاختيار إلى يسار اسم التقويم.
-
لإزالته، حدد المزيد من الخيارات على يمين الاسم، ثم حدد إزالة.
-
يمكن حذف التقويمات الإضافية التي تفتحها، مثل تقويمات مشتركة أو فريق أو SharePoint وإزالتها من جزء المجلدات والتقويم.
في Outlook، يتوفر لديك خيار:
حذف تقويم | حذف كافة عناصر التقويم | إزالة تقويمات أخرى
حذف تقويم
-
في التقويم، في جزء المجلدات، انقر بزر الماوس الأيمن فوق اسم التقويم الذي تريد حذفه.
-
حدد حذف التقويم.
-
لتأكيد الحذف، حدد نعم.
هل تواجه مشكلة في حذف التقويم؟
هل الأمر حذف رمادي اللون، هكذا؟ وهذا يعني أنه لا يمكنك حذف هذا التقويم.
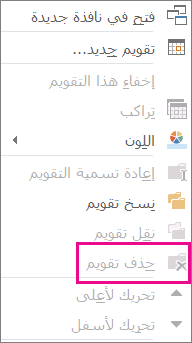
هل هذا تقويم Outlook الأساسي؟ إذا كان الأمر كذلك، فهذا هو السبب في عدم إمكانية حذفه. إذا كان لديك تقويم آخر مفتوح، فيمكنك بدلا من ذلك إغلاقه أو إخفاء التقويم الرئيسي. لم يتم حذفه، ولكنه بعيد عن الطريق. إذا كنت تريد إزالة كافة العناصر من التقويم الأساسي، فشاهد المقطع التالي، حذف كافة العناصر من التقويم الأساسي.
حذف كافة العناصر من التقويم الأساسي
على الرغم من أنه لا يمكنك حذف تقويم Outlook الأساسي، إلا أنه يمكنك حذف كل العناصر الموجودة في هذا التقويم.
تحذير: ستحذف الخطوات التالية جميع العناصر في التقويم، بما في ذلك العطلات التي تمت إضافتها تلقائيا. راجع إضافة أيام العطل إلى التقويم لجعل عطلات Outlook الافتراضية التي تم حذفها متوفرة مرة أخرى. يتم حذف كافة عناصر التقويم الأخرى نهائيا.
-
في التقويم، حدد عرض.
-
في المجموعة طريقة العرض الحالية ، حدد تغيير طريقة العرض، ثم حدد قائمة.
-
انقر في قائمة العناصر، ثم اضغط على Ctrl+A لتحديد كافة العناصر الموجودة في القائمة.
-
انقر بزر الماوس الأيمن في قائمة العناصر وحدد حذف.
إزالة تقويمات المشتركة والفريق والمجموعة وSharePoint
عند فتح هذه التقويمات في Outlook، تتم إضافتها إلى جزء المجلدات في التقويم. يتيح لك ذلك عرض التقويم بسرعة بنقرة واحدة فقط.
لإزالة تقويمات الفريق والمجموعة وSharePoint المشتركة:
-
انقر بزر الماوس الأيمن فوق التقويم، ثم حدد حذف المجموعة أو حذف التقويم.
يسألك Outlook عما إذا كنت تريد إزالة المجموعة أو التقويم ونقل محتوياته إلى مجلد العناصر المحذوفة .
-
حدد نعم لتأكيد الحذف.
تتم إزالة التقويم من جزء المجلدات ولم يعد يظهر في التقويم. نظرا لأنك كنت تعرض نسخة، يظل التقويم المصدر سليما ويتم حذف نسختك فقط.










