إضافة إعلامات أو تذكيرات أو حذفها في Outlook
Applies To
Outlook لـ Microsoft 365 Outlook 2024 Outlook 2021 Outlook 2019 Outlook 2016 Outlook على الويب Outlook الجديد لنظام التشغيل Windowsستظهر تذكيرات Outlook عبر البريد الإلكتروني أو التقويم لإعلامك بأن حدثا مجدولا على وشك البدء.
حدد خيار علامة التبويب أدناه لإصدار Outlook الذي تستخدمه. ما هو إصدار Outlook المتوفر لديّ؟
ملاحظة: إذا لم تكن الخطوات الموجودة ضمن علامة التبويب Outlook الجديدة هذه تعمل بالنيابة عنك، فقد لا تستخدم Outlook الجديد لنظام التشغيل Windows بعد. حدد علامة التبويب Outlook الكلاسيكية واتبع هذه الخطوات بدلا من ذلك.
في Outlook، يتوفر لديك خيار:
تأجيل الأحداث أو المهام أو تجاهلها | تشغيل الإعلامات أو إيقاف تشغيلها | إضافة تذكيرات إلى الأحداث | إضافة تذكيرات إلى المهام | استكشاف أخطاء الإعلامات وإصلاحها
تأجيل حدث أو مهمة أو تجاهلها
باستخدام نافذة التذكيرات، يمكنك تحديد تأجيل أحداث التقويم ومهامه أو الانضمام إلى اجتماع Teams أو تجاهل الأحداث والمهام.
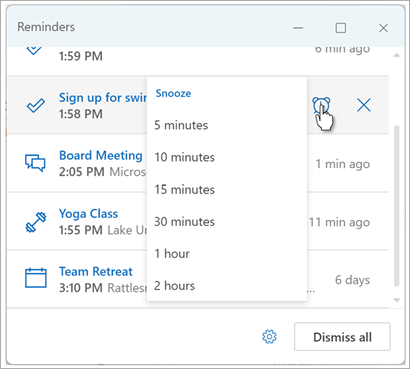
يمكنك اختيار تشغيل نافذة التذكير هذه أو إيقاف تشغيلها.
تشغيل نافذة الإعلامات أو إيقاف تشغيلها لأحداث التقويم
يمكنك اختيار إعداد Outlook لعرض تذكيرات التقويم والتذكيرات المهام (أو المهام) في نافذة منفصلة يتم فتحها أعلى البرامج الأخرى التي تعمل فيها.
-
انتقل إلى الإعدادات > إعلامات > العامة.
-
ضمن إعلامي حول، انتقل إلى قسم التقويم وقم بتعيين التبديل إلى إيقاف التشغيل إذا كنت لا تريد رؤية هذه الإعلامات.لتشغيل الإعلامات، قم بتعيين التبديل إلى تشغيل وتوسيع قسم التقويم . حدد الطريقة التي تريد بها عرض التذكيرات - على سبيل المثال، هل تريد الحصول على تذكير منبثق - وما إذا كنت تريد صوت إعلام.
-
إذا اخترت نمط إعلام التذكير ، فسيكون لديك خيار تجاهل التذكيرات للأحداث السابقة (على سبيل المثال، لقد كنت بعيدا ولا تريد العودة إلى التذكيرات الخاصة بالأحداث التي وقعت أثناء غيابك). للقيام بذلك، حدد تبديل تجاهل التذكيرات للأحداث السابقة تلقائيا . (ملاحظة: يتوفر هذا الخيار فقط إذا قمت بتعيين نمط الإعلام إلى تذكير.)
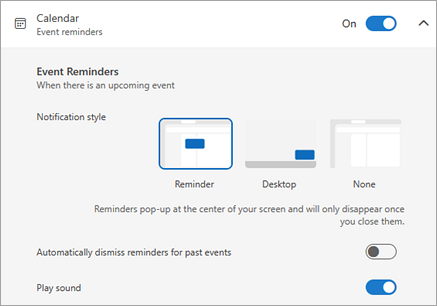
إضافة تذكيرات أو إزالتها لكل أحداث التقويم أو بعضها فقط
تعيين تذكير افتراضي لكافة أحداث التقويم
ينطبق هذا الإعداد على الاجتماعات الموجودة وأي اجتماعات جديدة تقوم بإنشائها.
-
انتقل إلى الإعدادات > التقويم > الأحداث والدعوات.
-
ضمن الأحداث التي تقوم بإنشائها، حدد القائمة المنسدلة التذكير الافتراضي ثم حدد الفترة الزمنية الافتراضية التي تريد تذكيرك بها بالأحداث القادمة. حدد حفظ إذا تمت مطالبتك.
تعيين تذكير لاجتماع أو سلسلة واحدة
يمكنك تجاوز إعداد التذكير الافتراضي لاجتماع واحد أو سلسلة اجتماعات.
-
حدد التقويم من جزء التنقل.
-
في نافذة التقويم، حدد الاجتماع الذي تريد تغييره وافتحه.
-
إذا كنت تقوم بتغيير سلسلة اجتماعات، فحدد أولا عرض السلسلة. إذا كنت تقوم بتغيير حدث واحد (أو سلسلة أحداث إذا حددت عرض سلسلة)، في المجموعة خيارات حدد القائمة المنسدلة

إضافة تذكير مهمة أو إزالته
-
حدد المهام من جزء التنقل.
-
حدد مهمة تريد إضافة تذكير إليها، ومن جزء المهام، حدد تذكيري.
لإزالة التذكير، حدد المهمة ثم مرر مؤشر الماوس فوق التذكير حتى يتم تمييزه ويظهر زر الإلغاء . حدده لتجاهل التذكير.
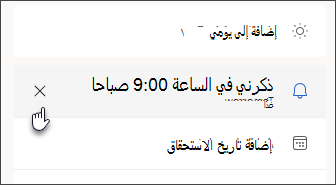
إعلامات Outlook لا تعمل
تتداخل التطبيقات الأخرى أو الإعدادات المحددة في Windows أحيانا مع تسليم إعلامات Outlook. على سبيل المثال، قد يتم تعيين حالتك في Teams إلى ممنوع الإزعاج، أو قد يتم تشغيل إعداد Windows مثل الإعلامات أو مساعدة التركيز أو عدم الإزعاج .
في Outlook، يتوفر لديك خيار:
إظهار التذكيرات عبر نوافذ أخرى | إضافة تذكيرات إلى الاجتماعات | تجاهل التذكيرات للأحداث السابقة | تعيين تذكيرات لرسائل البريد الإلكتروني | تعيين تذكيرات للمهام
إظهار التذكيرات عبر برامج أو تطبيقات أخرى
يمكنك إعداد Outlook لعرض نافذة التذكير أعلى البرامج الأخرى التي تعمل فيها.
ملاحظة: تتوفر هذه الميزة فقط للمشتركينMicrosoft 365 على الإصدار 1804 (النسخة 9226.2114) أو إصدار أحدث. لا يتوفر ل Outlook 2021 أو إصدار أقدم.
-
حدد خيارات> الملفات > خيارات متقدمة.
-
في قسم التذكيرات ، حدد المربع الذي تم وضع علامة عليه إظهار التذكيرات أعلى النوافذ الأخرى.
-
حدّد موافق.
إضافة تذكيرات للاجتماعات أو إزالتها
تعيين تذكيرات لجميع الاجتماعات الجديدة
ينطبق هذا على جميع المواعيد والاجتماعات الموجودة في التقويم. احفظ هذا الإعداد للمواعيد والاجتماعات المستقبلية.
-
انقر فوق ملف > خيارات > التقويم.
-
ضمن خيارات التقويم، حدد التذكيرات الافتراضية أو قم بإلغاء تحديدها.
-
قم بتعيين الفترة الزمنية الافتراضية التي تريد تلقي التذكيرات فيها قبل عناصر التقويم الجديدة (على سبيل المثال، 15 دقيقة و30 دقيقة وما إلى ذلك).
تعيين تذكير لاجتماع موجود
ينطبق هذا فقط على الاجتماع المحدد في التقويم.
-
حدد التقويم.
-
افتح الاجتماع. إذا ظهر مربع الحوار فتح موعد متكرر، فقم بواحد مما يلي:
-
لتعيين التذكير لموعد أو اجتماع واحد فقط في سلسلة، حدد هذا التكرار فقط.
-
لتعيين التذكير لكل المواعيد أو الاجتماعات في سلسلة، حدد السلسلة باكملها.
-
-
في علامة التبويب موعد (لاجتماع متكرر، إنها علامة التبويب حدث متكرر ) حدد القائمة المنسدلة تذكير وحدد المدة قبل الموعد أو الاجتماع الذي تريد الحصول على تذكير به. لإيقاف تشغيل تذكير، حدد بلا.
تجاهل التذكيرات تلقائيا للأحداث السابقة
إذا كنت لا تريد رؤية تذكيرات للأحداث في الماضي، يمكنك إخبار Outlook بتجاهل التذكيرات للأحداث السابقة تلقائيا. على سبيل المثال، إذا كنت خارج المكتب لمدة ثلاثة أيام، فقد لا ترغب في العودة ورؤية تذكيرات للاجتماعات التي تمت أثناء غيابك.
-
حدد خيارات > الملفات > خيارات متقدمة.
-
في قسم التذكيرات ، حدد تجاهل التذكيرات تلقائيا للأحداث السابقة.
تعيين التذكيرات لكل رسائل البريد الإلكتروني
-
حدد بريد.
-
حدد رسالة بريد إلكتروني.
-
حدد الصفحة الرئيسية > المتابعة > إضافة تذكير.
-
في مربع الحوار مخصص، حدد الخيار تذكير أو قم بإلغاء تحديده.
تعيين تذكيرات للمهام
-
حدد "To Do".
-
لعرض المهام، حدد المهام.
-
حدد مهمة في القائمة.
-
قم بأحد الإجراءات التالية:
-
لإضافة تذكير مهمة إلى مهامك، حدد

-
لإزالة تذكير مهمة من مهمتك، حدد

-
ملاحظة: Outlook على ويب هو إصدار ويب لمستخدمي Outlook للأعمال الذين لديهم حساب عمل أو مؤسسة تعليمية.
في Outlook، يتوفر لديك خيار:
تأجيل الأحداث أو المهام أو تجاهلها | تشغيل الإعلامات أو إيقاف تشغيلها | إضافة تذكيرات إلى الأحداث | إضافة تذكيرات إلى المهام | استكشاف أخطاء الإعلامات وإصلاحها
تأجيل حدث أو مهمة أو تجاهلها
باستخدام نافذة التذكيرات، يمكنك تحديد تأجيل أحداث التقويم ومهامه أو الانضمام إلى اجتماع Teams أو تجاهل الأحداث والمهام.
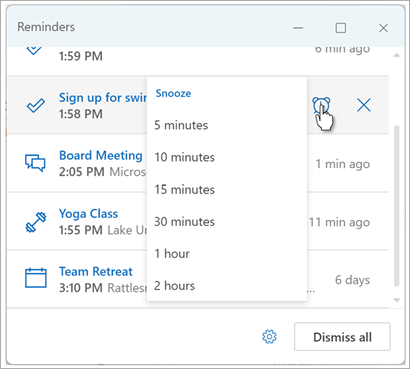
يمكنك اختيار تشغيل نافذة التذكير هذه أو إيقاف تشغيلها.
تشغيل نافذة الإعلامات أو إيقاف تشغيلها لأحداث التقويم
يمكنك اختيار إعداد Outlook لعرض تذكيرات التقويم والتذكيرات المهام (أو المهام) في نافذة منفصلة يتم فتحها أعلى البرامج الأخرى التي تعمل فيها.
-
انتقل إلى الإعدادات > إعلامات > العامة.
-
ضمن إعلامي حول، انتقل إلى قسم التقويم وقم بتعيين التبديل إلى إيقاف التشغيل إذا كنت لا تريد رؤية هذه الإعلامات.لتشغيل الإعلامات، قم بتعيين التبديل إلى تشغيل وتوسيع قسم التقويم . حدد الطريقة التي تريد بها عرض التذكيرات - على سبيل المثال، هل تريد الحصول على تذكير منبثق - وما إذا كنت تريد صوت إعلام.
هام: تظهر الإعلامات فقط عندما يكون Outlook للويب مفتوحا في المستعرض. إذا أغلقت Outlook للويب، فلن تتلقى إعلامات لأحداث التقويم حتى تفتح Outlook مرة أخرى.
إضافة تذكيرات أو إزالتها لكل أحداث التقويم أو بعضها فقط
تعيين تذكير افتراضي لكافة أحداث التقويم
ينطبق هذا الإعداد على الاجتماعات الموجودة وأي اجتماعات جديدة تقوم بإنشائها.
-
انتقل إلى الإعدادات > التقويم > الأحداث والدعوات.
-
ضمن الأحداث التي تقوم بإنشائها، حدد القائمة المنسدلة التذكير الافتراضي ثم حدد الفترة الزمنية الافتراضية التي تريد تذكيرك بها بالأحداث القادمة. حدد حفظ إذا تمت مطالبتك.
تعيين تذكير لاجتماع أو سلسلة واحدة
يمكنك تجاوز إعداد التذكير الافتراضي لاجتماع واحد أو سلسلة اجتماعات.
-
حدد التقويم من جزء التنقل.
-
في نافذة التقويم، حدد الاجتماع الذي تريد تغييره وافتحه.
-
إذا كنت تقوم بتغيير سلسلة اجتماعات، فحدد أولا عرض السلسلة. إذا كنت تقوم بتغيير حدث واحد (أو سلسلة أحداث إذا حددت عرض السلسلة)، على شريط الأدوات، في المجموعة خيارات حدد القائمة المنسدلة

إضافة تذكير مهمة أو إزالته
-
حدد المهام من جزء التنقل.
-
حدد مهمة تريد إضافة تذكير إليها، ومن جزء المهام، حدد تذكيري.
لإزالة التذكير، حدد المهمة ثم مرر مؤشر الماوس فوق التذكير حتى يتم تمييزه ويظهر زر الإلغاء . حدده لتجاهل التذكير.
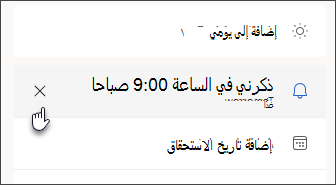
إعلامات Outlook لا تعمل
تتداخل التطبيقات الأخرى أو الإعدادات المحددة في Windows أحيانا مع تسليم إعلامات Outlook. على سبيل المثال، قد يتم تعيين حالتك في Teams إلى ممنوع الإزعاج، أو قد يتم تشغيل إعداد Windows مثل الإعلامات أو مساعدة التركيز أو عدم الإزعاج .











