本文是由建立 Microsoft Outlook 的產品研發小組因應客戶要求所撰寫,而這也是撰寫本文最有力的理由。 Outlook 專供工作需求與作風各異的廣大對象使用。 雖然沒有絕對「正確的方式」,不過在該程式中確實有幾種工作方式比其他方式容易。 我們希望您在了解最佳作法之後,能夠獲得 Outlook 的最佳使用體驗。
本指南是我們針對如何充分利用 Outlook 所做的建議。 不過,這不是全方位的指南。 其內容只涵蓋少數幾個核心案例,幫助您配合自己的資訊管理需求來運用 Outlook。
本指南預定提供給符合下列情況的人使用:
-
在有 IT 部門的大型公司內工作。
-
一天會收到 30 封以上的電子郵件訊息。
-
每天都要花很多時間使用 Outlook 來收發郵件,以及安排或參加會議。
-
搭配 Microsoft Exchange Server 帳戶或搭配 Microsoft 365 帳戶使用 Outlook。
無論您的伺服器設定或組織規模為何,本文件都很實用。
IT 系統管理員
前面加上 Microsoft 365 標誌 

本文內容
做好時間管理的基本原則
Outlook 工具可協助您管理電子郵件、行事曆、連絡人和工作。 因此它不只是通訊、也是時間管理的核心。 若要充分善用 Outlook,我們建議以下幾項基本原則:
-
減少郵件閱讀位置。 如果您使用的是新版 Microsoft 365,您可以使用 Outlook 的焦點收件匣,自動將您最有可能立刻讀取的郵件類型從其他郵件郵件類型中分離出來。
-
不需閱讀每封郵件。 可以使用規則,將您不需要立刻讀取的郵件傳送到它們專用的資料夾。 例如 [專案] 資料夾或 [連絡人群組] 的資料夾。 您不需要 (在大部分情況下也不可能) 一一閱讀每一封傳給您的郵件。
-
減少手動郵件歸檔位置。 借助搜尋功能來尋找郵件,減少在腦中歸檔的心神負擔。
-
運用四大原則處理郵件。 閱讀郵件時,請決定郵件是否要:
-
刪除
-
處理 (回應或歸檔以供參考)。
-
代理 (轉寄)。
-
延後處理 (使用類別和標幟),將其置於工作清單中,回頭再看。
-
-
把待辦事項清單縮減為一份。 使用單一待辦事項清單及單一行事曆來管理您需要做的事。
-
分批次工作。 以類別協助您將類似的工作分為一組。
-
傳送郵件時,運用良好的判斷力。 遵循寫好郵件的該做與不該做規則。
-
定期檢閱您的行事曆和工作。
即使您未全盤採用本文所述的最佳作法,但只要遵守其中幾點,就足以提升您的 Outlook 使用體驗。
設定 Outlook:版面配置
遵循以下最佳作法的第一步是設定系統,將 Outlook 的使用方式最佳化。 最佳作法包括:
-
在左側開啟功能窗格。
-
把郵件放在交談檢視中,直接傳送給您的郵件就會自動格式化為藍色。
-
在右側開啟讀取窗格。
-
把待辦事項列開在最右邊。 如果您的畫面解析度低於 1024 x 768 像素,可將 [待辦事項列] 最小化。
如需如何設定所建議版面配置的詳細資訊,請參閱常見問題集一節。
資料夾
最佳作法包括:
-
使用收件匣放置需要處理的郵件。 收件匣是用來放置直接傳送給您的郵件,或是對您來說可能很重要的待讀郵件。
如果您所收到的郵件當中,有很多是您與數個人之間來回收發的郵件,那麼請將這些郵件改放在交談檢視中。 不然的話,請使用日期排列方式 (此為預設排列方式)。 您可以使用自動格式規則,讓所有您是唯一收件者的郵件以藍色顯示。
-
使用 [收件匣] 下的單一參考資料夾,放置所有您日後可能需要回頭參考的資料。 沒有任何資料會自動歸檔 (即,有規則地) 到這個資料夾。 將這個資料夾命名為「1-參考」。 (加上 1-,會使其成為 [收件匣] 下的第一個項目。) 這個資料夾建立在 [收件匣] 下,是為了方便您摺疊 [收件匣],以及將其從檢視中移除。

附註: 若此資料夾變得過大 (內含 10,000 個或更多項目),那麼當您切換到此資料夾時,Outlook 可能會變得很慢。
-
建立一個資料夾,專門放置與職涯有關、私密及個人的郵件。 另外建立一個資料夾來放置個人和職涯相關的資訊後,當有人站在您背後時,您也可以很自由地搜尋郵件,而不必擔心個人機密郵件曝光。 請將這個資料夾命名為「2-個人」。 主管可能可以另外建立一個名為「3-管理」的資料夾,專門放置員工的意見反應。

-
一組資料夾,專門放置連絡人群組郵件。 傳送到連絡人群組 (又稱為清單伺服器、郵寄清單,或通訊群組清單) 的郵件不一定全都要閱讀。 這組資料夾是所有不會自動傳送到收件匣之連絡人群組郵件的存放庫。 您可以在 [收件匣] 底下建立一個最上層資料夾,稱為「連絡人群組」,然後針對連絡人群組的各個主題建立子資料夾。 一般來說,每個連絡人群組一個資料夾就夠用了,但如果您位於多個相關聯的連絡人群組,不妨考慮將所有郵件傳送到同一個資料夾。
您可以摺疊最上層的連絡人群組資料夾,這樣就不會受到其下資料夾中的未讀郵件所干擾。
附註: 如果您需要閱讀連絡人群組中的每一封郵件,就不必為它建立資料夾。 這些郵件都應該直接進入收件匣。

-
建立一組資料夾專門放置 RSS 摘要。 RSS 與連絡人群組資料夾集合一樣,代表另一組有時候很有趣,但不見得必須一直閱讀,也不會像直接傳送給您的郵件一樣急迫的資料。 Outlook 會自動建立這些資料夾。
搜尋資料夾
搜尋資料夾的功能很適合用來收集來自不同郵件和 RSS 資料夾的資訊。 如果您需要收集的資訊是儲存在不同的資料夾 (例如,在準備季度會議時),搜尋資料夾的功能特別實用。
如果您收到大量郵件 (一天超過 200 封郵件),就很適合用搜尋資料夾的功能來剖析不同寄件者的郵件。
![[我的最愛]在瀏覽窗格頂端](https://support.content.office.net/zh-tw/media/2ccc38eb-2f7d-4d79-a611-a2f27402c490.png)
我的最愛 (選用)
[我的最愛] 可以讓您看到可能埋沒於郵件資料夾清單中的資料夾。
[我的最愛] 是郵件資料夾的子集,會顯示在 瀏覽窗格 的頂端。 就算不使用 [我的最愛],也不會影響系統的運作,但是如果您的螢幕很小,不妨將 [功能窗格] 最小化,只要把郵件拖曳到最小化後的列,仍然可以順利將郵件歸檔,此外還能執行一般搜尋,以及瀏覽至 [行事曆]、[連絡人] 和 [工作]。
最佳作法是把下列資料夾歸到 [我的最愛] 中:[收件匣]、「1-參考」、[寄件備份] 和 [刪除的郵件]。
規則
組織您的 Outlook 的目的是為了減少收件匣內不必要的「雜訊」,將最重要的項目放在最上層。 而規則可以讓您根據所設定的準則,將郵件移到資料夾內,以協助完成這項程序。 規則會篩選傳送至收件匣的郵件,只留下必讀的項目。
最佳作法是訂立下列規則 (如需詳細了解設定這些規則的方法,請參閱本文結尾的常見問題集):
-
自動回覆 將所有回覆郵件移至沒有內容的會議以 [刪除] 項目。 您可以選取會議視窗內的 [追蹤] 索引標籤,以查看誰已接受。
-
收件者:我 任何直接傳送給您,或是將您列於副本行的郵件,都會傳送到收件匣,不會由其他規則處理,即使該郵件同時送到連絡人群組也一樣。
-
傳送到 [收件匣] 的 [會議邀請] 所有的會議邀請 (即使傳送到 [連絡人群組] 中) 都應該傳送到 [收件匣]。
-
推遲已傳送的郵件 這項規則會將郵件延遲一分鐘以上的時間傳送。 使用這個規則時,請先確認郵件已傳送,再關閉電腦。
附註:

-
連絡人群組 任何傳送到 [連絡人群組] 的電子郵件,都會傳送到 [連絡人群組] 資料夾,除非其關鍵字建議這封郵件非常重要,而在此情況下,郵件會傳送到 [收件匣]。 相似的多個連絡人群組應使用相同的規則,並且歸檔到同一個資料夾。 如果您是連絡人群組成員,且必須閱讀每一封郵件,請勿為其建立規則。 任何您必須閱讀的郵件都應該直接傳送到 [收件匣]。
待辦事項列
[待辦事項列] 是位在 Outlook 右側的面板。 其中會顯示行事曆、即將來臨的約會及整合工作清單,包括:
-
需要回應的郵件 (加上標幟的郵件)。
-
需要通話的連絡人 (加上標幟的連絡人)。
-
突然要做的工作。
設定 [待辦事項列] 的最佳作法如下:
-
顯示日期導覽 (預設為開啟)。
-
顯示工作 (預設為開啟)。
-

工作的預設排列方式是依 [到期日],不過您可以根據您使用標幟的方式,考慮把排列方式改為依 [開始日期]。 如果您想要查看已推延至下星期一的工作,請依 [開始日期] 排列。 如果您想在工作到期日當天看到工作,請依 [到期日] 排列。
預設標幟
最佳作法是將您的 [快速點選標幟] 設定為 今天 (此為預設值)。
通知
如果您會收到大量郵件,或者很容易受到內送郵件的通知音效干擾,建議您關閉下列選項:
-
新郵件 快顯提醒
-
Windows 工作列中 Outlook 圖示上顯示的信封圖示
-
游標短暫地變成信封
-
上述所有設定所伴隨的音效
若要變更這些設定,請選取 [檔案] 按鈕、選取 [選項],然後選取 [郵件]。
清除 [郵件送達] 下的所有核取方塊。
![[郵件送達]選項](https://support.content.office.net/zh-tw/media/f04fd661-29f0-429e-bae4-a38dd8645409.png)
類別
Outlook 中的類別可讓您以多種方式管理項目。 我們建議您建立下列三種類別:
-
專案 (可包含人員)
-
主題
-
位置或活動
雖然類別不是本系統的必要項目,但是如果勤於使用,也會讓您工作起來更加輕鬆。 例如,它們可以讓您更輕鬆地識別出現在可以做的工作,並且幫助您將類似的工作分成一組,好讓您一次全部處理。
如果要建立類別,請執行以下動作:
-
在任何檢視中,在 [常用] 索引標籤的 [標籤] 群組中,按一下 [分類],然後按一下 [所有類別]。
最佳作法是針對下列項目建立類別:
-
您的每一位直屬部下以及主管;針對您與他們在下次見面時所要檢討的事項 (例如,將類別命名為「1:1 主管」)。
-
各重要位置或參與的活動類型,以便您執行大量動作 (有助於工作的管理),例如:
-
@通勤:針對能夠在公司與住家通勤途中進行的工作。
-
@電子郵件:針對涉及電子郵件、會議或 Outlook 任何功能的工作。
-
@住家:針對只能在家裡做的工作。
-
@會議:針對準備會議時所需的項目。
-
@離線:針對不在電腦上進行的工作 (例如影印文件)。
-
@線上:針對僅能在線上或透過網頁瀏覽器完成的工作。
-
@電話:針對您必須撥打或接聽的電話。
-
@閱讀:針對僅需要閱讀、不必回應的工作。 這個類別很適合需要閱讀、但不便立即閱讀的冗長郵件或附件。
-
@正在等待:針對您正在等待回應,但是並沒有明確指示接下來該做什麼的郵件或工作。
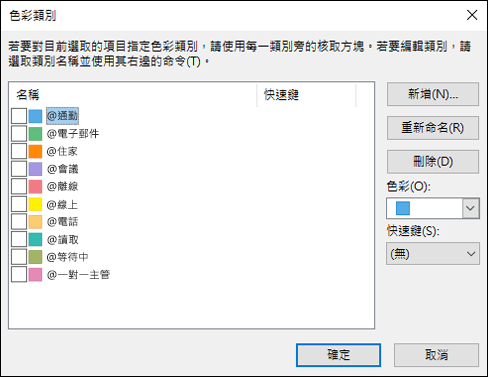
-
附註: 您可以使用 @ 符號,在類別清單中突顯類別。 在特定類別前面標記 @,可讓這些類別持續位在類別清單頂端,並提醒您應在何處執行這項工作 (例如,「@電話」是指「在電話旁」)。
-
每一個重要的主題或專案,以便您輕鬆找到指定主題的郵件,尤其是郵件沒有內文或主旨可讓您在搜尋時找到郵件的情況下。
-
必須今日完成、不能拖到隔天的重要項目。
您可以在單一項目上套用多個類別,這一點與歸檔相反,歸檔時,項目一次只能出現在一個資料夾內。 例如,您希望在回信前先與主管討論的重要郵件,可以同時歸類到「@電子郵件」類別和「1:1 主管」類別。
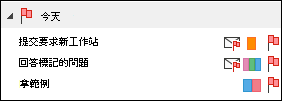
「快速點選」類別應是您最常套用的類別。
如果要設定「快速點選」類別,請執行下列動作:
-
在任何檢視中,在 [常用] 索引標籤的 [標籤] 群組中,按一下 [分類],然後按一下 [設定快速點選]。
如您所見,類別會讓郵件和工作在 [待辦事項列] 突顯出來,使搜尋更有效率,並且協助您準備好開會。
附註: 外寄郵件請小心分類,收件者也許會看到您的類別。
快速步驟
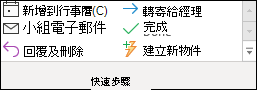
[快速步驟] 讓您只鑰按一下就能執行多個動作。 它們是很實用的工具,可協助您保持收件匣的整齊,並通常可讓您在使用Outlook 時更有效率。 您只要發現自己一直在 Outlook 中重複同樣的步驟,不妨建立一個 [快速步驟]。
附註: 快速步驟只適用於郵件。
最佳作法是設定下列快速步驟。 如需詳細資訊,請參閱利用快速步驟自動化一般或重複性工作:
|
快速步驟 |
功能 |
使用時機 |
|---|---|---|
|
參考 |
將郵件標記為已讀取。 將其移到「1-參考」資料夾。 |
這是單鍵歸檔按鈕。 |
|
個人 |
將郵件標記為已讀取。 將其移到「2-個人」資料夾。 |
用來歸檔個人郵件。 |
|
完成 |
將郵件標記為已讀取。 將郵件標記為已完成。 將其移到「1-參考」資料夾。 |
適用於您已回覆或處理的參考郵件。 |
|
延期* |
將郵件標記為已讀取。 將郵件標幟為今日工作 將其移到「1-參考」資料夾。 |
適用於您稍後要處理的郵件。 |
*「個人」和「延期」等快速步驟不是預設的快速步驟。
選用快速步驟
除了上面所列的快速步驟外,視您的工作和日常活動而定,您可以建立下列類型的快速步驟:
|
快速步驟 |
功能 |
使用時機 |
|---|---|---|
|
分類及移動 |
將郵件標記為已讀取。 將郵件分類。 將其移到「1-參考」資料夾。 |
您可以先將許多郵件分類,再歸檔郵件,以便日後尋找。 針對您常用的類別各建立一個快速步驟。 |
|
標幟及移動 |
將郵件標記為已讀取。 為郵件加上標幟。 將其移到「1-參考」資料夾。 |
您為項目標幟不同的日期,例如「明天」、「本週」等。針對您常用的標幟各建立一個快速步驟。 |
|
標幟、分類及移動 |
將郵件標記為已讀取。 為郵件加上標幟。 將郵件分類。 將其移到「1-參考」資料夾。 |
您可以使用少許類別,協助您了解工作內容。 範例:@閱讀:標幟為明天,分類至 @閱讀類別。 |
|
參考及移動 |
將郵件標記為已讀取。 建立「轉寄以供參考」的郵件。 將其移到「1-參考」資料夾。 |
您經常轉寄電子郵件 (文章等) 給其他人。 |
|
代理人 |
將郵件標記為已讀取。 針對特定人員建立轉寄郵件。 將其移到「1-參考」資料夾。 |
您現在收到的郵件其實是傳送給別人的。 |
|
工作 |
建立帶有附件的工作 刪除郵件 |
對於加上標幟的郵件,您需要更多內容。 |
|
連絡人群組 |
將郵件標記為已讀取。 將其移到連絡人群組資料夾 (或是特定的連絡人群組資料夾)。 |
由於規則的緣故,[收件匣] 中不慎收到來自於連絡人群組的某些郵件。 範例:您建立一個規則,將來自連絡人群組的所有郵件歸檔到一個資料夾,但內文中任何位置有 bar 這個字的郵件除外。 有時候,有人傳送一封含有 bar 這個字的郵件到連絡人群組,但其實與您無關。 |
|
回覆及刪除 |
開啟回覆視窗。 刪除原始郵件。 |
您經常收到立即性的郵件需要回覆,但隨後您就不需要這封原始郵件。 例如:「嗨,您想要去吃午餐嗎?」 您回答:「當然!」 |
您開始建立快速步驟之後,會發現還有其他方法可以減少完成某件事所需的點擊次數。 只要您發現自己一直重複做同一件事,不妨建立一個快速步驟。 而且,您應隨著專案變更來更新快速步驟,這樣才會做到真正該做的事。
以四大原則整頓您的收件匣
系統設定之後,就可以開始管理內送郵件。 將收件匣設定為接收重要郵件的中心位置後,您便可確信其中每個項目都是您需要處理的郵件並一一瀏覽。
對於收件匣中的每一封郵件:
-
如果不重要,請立即刪除。
-
如果可以在兩分鐘之內完成,請馬上處理 (回覆、歸檔、打電話等)。
-
如果不是給您的郵件 (或如果可以的話),請代理 (轉寄)。
-
如果需要處理,但會花費兩分鐘以上的時間 (包括閱讀),則延後處理 (推延郵件)。
如果需要參考這封郵件 (即使您已決定延後處理),請將它移到參考資料夾。 其目的在於減少您接觸每封郵件的次數。
刪除
請刪除您不需要閱讀的郵件。 如果是垃圾郵件,請刪除。
如果您不想再收到此交談的任何郵件,請忽略。

就這麼做吧:雙分鐘鑽取
您會很驚訝地發現在兩分鐘內可以完成什麼事。 舉例來說,很多郵件都能在兩分鐘之內回覆完成。 但是如果處理一封郵件要超過兩分鐘,那就延後處理吧。 若要感受兩分鐘有多久,請自行計時。
郵件處理完畢之後,請執行下列其中一項操作:
-
如果影響不大,請刪除郵件。
-
使用快速步驟將其歸檔到參考資料夾 (例如「1-參考」)。
如果要記錄您曾做過的事,尤其是為了年度檢討或準備報告的目的等,請使用 [完成] 快速步驟,該步驟也會把郵件標記為已完成。
代理
有時候您會收到其實是要由他人處理的郵件。 在這些情況下,請回覆該郵件,並將您要委派郵件的人員加入 [收件者] 行。 如果您發現自己經常這麼做,不妨建立快速步驟,以回覆郵件並在 [收件者] 行新增所代理的人員。
如果您稍後要追蹤處理,請在傳送前先加上標幟來提醒自己。 在 [待辦事項列] 中,將這項工作標記為「@正在等待」類別。
延後處理
何時延後處理郵件
延後處理郵件是指稍後有空時再檢閱。
延後處理郵件的原因:
-
無法在兩分鐘內處理完畢。
-
必須花點時間閱讀。
-
需要謹慎回應。
-
必須在另一個程式中採取其他動作 (例如,「需要新增至 <名稱> 文件」)。
如何延後處理郵件:加上標幟
如果您認為沒空立即處理郵件,可以將它加上標幟:
-
如果您必須今天處理,請將它標幟為 [今天] (按一下標幟即可)。
-
如果您要延期更久,請在其上按一下滑鼠右鍵,標幟為更晚的日期。
-
如果您需要多次查閱某郵件,且想要輕鬆存取它,請將它拖曳到 [待辦事項列] 中的 [稍後] 群組。 如果您沒有 [稍後] 群組,請將該工作的 [開始日期] 標示為100年後。 (請少用這個標誌,這樣它才不會變得過度擁擠,什麼都有。)
-
如果是短期內需要用到的項目,請將它標幟為 [沒有日期],以便顯示在 [待辦事項列] 頂端。 請謹慎使用這個群組,並且定期清除,因為它位於工作清單頂端。
除了為郵件加上標幟之外,您還可以:
-
新增適當的類別。
-
選取[參考][快速步驟],將郵件標記為已讀取,如果您尚未將之標記為已讀取並歸檔到參考資料夾 ([1-參考])的話。
如果您發現自己一直重複套用相同的類別和標幟,請建立一個新的快速步驟,以加上標幟、分類和歸檔。
項目加上標幟後,就會出現在 [待辦事項列]。 加上標幟並歸檔到參考資料夾後,就表示您已經處理完畢,現在可以將它移出檢視畫面之外了。 但因為它在工作清單中,因此您可以繼續處理下一封郵件,因為您知道稍後還會回到已標幟的項目。
如果您要在已標幟項目上新增其他資訊
如果郵件主旨行提供的內容不夠,您可以根據需要新增的資訊量來執行下列一項:
-
在 [待辦事項列] 中選取工作,或者以滑鼠右鍵按一下該工作,然後選取 [重新命名工作],以變更工作的名稱。 變更工作的名稱時,不會變更郵件的主旨,但卻能讓您更容易地了解下一個工作是什麼。
-
建立一個將訊息做為附件的工作。
您也可以新增類別,讓您清楚看到下一個動作在哪裡。 快速掃視內含已分類工作的 [待辦事項列],可讓您知道哪一個工作可以立即採取行動 (「@辦公室」)、哪些工作是您在等待其他人的動作 (「@正在等待」),以及會議的主題是什麼 (「@會議」)。
何時處理您延後的工作?
郵件處理完畢之後,就可以處理工作清單了。 延後處理的郵件就可以在這時候回覆。
歸檔
有時候您會收到目前不需要採取行動、但未來可能需要的郵件。 隨附指示的郵件就是一例。 您可以選取 [參考] 快速步驟,將這些郵件歸檔在參考資料夾中 ( [1-參考])。 您可以新增類別 (例如「@專案」),以便日後需要時更容易尋找郵件。 請在使用快速步驟歸檔之前完成此步驟。
待郵件處理完畢之後,收件匣就會變得井然有序,能讓您將焦點轉換到行事曆和工作。
每日檢閱:管理您的時間和工作
最佳作法是每天早上撥出時間管理您的工作清單和行事曆。 這包括:
-
檢閱當天和當週的約會和會議。
-
檢閱您的工作並調整。
-
將約會新增至行事曆中,以騰出時間來完成工作。
拒絕他人
您檢閱行事曆和工作清單時,對於您可以完成的工作,請保持實際一點的態度。 有時候,這代表您應拒絕他人。 以下是幾種拒絕他人以爭取時間的方法:
-
拒絕您不需要參加的會議。 沒錯,您可以這麼做。
-
刪除您不需要做或您知道您將不會做的工作。
-
傳送郵件,讓對方知道您正在回應 (同時務必在傳送時加上標幟,以提醒自己)。 最好讓他人知道您會在某個確定日期之前回應,而不是讓他人認為您忘了他的要求。
行事曆管理
現實情況是,如果您一天都排滿了會議,能完成工作和撰寫郵件的時間就變少,因此請把工作移到其他日子。
如果工作需要花很長的時間執行,或是您必須執行的工作 (而不是您決定不需要做的工作),請將其從 [每日工作清單] 拖曳到行事曆,把時段預訂下來。
建立工作的方式
當您瀏覽行事曆和工作時,難免會開始想到更多必須要做的事。 以下是幾種在 Outlook 中 建立工作的方法:
-
為郵件加上標幟。
-
在工作清單頂端的 [鍵入新工作] 方塊中鍵入。
-
使用鍵盤快速鍵 Ctrl+Shift+K 建立新的工作。
-
如果您正在開車,請使用行動裝置或行動電話的語音備忘功能來記錄您的工作 (若此行為合法且安全),稍後再將其抄寫到 [待辦事項清單] 中。
-

管理工作的方式
以下是協助自己處理工作的方法:
-
在 [待辦事項列] 或工作清單頂端的輸入新工作方塊中、或 [每日工作清單] 的空間中輸入工作,或者選取功能區的 [新工作],以新增工作。
-
清理不需要做的工作。 工作清單是重要的空間,請保持整齊,否則其功效將會消失。 針對您要保留的已標幟郵件,請選取 [從清單移除],或直接 [刪除]。
-
將已完成的工作標記為已完成,以便從 [待辦事項列] 中移除。
-
變更已標幟郵件的工作主旨,讓工作更好處理。 例如,已標幟郵件的主旨行「無法透過鍵盤變更群組成員資格」應重新命名為「回覆梅玲」,指出這項工作的下一個動作。 如果要變更工作主旨,請選取 [待辦事項列] 中的項目並鍵入新主旨,或者按一下滑鼠右鍵,再選取 [重新命名工作]。 變更工作主旨並不會變更郵件的主旨。 只有您在工作清單中看到的主旨會變更。
-
建立並指派顏色類別可協助您識別執行下一個步驟的位置,以及突顯某些工作。
-
重新排列工作,將類似的工作 (例如有相同類別的工作) 分在同一組。 如果要移動工作,請在工作清單中選取並拖曳工作。 如此一來,您就可以一併處理類似的工作。
-
將 [每日工作清單] 和 [待辦事項列] 中的工作拖曳到您打算執行工作的日期。 如果是需要花點時間的工作,請將工作拖曳到行事曆,撥出時間完成這些工作。
雖然有條理是很好,但也不要花太多時間在工作清單的優先順序排列與管理上。 管理工作清單的程序不應該佔用您的生活!
使用行事曆:建立約會來管理時間
請記住:時間永遠不夠用。
若要妥善管理時間,必須花時間處理郵件、管理約會和工作,以及思考您必須做什麼。
您可以在行事曆上,為自己排程一般約會和會議的時間。 行事曆應視為實際的時間規劃,如果已經排程,就應該按表操課。
請撥出時間來:
-
處理郵件。 如果您會收到大量郵件,撥出時間處理郵件就特別重要。 即使您已設定規則,只讓重要郵件出現在 [收件匣],但還是需要時間處理那些郵件。
提示: 處理和讀取郵件時,可以選取狀態列中的 閱讀 按鈕 

-
每日每週檢閱您的工作和約會。 檢視行事曆和工作,並根據您的優先順序來評估約會與工作。 如果行事曆中有很多項目,此時您應該:
-
清除衝突的約會,因為您無法同時出現在兩個地方。
-
排定工作時間。
-
思考您目前在做什麼、您的時間是否花得值得,以及您的優先順序設定是否正確。
-
定期與經理會面。 定期與主管會面可協助您說明目前的工作,並在必要時重新設定優先順序。 如果要設定定期或週期性會議,請選取 週期性

工作:執行您的工作
每週檢閱
查看整體的時間與工作,可以協助您將重要工作排在較不急迫的工作前。 這有助於他人清楚了解能切合實際地預期您完成什麼工作,而哪些是不切實際的預期。 檢閱過去一週及未來一週,也有助於準備您與經理的每週會議,或者準備進度電子郵件。
在哪裡執行工作
處理郵件之後,在 Outlook 中執行工作 (回覆郵件等) 的最佳位置是 [工作]。 切換到 [工作] 後,您將不會因為不斷傳送至 [收件匣] 的郵件而分心。
大量處理工作
當您瀏覽工作清單和行事曆時,請將類似的工作一起執行。 比方說,如果您只有幾分鐘的時間,就趁這幾分鐘打所有的電話 (如果只有幾通電話要打)。 您有更多心力時,就處理需要耗費大量心力的工作 (對某些人來說,可能是指回應郵件)。 不需耗費太多心力的工作 (像是讀取狀態郵件等),在一天中較晚的時間或心力較少時再做。 「大量處理」工作的方式可以讓所有專案同時都有進展。
大量處理工作的方法之一是變更排列方式,把 [排列: 開始時間] 變更為 [排列: 類別]。 您可以選取依標題 [排列],再選取 [類別]。
附註: 如果您有工作會使其他人無法完成其工作,請先從那些工作開始做起。
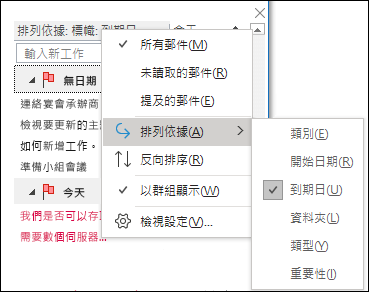
完成工作
完成工作之後,請將其標記為已完成。 Outlook 會自動保留已完成工作的清單。 這份清單是已完成工作的實用摘要。 如果您不需要保留工作或郵件的記錄,請刪除它,或者清除標幟。
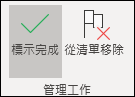
離線工作
如果您有許多工作要做,不妨考慮離線工作,避免不斷傳入的郵件而分心。
當您在線上和離線工作之間切換時,Outlook 設定檔中的所有電子郵件帳戶都會變更。
-
在 [傳送 / 接收] 索引標籤上,選取 [喜好設定] 群組中的 [離線工作]。
![選取 [離線工作]](https://support.content.office.net/zh-tw/media/7766f900-7007-415a-95df-52f26abbe2cf.png)
當您離線工作時,[離線工作] 命令會以醒目提示。
![[離線工作] 已選取](https://support.content.office.net/zh-tw/media/6cd9de88-c8d0-4b0c-8226-256b63d8c57a.png)
選取醒目提示的 [離線工作],即可回到線上模式。
尋找郵件:有效搜尋
如何找到特定人員寄來的郵件
-
如果您想要尋找來自特定人員的郵件,請在任何資料夾中選取 [搜尋] 方塊,然後在 [搜尋] 索引標籤上,選取 [寄件者]。
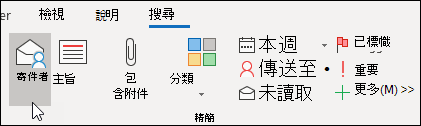
-
鍵入那個人的名字。

或者,從在 搜尋 方塊中輸入名稱開始,再按下向下鍵,選取 [寄件者],以縮小搜尋範圍。
如何找到含有附件的郵件
若要找到含有附件的郵件,請選取 [搜尋] 方塊,然後在 [搜尋] 索引標籤上選取 [含有附件]。
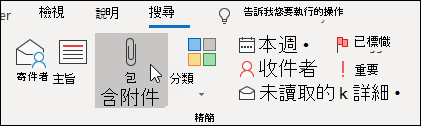
所有搜尋字詞都具有累加性,因此如果您要尋找由某人寄來且含有附件的郵件,請選取功能區的命令 ([寄件者]、[含有附件]) 來建立搜尋。

在整個信箱中尋找郵件
有時候,只搜尋參考資料夾是找不到郵件的,例如您傳送出去的郵件或是歸錯檔的郵件就找不到。 在這些情況下,您可以從搜尋任何資料夾 ([收件匣]、[1-參照],等等) 開始,然後選取 [搜尋] 方塊中的下拉式功能表,然後選取 [目前的信箱]。
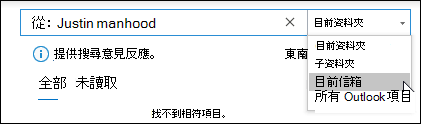
您也可以在 [搜尋] 索引標籤上選取 [目前信箱]。
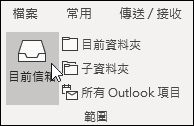
如果您懷疑要找的項目可能是在已接受的會議邀請中 (因此是在您的行事曆內),請嘗試選取 [所有 Outlook 項目]。
如果您發現經常搜尋整個信箱,您可以移至 [Backstage 檢視],將預設搜尋範圍設定為一律搜尋所有資料夾。
-
選取 [檔案] 索引標籤,然後選取 [選項]。
-
選取 [搜尋]。
-
在 [結果]底下,選取 [目前信箱]。
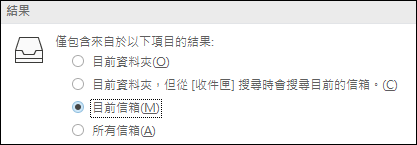
停止搜尋
當您找到要找的項目,並且準備繼續進行下一個工作時,請選取 [即時搜尋] 方塊旁的 [關閉圖示]
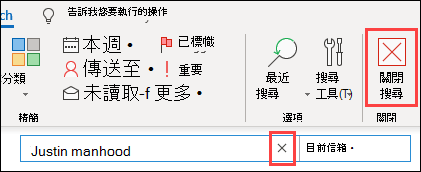
撰寫好的電子郵件訊息
下列規則不僅讓您看起來專業,也可協助大家清楚了解您的郵件內容。
撰寫好郵件的基本規則:該做
-
傳送前先閱讀一次。
-
主旨具描述性並以動作為導向。 例如:「銷售小組:請傳送建議的董事會退修會日期」,其中「銷售小組」是指群組名稱,而「請傳送」就是動作。 其他有用的字首還包括「FYI」和「需要採取行動」。
-
如果需要採取行動,請在 [主旨] 方塊中陳述要採取什麼動作。
-
如果交談的主題有變,請變更郵件的主旨。
-
所有郵件保持簡短扼要。
-
組織郵件內容,從最重要的寫到最不重要的。
-
重要資訊不妨採用粗體。
-
將動作項目或問題置於另一行,以突顯內容並吸引注意力。
-
在提出問題時,為人員名稱加上粗體。 例如:“Ryan:專案的狀態為何?
-
將郵件收件者人數限制為需要讀取郵件的人。
-
將需要接獲通知的人員列入 [副本] 行。
-
將需要回應或採取行動的人員列入 [收件者] 行。
-
在適當的時候使用簽名,但是簽名要簡短專業,而且儘量不要使用圖形。
-
如果您希望對方立即回應,請不要傳送郵件。 而是改打電話或傳送立即訊息。
-
如果電子郵件交談已經超過十封郵件,還是沒有找出解決方案,請考慮設定開會以討論議題。 電子郵件不見得都能有效解決複雜的問題。 選取郵件,然後在 [常用] 索引標籤上,選取[回覆] 群組中的 [會議]。
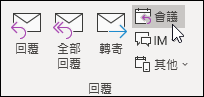
-
認可需要進一步回應的郵件。 如果您太過忙碌,無法馬上完整答覆,也要讓寄件者知道您正在研究問題,稍後會在特定的時間或日期之前回覆。 同時請為郵件加上標幟,以提醒自己稍後要處理。
-
謹慎使用 [高重要性]

![[標籤] 功能表](https://support.content.office.net/zh-tw/media/b98727b7-6dab-4ee7-a6f3-f722636d7d2c.png)
-
如果您提出問題,而且有數個人都可能回應,請僅選擇傳送給一個人,而不要傳給整個群組。
待處理:傳送時加上標幟
當您傳送郵件給某人,而且需要對方回應時,請執行下列動作:
-
傳送時請加上標幟以提醒自己。
-
變更 [待辦事項列] 中已加上標幟之郵件工作的名稱,改為以「待處理」開頭。
-
將它標記為「@正在等待」類別。
-
當您執行這三個步驟時,就會知道下一個動作是傳送另一封郵件,或是等待回應。
提示: 提醒自己再傳送一封郵件,通常會比為郵件加上標幟來提醒收件者更加有效。 同樣的,當您在郵件中承諾要做某件事時,請為自己加上標幟,讓 [待辦事項列] 中有一項工作來提醒您。
撰寫好郵件的基本規則:不該做
-
不要使用信箋。
-
不要每封郵件也都傳送給主管。
-
不要在生氣時傳送郵件。 建議寫好後先儲存在 [草稿] 資料夾,稍後再回頭檢查。
-
如果傳送的郵件內容很長 (兩個段落以上),別預期對方會快速回應。
-
傳送第一封郵件之後,別在一天之內再傳送追蹤郵件。 如果您沒有及時回覆,請嘗試使用手機或郵件應用程式 (例如 Microsoft Teams)。
-
不要在傳送的每封郵件中使用讀信回條或送達回條。 只有當您不確定收件者是否會收到郵件時才使用。
-
不要在傳送的每封郵件加上標幟或高重要性

-
不要全部大寫。
-
不要傳送附件,而是改傳連結。 這項規則尤其適用於會議邀請,因為附件會大幅佔用伺服器配額。
-
不要展開通訊群組清單。 展開通訊群組清單後,會讓郵件很難閱讀,並導致使用規則的人將其置於錯誤的郵件資料夾。
-
不要用諷刺挖苦的口昒。 您的幽默感可能會遭到對方誤解。
-
不要寫您不希望讓全公司看到的內容。 您永遠不會知道這些郵件最後會傳到誰手上。
-
不要使用讓人難以閱讀的草寫或「有趣」字型。
-
不要使用紅色字型,因為不僅刺眼難讀,而且還可能會讓人以為是極為重要的意思。
-
不要針對連絡人群組使用 [全部回覆] 來要求將您移除。 絕對不要。
給連絡人群組的建議 (連絡人群組舊稱為「通訊群組清單」)
如果您要回覆大型的連絡人群組,請遵循郵件的該做與不該做規則。
如果您需要更多資訊,或者正在個別調查問題,請回覆給整個連絡人群組,讓大家知道您有回應,接著再個別回覆給個人。 問題解決之後,請務必回覆連絡人群組。 這樣一來,連絡人群組的其他成員也能參考這個解決方案。
如何重新導向人員
如果有人傳送郵件至您所屬的連絡人群組,而那封郵件最好由其他人或另一個連絡人群組回覆,請執行下列操作:
-
回覆時,請在 [收件者] 行列出正確的連絡人群組或人員。
-
將回覆傳送給正確的連絡人群組或人員。
-
不要將原始連絡人群組放在 [密件副本] 行,因為如此一來其他人的規則就不會篩選您的郵件。 反之,請將連絡人群組留在 [收件者] 或 [副本] 行上。
-
如果您正在轉換至新職務,並且發現您經常重新導向人員,請設定快速步驟。
如何從連絡人群組移除
如果您從想退出的連絡人群組收到郵件,請傳送郵件給您的網路系統管理員或該連絡人群組的擁有者,要求他們將您移除。 不要回覆整個連絡人群組。 如果要尋找連絡人群組的擁有者,請按兩下 [收件者] 行上連絡人群組的名稱。
如何使用內置註解
將內置註解新增到您收到的郵件,可以方便您回答問題和直接回應問題。 最好的作法是執行下列動作:
-
在郵件中提及您有內置註解。 例如,加上「請參閱下方的其他註解」這一句。
-
區隔您的文字與原始郵件。 其他建議還包括:
-
變更字型色彩。
-
在前面加上您的名字或縮寫,並以括號括住,例如 [周柏友]。
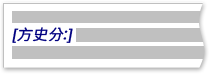
-
將字型改為斜體或粗體,或同時採用斜體和粗體。
-
-
不要刪除任何不是您寫的內容。
如果您只要針對冗長郵件的一小部分內容加上註解,請將郵件的那一部分複製到您的回信、改用不同的顏色,並使用引號括住這段引文,然後鍵入您的回應。
何時使用密件副本
如果您在郵件的 [密件副本] 方塊中加入收件者的名稱,郵件的副本會傳送給該收件者,但郵件的其他收件者並不會看到該收件者的名稱。
當您認為有些人不必再收到電子郵件,或者如果交談主題已變更,請使用密件副本功能,將那些人從電子郵件交談中移除。
舉例來說,如果您是收到問題的五個人之一,而且您想要回答問題,請將其他四人移到 [密件副本] 行,然後寫上「 密件副本傳給 Joe、Jeff、James 和 Jennifer。以下是回應...「未來的郵件將只存在於您和原始寄件者之間。
請不要使用 [密件副本] 讓第三方 (例如您的主管) 知道機密訊息。 如果密件副本收件者沒有發現自己收到的是密件副本,而回覆給所有人,這樣大家就知道他收到密件副本郵件了。 這很可能會讓您背上暗中搞鬼的惡名。
請不要使用密件副本通知第三方問題,而是在傳送郵件之後再轉寄給第三方。
行事曆與會議
何時適合召開會議?
請在下列情況下召開會議:
-
新小組的人員首次合作。
-
已在數個人之間傳送 10 封以上的超長郵件。
-
需要討論、腦力激盪或共同作業。
-
當會議是讓事情順利進展的最有效方法時,就召開會議,並在召開會議前釐清會議的目標。
邀請對象
只邀請需要參與的人。 多邀請一個人參加會議都會使會議更複雜,更難控制。 另一方面,如果需要做出決策,請確定所有關鍵關係人都在場,否則開會只是浪費時間和資源而已。
如何選擇會議時間
您可以在行事曆中查看受邀者的空閒/忙碌資訊,選擇大家都可以開會的時間。 使用 [排程小幫手] 來檢視所有與會者可以出席的時間。
空閒/忙碌方格會顯示與會者可否出席會議的狀態。 一對線條和醒目提示會顯示建議的會議開始和結束時間。
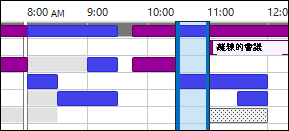
若要在撰寫會議邀請時查看 [排程小幫手],請在 [會議] 索引標籤的 [顯示] 群組中,選取 [排程小幫手]。
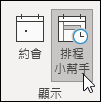
[會議室尋找工具] 窗格包含最佳會議時間的建議時間 (大部分與會者都可與會的時間)。 若要選取會議時間,請選取 [會議室尋找工具] 窗格之 [建議的時間] 區段中的時間建議,或挑選空閒/忙碌格線上的時間。
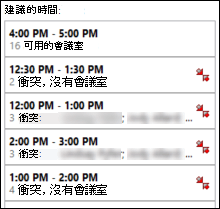
附註: 如果 [會議室尋找工具] 窗格沒有出現,請在 [會議] 索引標籤的 [選項] 群組中,按一下 [會議室尋找工具]。
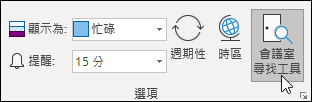
如果您發現經常與同一群人開會,請在 [功能窗格] 中建立一個群組,好讓您更容易看到人員的空閒-忙碌資訊。 這些群組也可包含會議室,讓您更容易找到可用來開會的會議室。
如果要建立行事曆群組,請執行下列動作:
-
在 [行事曆] 的 [瀏覽窗格] 中,向下移動至行事曆清單,然後在 [我的行事曆]上按一下滑鼠右鍵。
-
輸入新行事曆群組的名稱,然後選取 [輸入]。
-
在您的新行事曆群組上按右鍵,然後選取 [新增行事曆]。
-
選擇來源,然後選取您要新增的行事曆。
何時親自與會,何時遠端開會
在下列情況下,要親自與會:
-
小組第一次合作。
-
需要展示或傳閱非電子格式的項目。
-
這是腦力激盪會議。
-
這是密切共同作業會議。
-
並非人人都有手機、線上會議應用程式或適當的電子會議軟體和設備。
否則,請考慮使用 線上會議應用程式,例如 Microsoft Teams 或透過手機進行會議。
提示: 如果會議地點位在外地,請在行事曆上的會議前後安排差旅時間。
如何處理相關文件
準備會議時,通常在開會前或開會時會共用一些文件。
如果所有與會者都能連線到公司網路,請將文件放在 SharePoint 網站或共用網路磁碟機上。

不要在會議邀請中傳送附件。
準備議程:讓「工作」協助您
-
「@會議」是議程項目的中心 。
建立一項工作,將它標記為「@會議」類別,然後將開始日期或到期日設為會議當天的日期。 接近會議日期、且討論議題逐漸出籠時,只要有任何註解、分項和想法,就一一新增到工作上。 這項工作就會成為您的會議議程。
會議結束之後,請將這個工作標記為完成,然後針對您的動作項目建立新工作。
-
如果您想要討論一組郵件或只討論一封郵件...
如果您想在會議中討論一封郵件,請將該郵件加上標幟為會議當天,並將它標記為「@會議」類別。
如果您有三封以上的郵件要討論,不要每封都加上標幟,因為會使工作清單顯得凌亂。 請改而使用會議名稱建立新工作:以滑鼠右鍵按一下郵件,將其拖曳到新工作上 (即時複製)。 請使用「@會議」類別標記此工作。
-
如果您希望有更多空間來記錄您的想法...

開會期間:如何共同作業
開會時採用的共同作業工具須視與會者的位置和存取權而定。
如果您要對一份文件共同作業,而且所有與會者都在同一個會議室裡,請使用 Word 的追踨修訂和註解功能。



如何結束週期性會議
當一系列會議結束時,您可以不取消會議 (這會移除會議的所有歷史記錄),而是變更週期模式,在最後一次會議時結束。 若要這麼做,請選取 [週期性] 按鈕,然後變更結束日期。
何時及如何共用行事曆
您不見得需要共用您的行事曆,因為組織中的每個人都能看到您何時有空或忙碌,但不一定能看到會議和約會的內容或主旨。 不過,如果您希望小組能看到您的所有會議和約會,您可以輕鬆地與小組共用您的行事暦。
您可能會想請他人代您管理行事曆,例如,請一位助理幫您接受或拒絕會議。 這時,您可以委派他人使用您的行事曆。 如果您要委派他人處理您的行事曆,只要選擇一個人就好:別讓所有人都成為您的行事曆代理人。 委派多位代理人容易使行事曆出錯。

當您要和看不到您空閒/忙碌資訊的人 (例如公司外部人員) 安排會議時,請以郵件傳送您的行事曆。
附註: 您的行事曆是否為共用狀態,取決於系統執行的 Microsoft Exchange Server 版本,以及系統管理員如何設定伺服器。
連絡人
在公司環境中何時使用 Outlook 連絡人
即使您任職的公司使用全域通訊清單,您偶爾也會想把連絡人保留在 Outlook。 可以針對下列對象建立連絡人:
-
公司外部人員。
-
您要記住其相關事情,或是想要在其連絡資訊中新增資訊 (例如生日) 的人員。
-
您想要將其同步處理到行動電話的人員,尤其是如果您的行動電話沒有連線到公司通訊錄,或當您無法連線時。
何時在 Outlook 中建立連絡人群組
當您想更輕鬆地傳送郵件給公司外部的一群人時,可在 Outlook 中建立連絡人群組 (先前稱為個人通訊群組清單)。 至於公司內部的所有群組,則建立公用連絡人群組 (請向 IT 系統管理員請教作法)。
常見問題集
什麼是快速步驟?
[快速步驟] 讓您只鑰按一下就能執行多個動作。 它們是很實用的工具,可協助您保持收件匣的整齊,並通常可讓您在使用Outlook 時更有效率。 您只要發現自己一直在 Outlook 中重複同樣的步驟,不妨建立一個 [快速步驟]。
附註: 快速步驟只適用于訊息項目 (例如收件匣中的專案)。
為什麼讀取窗格要顯示在右側,而非底部 (或關閉)?
比起在寬而短的欄中閱讀文字,在長而窄的欄中閱讀文字更容易。 這是因為眼睛往下移動,比由左向右長距離移動更容易,後者的動作會動到頭部和頸部,因此會讓您感到疲勞。 建議您開啟讀取窗格,這樣就不必一一開啟每一封郵件來閱讀內容。
如何處理不再需要的資料夾?
[功能窗格] 資料夾清單應該留給常用的資料夾使用。 如果滿是您根本無法識別的資料夾,請將所有郵件移到參考資料夾,然後刪除現有資料夾。
如何將所有只傳送給我的郵件變成藍色?
-
在 [檢視] 索引標籤上,選取 [目前檢視] 群組中的 [檢視設定]。

-
在 [進階檢視設定] 對話方塊中,選取 [設定格式化的條件]。
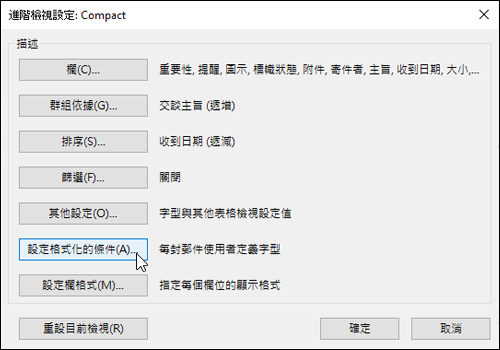
-
在 [設定格式化的條件] 對話方塊中,選取 [新增]。
-
在 [名稱] 方塊中,輸入 我,然後選取 [字型]。
-
在 [字型] 對話方塊的 [色彩]下選取藍色,然後選取 [確定]。
-
在 [設定格式化的條件] 對話方塊中,選取 [條件]。
-
在 篩選 對話方塊中,選取 [唯一的收件者行] 旁的 [我在哪裡] 核取方塊,然後在每個開啟的對話方塊上選取 [確定]。
附註: 您可以使用下拉式功能表來變更[我在哪裡]的條件。
何時應使用交談檢視?
交談檢視在下列情況中很實用:
-
您不常檢查郵件,因此一次要看較多郵件。
-
您有很多郵件往返含有大量往來討論內容。
-
您需要查看誰回覆誰的內容。
-
您會收到大量郵件。
在交談檢視中檢視郵件,就可以很輕鬆地看到哪些交談的往來討論最多。 這時候,您可能只想閱讀並回覆交談中的最後一封郵件。 您也可以選取並處理整個交談。 例如,可能有一長串系列的郵件,而最後一封只簡單寫著:「謝謝你的回答」,這時候只要刪除整個交談就行了。
您也可以在交談檢視中,查看其他資料夾的郵件,這項功能在您收到冗長交談的新郵件時非常實用,因為您可以看到整個歷程記錄,包括您的回覆。
是否應將個人郵件和公司郵件放在一起?
減少郵件閱讀位置並不表示您應將工作和個人郵件混在一起。 最佳作法是工作和個人通訊使用不同的郵件帳戶。 不過,您應減少必須處理的電子郵件地址數量。 幸好,您可以用 Outlook 同時檢視多個帳戶。 除了您的工作電子郵件帳戶(Exchange Server)以外,您還可以在 Outlook中新增其他帳戶,例如 Outlook.com 或 Gmail 到相同的設定檔。
已讀取和未讀取狀態對我有何幫助?
Outlook 中的已讀取和未讀取狀態可以快速顯示哪些郵件已至少讀取過一次,哪些郵件尚未讀取。 然而,您只要按一下郵件,就能輕易觸發郵件的已讀取和未讀取狀態,因此這些狀態不是完美的記錄,只是工具而已。
如果要快速地將郵件標記為已讀取,請按下鍵盤快速鍵 Ctrl+Q。 如果要將其標記為未讀取,則按 Ctrl+U。
為什麼已讀取/未讀取狀態不夠可靠?
有些人嘗試使用已讀取和未讀取狀態來指出郵件是新郵件或參考項目。 但是未讀取狀態並不可靠,因為只要郵件一失去焦點 (當您選取其他郵件時),就會自動標記為已讀取,而且通常其他裝置 (像是電話) 也會將郵件標記為已讀取。 郵件難免會重複閱讀,到時還得再花腦力想一次您需要做什麼。 使用未讀取/已讀取狀態來區分收件匣中「工作」項目與未處理項目的作法,在您收到很多郵件時往往會失去作用,因為有些郵件只要看到主旨就知道不必讀,所以您永遠都不會讀取那些郵件。 更加有效的收件匣處理方案是一一讀取郵件,並決定該怎麼處理。 接下來就應該將郵件移出收件匣,而不是保持為「未讀取」。
為什麼應該將郵件歸檔?
最佳作法是使用中央存放庫來存放郵件,好讓您在「處理」郵件之後能參考郵件。 縮小需要查看的資料夾範圍 (「1-參考」和「2-個人」) 之後,就不必擔心將郵件歸錯檔,萬一郵件與多個主題或專案相關,也不必將它複製到多個資料夾。
這並不表示不必逐一瀏覽某一特定主題或專案的每封郵件。 Outlook 可提供更好的工具 (例如類別和搜尋資料夾),讓您有效進行搜尋。
為什麼只有一個參考資料夾就行?
只有一個資料夾時,不必思考哪個資料夾存放哪些郵件,而且您知道這個資料夾內的每封郵件都已讀取,而且想要保留下來。
若有多個資料夾,就表示每次將郵件歸檔時,您都必須選擇要使用哪一個資料夾。 萬一每封郵件適合的資料夾不只一個時,那就更複雜了。 由於在有多個選擇時,很多資料夾根本沒有用到,這只會製造混亂而已。
雖然把所有郵件全部留在收件匣裡,好像也沒什麼大不了,可是每次您查看一封郵件時,都會支付無形的成本,因為您總會想:「這封郵件是必須處理,還是僅供參考? 」讓收件匣只存放新郵件,腦袋就能放輕鬆了。 收件匣是一個別人能夠運用的地方,而您要在參考資料夾中放置什麼內容,就只有您能夠決定。
為什麼連絡人群組需要不同的資料夾?
-

-
將交談有效分組 當您用不同的資料夾存放不同主題的連絡人群組時,您會看到整個交談分在同一組。 必要時,您在一個資料夾內就能有效進行搜尋。
為何連絡人群組和 RSS 需要使用不同的資料夾?
傳送到大型通訊群組清單和 RSS 摘要的郵件,很容易就會淹沒 [收件匣]。 您可以把這些資訊串流視為一份大型報紙,其中可能有實用或有趣的文章,但讀完整份報紙會花費相當多時間。 就讓規則來協助您閱讀對您來說最有意思也最相關的郵件吧。
哪些連絡人群組應該移到資料夾,而不是收件匣?
適合置於通訊群組清單規則與資料夾的是下列通訊群組清單:
-
收到大量郵件。
-
傳送給許多人。
公司所發佈內含重要消息的郵件 (例如來自 CEO 的訊息),以及 IT 部門所發佈關於伺服器停機時間的郵件,都不應該移到資料夾中。 傳送給連絡人群組且偶爾才有實用或有趣內容的郵件,無論頻率為何,都應該為其設定規則及資料夾。
如何設定 RSS 的規則?
如果您訂閱數個 RSS 摘要,請將其視為另一個通訊群組清單。 有趣的 RSS 郵件 (根據關鍵字判斷) 移至 [收件匣],否則,自動歸檔到 RSS 資料夾。
若我有保留原則或 Exchange Server 線上封存功能的話,該怎麼辦?
請使用組織的解決方案代替自動封存,而且一如往常遵循公司的政策。 如果公司政策規定您必須有多個資料夾來存放每一類型的項目,請遵守該政策。
為什麼應該使用規則?
隨著時間過去,您可能會收到愈來愈多的郵件。 您無法閱讀每一封收到的郵件,而且也不應該這麼做。 您只要閱讀重要到必須閱讀的郵件即可。 規則可協助您安排重要郵件的優先順序,盡量不讓您分心。
提示: 您不必因為郵件已經傳送給您 (或傳送到您訂閱的通訊群組清單),就得要讀取或回覆。
標幟應設定什麼日期
|
快速步驟 |
功能 |
使用時機 |
|---|---|---|
|
今天 |
今天 |
今天 |
|
明天 |
明天 |
明天 |
|
本週 |
從現在開始算起兩天後,或是工作週的最後一天 (以先到達者為準)。 (預設設定是,如果今天是星期一,則為星期三;如果今天是星期二,則為星期四)。 |
工作週的最後一天 |
|
下週 |
下一個工作週的第一天 |
下一個工作週的最後一天 |
我應該如何處理 [待辦事項列] 中幾年前的工作和加上標幟的郵件?
如果您未基於任何目的主動使用工作或標幟,請選取所有項目,按一下滑鼠右鍵,然後選取 [刪除]。 這個動作會刪除舊的工作,並從加上標幟的郵件和連絡人移除標幟,但不會刪除這些項目。
我該如何處理未使用的類別?
刪除所有您不打算使用的類別。 相同類別設定適用於所有項目,因此如果類別適用於連絡人,請保留。
什麼是選擇色彩的最好方法?
建立色彩類別時,要審慎選擇色彩。 例如,「@電話」和「@電子郵件」不要選擇同一色彩,但所有的「1:1」類別要選擇類似的色彩 (例如綠色系)。 時間久了,您就能夠在查看工作清單時,僅根據色彩就能判斷工作目前是否可以採取動作。 比方說,如果「@住家」是紫色,而您目前正在工作,您就不能做任何紫色的工作。
為什麼要為自己安排時間?
在行事曆上為自己安排時間,可以更新您的空閒/忙碌資訊,他人也較不會預約您該時段的時間。 如果行事曆排得很滿,大概也只能利用這個方法才能獲得專心工作的時間。
同時,這也可以協助您為工作立下承諾 (如果您將它記在行事曆上,就應該按照承諾在該時段做該項工作)。 如果他人的排程重疊到您的工作時間,請務必重新安排您的時間。 別讓自己逃避工作!
如何處理收件匣內的 10,000 封郵件?
如果收件匣內的郵件超過 20 封,請先處理最後一週的郵件,然後把其餘的郵件移到 [1-參考] 資料夾。 沒錯,您可以這麼做,而且這麼做的感覺超棒。
為什麼我有這麼多郵件?
如果您感覺被郵件淹沒了,可能是因為收到的郵件已經超出您能夠負荷的數量,因此必須設定更進一步的規則。 不妨按照 [寄件者] 排列郵件,藉此分析郵件的來源,然後再摺疊所有標題。 您還在閱讀不需要讀取的連絡人群組嗎? 如果是這樣,請建立一個規則。 如果您變更檢視方式,請記得把它改回來!
我有 10 分鐘的時間:應該先閱讀收件匣中的哪些郵件?
若您時間不夠,例如在會議間的空檔,您可以讀取藍色的郵件,也就是直接傳送給您的郵件。 通常這些郵件都在等待您才能進行下一個步驟,是最重要的郵件。
應該多久讀取一次郵件?
很多人讀取郵件就像上了癮似的。 請規定自己早上只花 20 分鐘瀏覽郵件,接著就將注意力轉向工作清單的每日檢閱。 然後,開始一天的工作! 將讀取郵件的時間限制為早上一次,下班前一次,即可大幅提升您的生產力。 您不妨一整週都嘗試這麼做,看看成效如何。
如何管理複雜的工作?

如果您只想記住一些相關的工作,請將其列在工作內文中。 有相關郵件時,就將其拖曳到工作上。
是否應將個人和公司的工作放在一起?
請儘量將個人和公司的工作放在一個地方。 因為只維護一份清單,可以減少您查看必辦事項的位置。 即使您目前已經只有一份清單,也請使用類別來區分個人和公司的工作,有效管理您的清單。 您的個人工作會儲存在公司的 Exchange Server,IT 部門可能看得到這些內容,因此清單上儘量只放適當的個人工作。
把工作全部記在腦裡有什麼不對?
您無法在標題中使用工作。 要追蹤您的工作,可以放心仰賴 Outlook,而無須仰賴您負載過重的大腦。 您可以停止耗費腦力提醒自己有工作 (「沒關係,記得傳送關於範本的訊息給 John、傳送關於範本的訊息給John......」) 並將專注於手邊的活動上。
為什麼要在 Outlook 中記下工作?
為什麼 Outlook 中的工作清單比書面清單更好:
-
書面清單無法自動更新。
-
書面清單無法輕易重新排列。
-
您可以使用 Outlook 網頁版 以隨地檢視您的工作清單。
-

-
書面清單很容易遺失。
進階:如何為電子郵件建立搜尋資料夾?
您可以輕鬆存取與會議特定主題相關的一組郵件。 您可以為會議建立一個類別,再以下列準則建立一個搜尋資料夾:類別 <名稱>,標示為未完成,以及來自特定時段。 當您您收到該主題的郵件時,請標記為該類別。 開會時,將討論過的郵件標記為已完成。
參考資料
下列來源可提供您許多很棒的時間管理相關書籍和哲理:
書籍與其他資源
-
Getting Things Done (GTD) System (英文):由 David Allen & Company 發行
-
Total Workday Control Using Microsoft Outlook (英文):作者為 Michael Linenberger
-
Lifehacker 完成工作的秘訣與下載
-
How Bill Gates Works (英文):發表於 CNNMoney.com 的《Fortune 500》(財星 500 大企業) 雜誌










