當您選取郵件清單中的郵件時,可以在 [讀取窗格] 中看到該郵件,並存取許多不同類型的檔案附件。 您可以自訂 [讀取窗格] 的運作和顯示方式,或可以將其關閉。
除了使用 [讀取窗格] 協助您快速掃描郵件之外,您也可以預覽郵件清單中的前幾行郵件,而且您可以分割郵件視窗來分隔冗長的郵件。
開啟、關閉或移動讀取窗格
[讀取窗格] 預設為開啟。 執行下列其中一個動作:
-
若要關閉讀取窗格: 在 [ 檢視] 索 引標籤的 [ 版 面配置] 群組中,選取 [ 讀取窗格],然後選取 [ 關閉]。
-
若要開啟或移動讀取窗格: 在 [ 檢視] 索引標籤的 [ 版 面配置] 群組中,選取 [ 讀取窗格],然後選取 [ 右 ] 或 [ 下]。
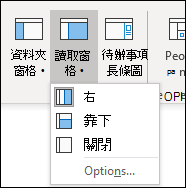
選 取 [關閉 ] 只會關閉您所處資料夾的 [讀取窗格]。 若要針對多個資料夾快速關閉 [讀取窗格],請在 [ 檢視 ] 索引標籤上,選取 [ 變更檢視 > 將目前檢視套用至其他郵件資料夾],然後在 [套用 檢視 ] 對話框中選擇資料夾。
-
在 [ 檢視] 索引 標籤的 [ 版 面配置] 群組中,選取 [ 讀取窗格],然後選取 [ 選項]。
-
若要開啟此功能,請選取 [ 在讀取窗格中檢視專案時,將項目標示為已讀取] 的複選框,然後在 [ 等候 n 秒後再將專案標示為已讀 取] 方塊中輸入數位。
若要關閉此功能,請清除在 [ 讀取窗格] 中檢視專案時,將項目標示為已讀取的複選框。
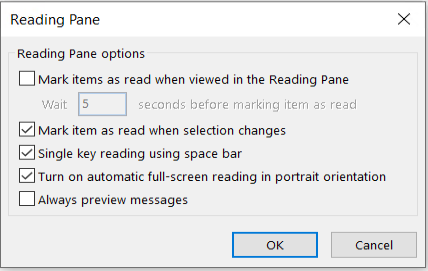
當您流覽至另一個資料夾時,開啟 [永遠預覽郵件] 會在讀取窗格中顯示最新的郵件。
關閉此功能后,第一次在啟動 Outlook 後瀏覽至資料夾時,您會在導航窗格中看到[選取要閱讀的專案]。
預覽郵件預設為關閉,但您可以隨時將其開啟或關閉。
-
在 [ 檢視] 索引 標籤的 [ 版 面配置] 群組中,選取 [ 讀取窗格],然後選取 [ 選項]。
-
選取或清除 [ 一律預覽郵件] 複選框。
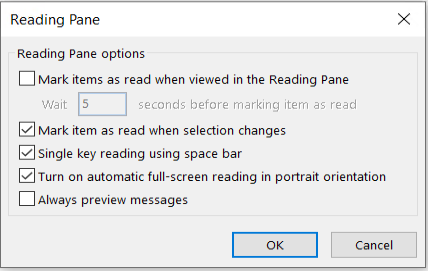
使用空格鍵朗讀單鍵可讓您在讀取窗格中的郵件中快速移動。 每次您按空格鍵時,[讀取窗格] 內容會向下捲動一頁。 在項目結尾,會顯示郵件清單中的下一個未讀取專案。
單鍵讀取預設為開啟,但您可以隨時將其開啟或關閉。
-
在 [ 檢視] 索引 標籤的 [ 版 面配置] 群組中,選取 [ 讀取窗格],然後選取 [ 選項]。
-
選取或清除 [使用空格鍵讀取單鍵 ] 複選框。
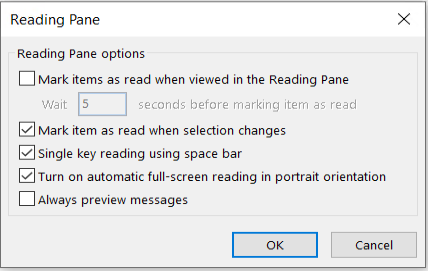
您可以設定永久的預設縮放比例。 以下是詳細步驟:
-
在收件匣中,按兩下郵件以在獨立郵件視窗中開啟郵件。
-
在功能區右側附近,選取 [

(如果您沒有看到 [ 縮放],請選取右端的 [其他命令] 省略號 ,然後選取 [縮放.)
-
在對話框中,設定您想要的百分比。
-
選 取 [記住我的喜好設定],然後選取 [ 確定]。
另外還有兩種方法可以 暫時 增加或減少 Microsoft Outlook 讀取窗格中的縮放比例。 執行下列其中一個動作:
-
使用 Outlook 視窗底部的縮 放控件 。

-
如果您使用具有滾輪控件的滑鼠,請在 [讀取窗格] 中按下、按 CTRL,然後捲動滾輪。 滾輪背離您會使內容變大,而滾輪朝您方向滾輪使內容變小。
附註: 縮放只會影響讀取窗格中目前的專案。 當您選取其他項目或資料夾時,[讀取窗格] 會回到預設的 100% 縮放。
若要快速掃描收件匣,請嘗試 [郵件預覽],您可以在其中選擇在郵件清單中顯示每封郵件的一行和三行,以及寄件人的名稱和主旨行。
在 [ 檢視] 索引 標籤上,選取 [郵件預覽],然後選擇一個選項。
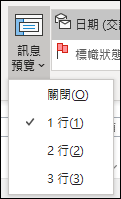
在您正在閱讀或撰寫的郵件中,您可以將視窗水準分割成兩個窗格。 這可讓您個別捲動每個窗格,以便檢視郵件的兩個區段,否則無法同時在螢幕上看到。
-
在自己的視窗中開啟郵件。
-
按 Ctrl+Alt+S,然後按下您要水準分割的位置。
-
將分割列拖曳到您要的位置。 您可以在一個窗格中捲動內容,而不受另一個窗格的捲動。
若要回到單一郵件窗格檢視,請將分割列拖曳到視窗頂端或底部。 您也可以再按一次 Ctrl+Alt+S 來關閉分割檢視。










