下載並安裝或重新安裝 Office 2019、Office 2016 或 Office 2013
Applies To
Office 2019 Office 2016 Mac 版 Office 2016 Office 2013如果這是您 第一次 安裝 Microsoft 365,您可能需要先執行一些設定步驟。 請展開下方的深入了解章節。
不過,如果您是要重新安裝 Microsoft 365,已兌換產品金鑰,且有與 Microsoft 365 關聯的帳戶,則請移至 登入以下載 Office章節。
提示: 如果您是小型企業擁有者,且想深入了解如何設定 Microsoft 365,請造訪小型企業說明與學習。
第一次安裝 Microsoft 365
部分 Office 2019、Office 2016 和 Office 2013 產品隨附產品金鑰。 如果您的產品隨附產品金鑰,請在第一次安裝 Microsoft 365 前,使用現有或新的 Microsoft 帳戶 登入,並前往 office.com/setup 輸入您的產品金鑰。 兌換金鑰表示您的帳戶會與 Microsoft 365 連結,此動作只需執行一次。 已執行此動作了嗎? 請選取下方適用於您嘗試安裝之版本的索引標籤。
重新安裝 Microsoft 365。
如果 Microsoft 365 已預先安裝,而您需要在同一個或新的裝置重新安裝,您應該要有與您的 Microsoft 365 版本關聯的 Microsoft 帳戶。 這是您要用來依照以下步驟安裝 Microsoft 365 的帳戶。 如果您需要先解除安裝 Microsoft 365,請參閱從電腦解除安裝 Office 或解除安裝 Mac 版 Office。
附註: 如果您是透過下列其中一種方式取得 Microsoft 365,安裝 2019、2016 或 2013 版本的 Office 專業增強版、Office 標準版或獨立應用程式 (例如 Word 或 Project) 的步驟可能會有所不同:Microsoft 工作場所折扣計劃 (先前稱為軟體家用計畫):如果您是透過貴公司購買 Microsoft 365 供個人使用,請參閱透過工作場所折扣計劃安裝 Office。 大量授權版本:如果您工作的組織管理您的安裝,您可能需要連絡您的 IT 部門。 有些組織在多個裝置上安裝 Microsoft 365 會有不同的方法。第三方銷售商:您是透過第三方購買 Microsoft 365,且您有產品金鑰的相關問題。
登入以下載 Microsoft 365
-
移至您的 Microsoft 帳戶儀錶板, 如果您尚未登入,請選取 [ 登入]。
-
使用您與這個 Microsoft 365 版本建立關聯的 Microsoft 帳戶登入。
忘記您的帳戶詳細資料? 請參閱我忘記與 Office 搭配使用的帳戶。
-
從 [概觀] 頁面選取 [Office 應用程式],然後在該頁面上尋找您要安裝的 Microsoft 365 產品,然後選取 [ 安裝]。
若要以不同的語言安裝 Microsoft 365 ,或安裝 64 位版本,請使用下拉式清單來尋找更多選項。 選擇您想要的語言和位元版本,然後選取安裝。
您現在可以開始安裝 Microsoft 365 了。 請在下方的索引標籤中選取您嘗試安裝的版本。
在電腦上安裝 Microsoft 365 2019 或 2016
請記住,買斷型購買的 Microsoft 365 版本 只授權安裝一次。
-
視您的瀏覽器而定,選取 [在 Edge 或 Internet Explorer) 中 開啟檔案 (]、 在 Chrome) 中設定 (,或在 Firefox) 中選取 [儲存 盤 案 (]。
如果您看到使用者帳戶控制的提示顯示是否允許此應用程式變更您的裝置?選取是。
開始安裝。
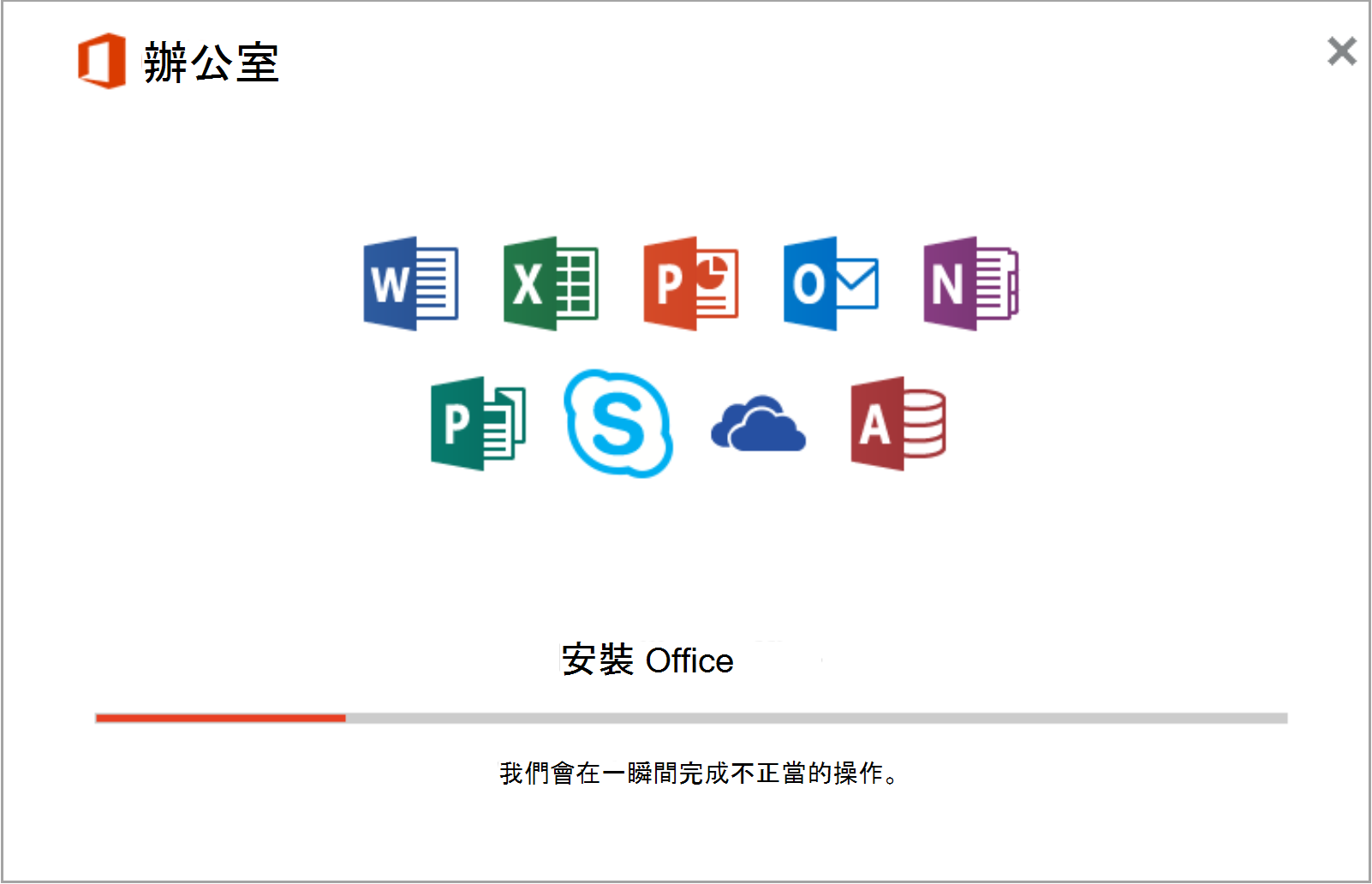
-
當您看到這段文字: 「一切就緒!現在您已完成 Office 安裝」 ,並且播放一個動畫,顯示在您的電腦上您可以在哪裡找到 Office 應用程式,就表示您已完成安裝。 請選取 [關閉]。
請依照視窗中的指示尋找您的 Microsoft 365 應用程式。 例如,根據您的 Windows 版本,選取 [開始],然後捲動以找出您要開啟的應用程式 (如 Excel 或 Word),或在搜尋方塊中輸入應用程式的名稱。
![Office 現在已安裝完成。 選取 [關閉]](https://support.content.office.net/zh-tw/media/2843cdf3-5877-4ad4-98d5-32fa6e4e8d98.png)
安裝或登入問題?
如果您無法安裝 Microsoft 365,請參閱 安裝 Office 的疑難排解 以取得更多協助。
啟動 Microsoft 365
-
開啟 Word 或 Excel 等任何應用程式,即可開始使用 Microsoft 365 應用程式。 安裝後找不到 Office?
在大多數的情況下,在您開啟應用程式並按一下 [接受] 以同意授權條款之後,Microsoft 365 就會啟用。
-
Office 可能會自動啟用。 不過,視您的產品而定,您可能會看到 Microsoft Office 啟動精靈。 若是如此,請依照提示啟用 Microsoft 365。
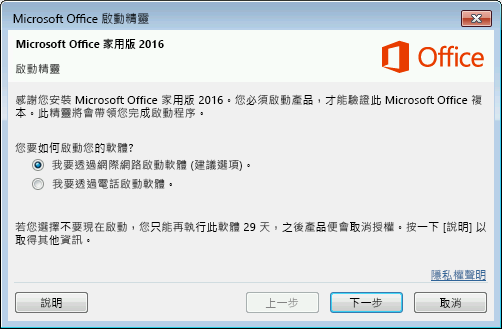
如需啟用說明,請參閱啟用 Office。
在 Mac 上安裝 Office 2016
-
下載完成後,請開啟 Finder 並移至 [下載],然後按兩下 Microsoft_Office_2016_Installer.pkg (名稱可能稍有不同)。
![Dock 上的 [下載] 圖示顯示 Office 365 安裝程式套件](https://support.content.office.net/zh-tw/media/bc0fbc7a-cae8-4d09-98a5-a216d9ea1503.png)
提示: 如果您看到無法開啟 Microsoft_Office_2016_Installer.pkg 的錯誤,這是因為它來自無法辨識的開發人員,請等候 10 秒,然後再試著再次按兩下安裝程式套件。 如果您的 [驗證...] 進度列發生停滯的狀況,請關閉或取消進度列並再試一次。
-
在第一個安裝畫面,選取 [繼續] 以開始安裝程序。
![第一個 Mac 2016 安裝畫面,其中醒目提示 [繼續]](https://support.content.office.net/zh-tw/media/a9a51709-4676-4cda-8438-2a9a74c00070.png)
-
檢閱軟體授權合約,然後按一下 [繼續]。
-
選取 [同意] 表示您同意軟體授權合約的條款。
-
選擇您想要如何安裝 Office,然後按一下 [繼續]。
-
檢閱磁碟空間需求或變更您的安裝位置,然後按一下 [安裝]。
附註: 如果您只想要安裝特定的 Office App,而非整個套件,請按一下 [自訂] 按鈕,並取消選取您不想要的程式。
-
在出現提示時輸入您的 Mac 登入密碼,然後按一下 [安裝軟體]。 (這是您用來登入 Mac 的密碼)。
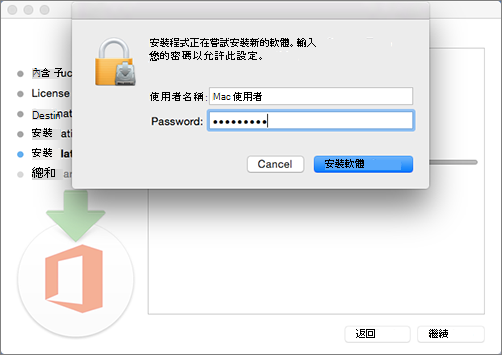
-
然後軟體就會開始安裝。 請在安裝完成時按一下關閉。 如果 Microsoft 365 安裝失敗,請參閱 如果您無法安裝或啟用 Mac 版 Office 2016,該嘗試什麼方法。
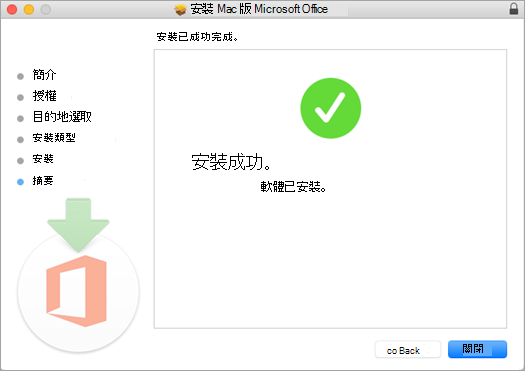
啟動 Mac 版 Microsoft 365 應用程式並開始啟用程序
-
按一下 Dock 中的 [Launchpad] 圖示以顯示所有 App。

-
按一下 Launchpad 中的 [Microsoft Word] 圖示。
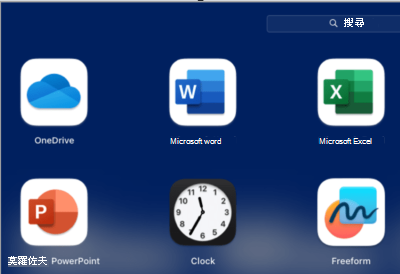
-
當您啟動 Word 時,新功能 視窗會自動開啟。 按一下 開始使用以開始啟用程序。 如果您需要協助以啟用 Microsoft 365,請參閱 啟用 Mac 版 Office。 如果 Microsoft 365 啟用失敗,請參閱 如果您無法安裝或啟用 Mac 版 Office,該嘗試什麼方法。
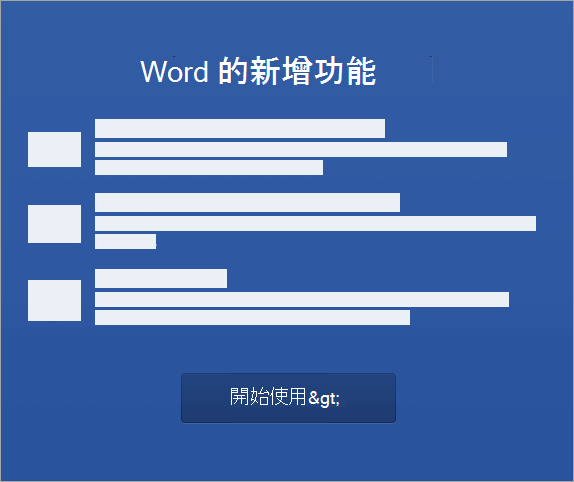
安裝附註
安裝附註
我可以在同一部電腦上安裝 Mac 版 Office 2016 和 Mac 版 Office 2011 嗎?
是,您可以同時安裝及使用 Mac 版 Office 2016 和 Mac 版 Office 2011。 不過,我們建議您先解除安裝 Mac 版 Office 2011,再安裝新版本,以避免任何混淆。
若要解除安裝 Mac 版 Office 2011,請遵循解除安裝 Office for Mac 2011 中的步驟。
我要如何將 Microsoft 365 應用程式圖示釘選到固定面板?
-
移至 Finder > [應用程式],並開啟您想要的 Office 應用程式。
-
在 Dock 中,按 Ctrl 鍵 + 以滑鼠按一下應用程式圖示,或以滑鼠右鍵按一下應用程式圖示,然後選擇 [選項] > [Keep in Dock] (保留在 Dock 中)。
我是否能在 iPhone 或 iPad 上安裝 Microsoft 365?
可以,請參閱在 iPhone 或 iPad 上安裝及設定 Office。 您也可以在 iOS 裝置 (iPhone 或 iPad) 上設定電子郵件。
在電腦上安裝 Microsoft 365 2013
-
若要開始安裝,請根據您的瀏覽器,按兩下 [在 Edge 或 Internet Explorer) 中 開啟檔案 (]、 在 Chrome) 中設定 (,或在 Firefox) 中 (儲存 盤 案。
-
當看見「您已準備就緒」時,請選取 [全部完成]。
![[您現在已經就緒] 畫面的螢幕擷取畫面和表示 Office 已安裝完成的 [全部完成] 按鈕](https://support.content.office.net/zh-tw/media/f768149a-27db-4caf-9d2a-24811643d756.png)
-
開啟 Word 或 Excel 等任何應用程式,即可開始使用 Microsoft 365 應用程式。 在大多數的情況下,當您開啟應用程式並按一下 [接受] 以同意 Microsoft Office 授權合約之後,Microsoft 365 就會啟用。
提示: 如果您已完成安裝,卻無法在您的電腦上找到 Microsoft 365 應用程式,請參閱 如何找到 Office 應用程式。
-
當您第一次開啟應用程式 (例如 Word) 時,Microsoft 365 可能會自動啟用。 如果沒有自動啟用,且您看見 Microsoft Office 啟用精靈,請依照提示來啟用 Microsoft 365。 如果需要啟用方面的協助,請參閱使用啟動精靈啟用 Office。











