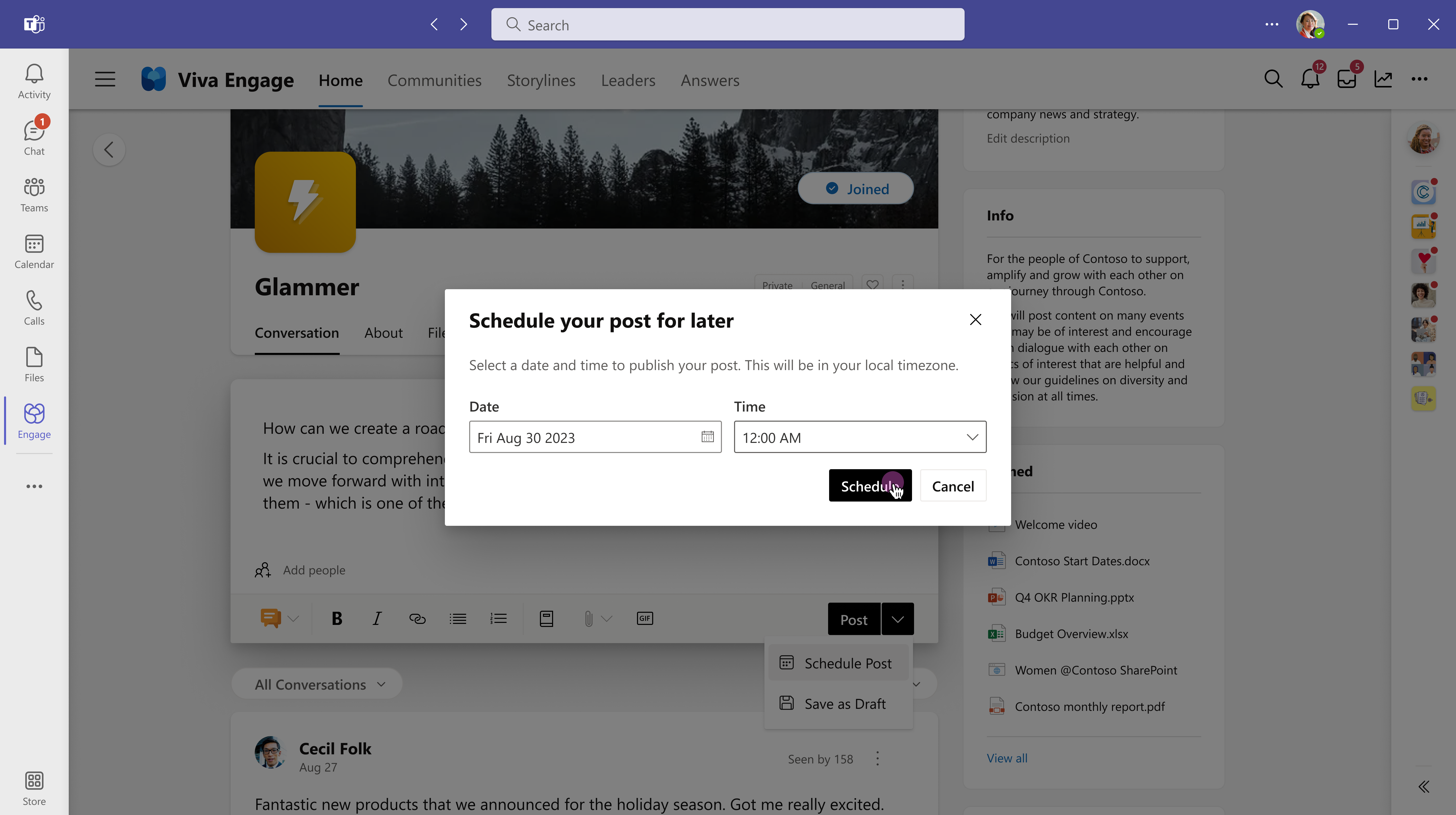在 Viva Engage 中撰寫和排程文章、文章和公告
Viva Engage 在您的家用摘要和故事情節上提供各種類型的文章類型和發佈選項。 無論您是要快速撰寫文章或開發深入功能文章,您都能找到符合場合的選項。 您可以將未發佈的文章儲存為草稿,以便稍後編輯。 自動發佈可讓您在15天前即時排程您的文章。 
附註: 文章、故事情節公告、草稿和排程的文章是可Microsoft Viva Suite 或 員工通訊與社 群授權的進階功能。
在Microsoft 365 連線的網路上,您的貼文會自動在 Microsoft Teams 和 Outlook 中啟動通知。 這可讓您的觀眾在他們每天使用的熱門應用程式中回應、回復及分享。 若要追蹤文章的參與度和聯繫人,請參閱 交談深入解析。
-
移至您的首頁摘要或任何您有張貼許可權的頁面。 若要張貼至特定社群,請從 [首頁] 摘要選取社群,或移至社群登陸頁面。
-
在發行者視窗中,選取文章類型。 下表說明每個文章類型。除了文章之外,您隨時都可以在傳送之前切換到不同的文章類型。
|
討論 |
作為預設的文章類型,討論適用於大部分簡短的文章。 您可以在內容中新增程式代碼區塊或清單。 任何您新增至文章的附件或影像都會出現在文章訊息下方。 |
|
問題、稱讚、投票 |
問題 可獲得貴組織中主題專家的回應。 將問題張貼到特定社群或故事情節。如果您的組織有 Viva Suite 或 員工社群和通訊 授權, Viva 中的 Answers 會在 [解答] 索引標籤上將您的問題與類似的問題分組。 稱讚 是一種您可以認可或稱讚同事的方式。 投票 很適合用於徵求群組或個人的意見反應。 |
|
公告 |
故事情節公告 是保留給主管、主管的代理人、代理人經理及公司溝通者。 社群公告 僅供社群管理員使用。 請參閱本文中的 關於公告。 |
|
文件 |
適用於較長形式的內容,例如部落格和新聞稿,文章會大幅擴展您豐富的媒體選項,包括標題、分隔線、內嵌和標題影像,以及引號區塊。 預覽會顯示已發佈的文章在摘要和故事情節中的外觀。 回應靈敏的設計可確保 Viva 在各種裝置--- Teams、網頁和行動裝置應用程式中呈現一致的外觀。 在分析儀錶板上尋找您與其他個人計量的互動資訊。注意:Viva Engage 行動裝置 App 可讓您檢視 (,但無法建立) 文章。 |
-
在您首頁摘要的發行者視窗或您有張貼許可權的任何頁面中,選取 文章

-
選取標題或本文字段以新增文字和影像。 選取文字並套用格式設定選項的方式,與Microsoft Word 或其他 RTF 媒體撰寫應用程式的方式相同。
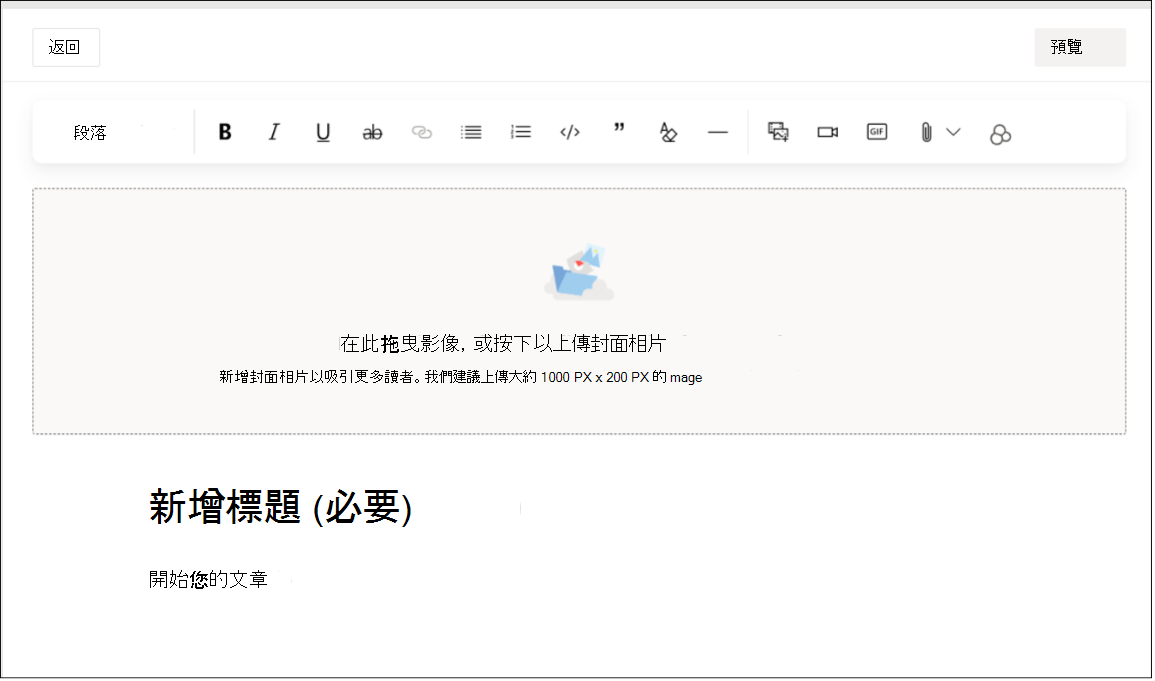
-
選取 [ 返回] 按鈕以結束編輯模式。 若要將文章儲存為草稿,請移至下一節。
故事情節宣告僅適用於主管、主管代理人、代理人經理及公司通訊人員。 此外,您的系統管理員必須啟用這些功能。 當對象最為活躍時,領導可以排定公告,以最大化聯繫人。 深入瞭解 從故事情節張貼公告。
社群公告僅提供給社群管理員及其代理人使用,以將基本資訊傳送給其社群。 一般情況下,社群成員會透過Teams中的Viva Engage應用程式收到公告通知。
-
若要透過電子郵件傳送公告,請從 [變更通知設定] 選取 [ 透過電子郵件通知成員]。 此動作會覆寫個別的電子郵件喜好設定。
如果您想要在其他時間編輯文章,或控制文章的發佈時間,請將它儲存為草稿。
從 [ 張貼] 下拉功能表中,選取 [ 另存為草稿]。您的草稿會儲存到 [草稿] 和 [排程的文章 ] 頁面。 附件會與草稿一起儲存,並可從郵件位置存取 (例如 SharePoint 或 One Drive) 。
附註: 參與系統管理員和網路管理員可以看到所有已儲存的草稿,包括已排程的文章。 不同於其他文章類型,領導公告會按照系統管理員所設定的原則儲存為 Viva Engage 數據。
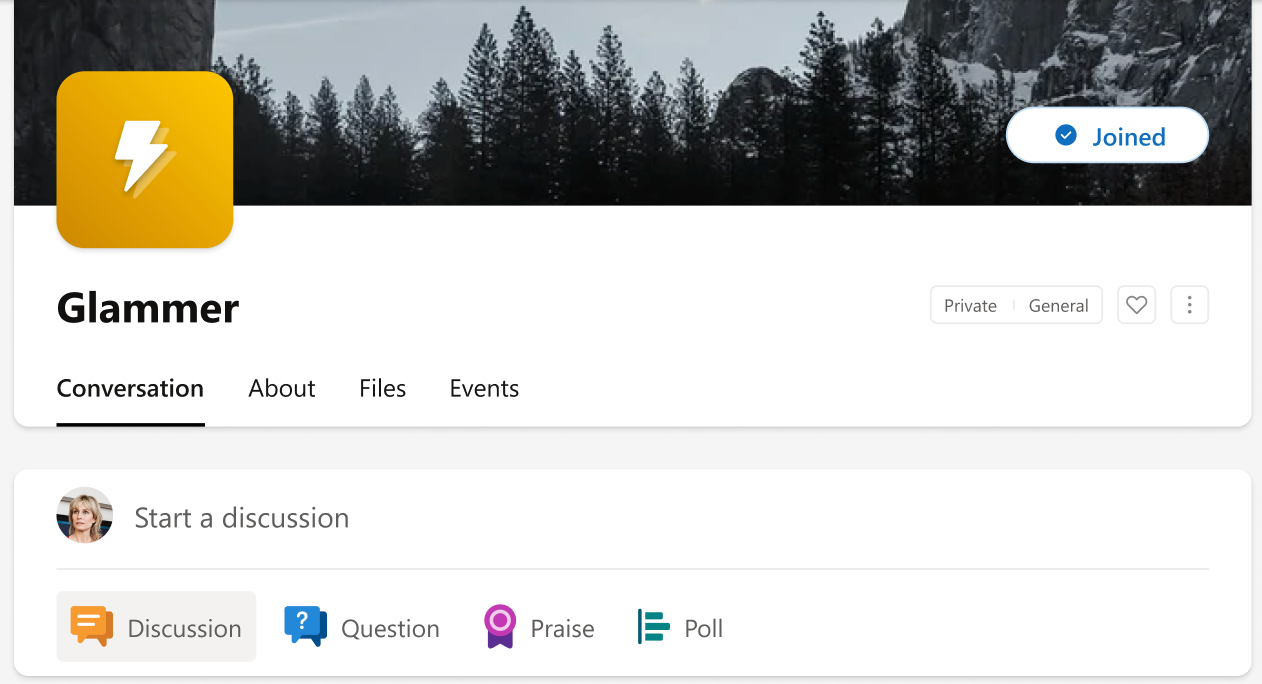
![螢幕快照顯示 [張貼] 功能表上的 [儲存] 和 [排程] 選項。](https://support.content.office.net/zh-tw/media/9930d526-c62c-4173-a1a7-ff47bebd2d48.png)
無論您從何處開始草稿,都可以從 Viva Engage 中的大多數頁面存取草稿。
-
選取發行者視窗右側的 [ 草稿 ] 按鈕。

-
在 [ 草稿] 和 [排程的文章] 頁面上,選取 [編輯] 按鈕以開啟草稿或變更已排程的文章。
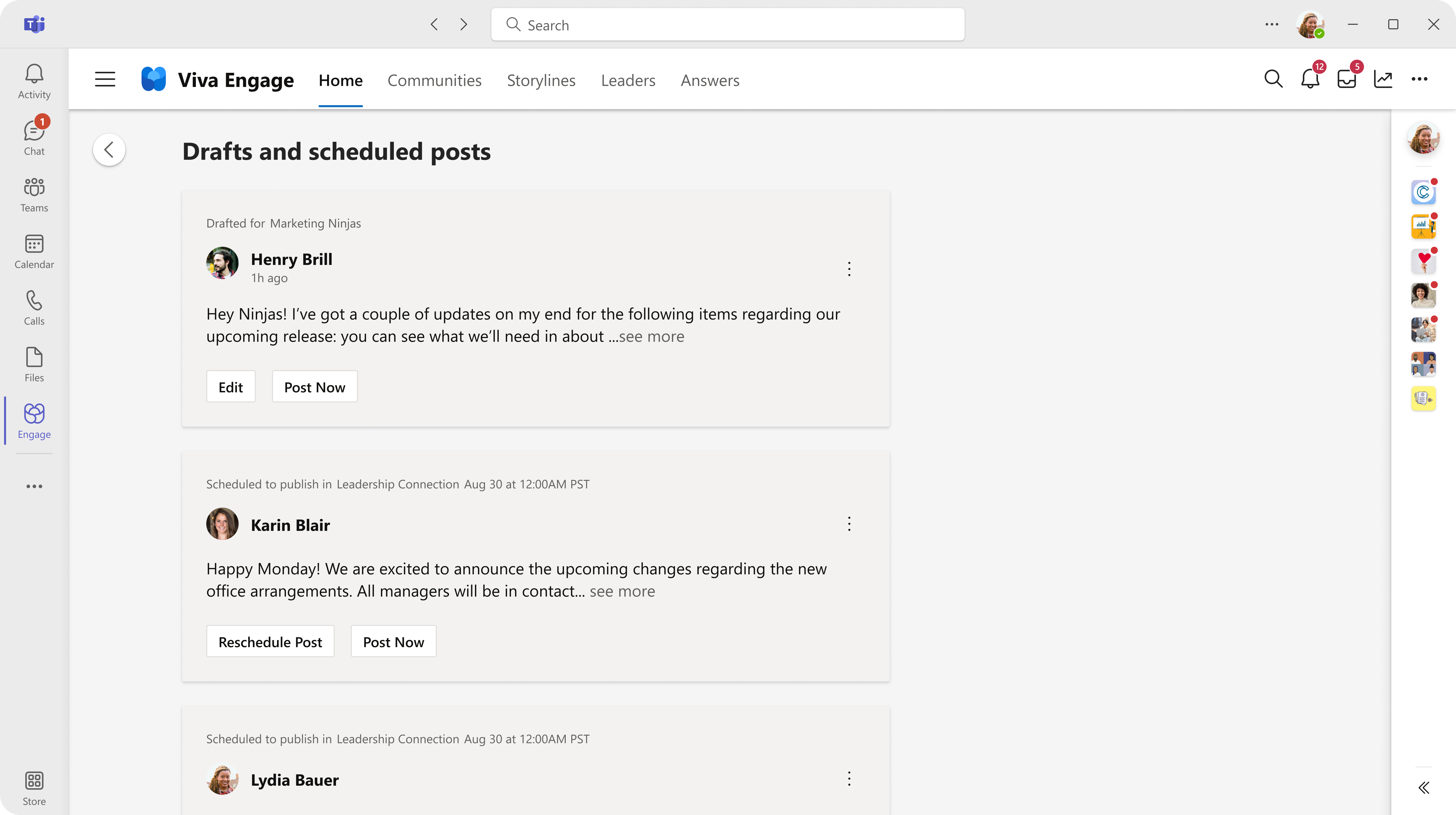
無論您是撰寫新文章或是正在草稿中工作,您都會在發行者視窗中找到排程選項。 目前,投票不符合排定的發佈資格。
-
在發行者窗口中開啟文章時,選取 [ 張貼] 旁的向下箭號,然後選取 [ 排程文章]。
![螢幕快照顯示 [張貼] 功能表上的 [儲存] 和 [排程] 選項。](https://support.content.office.net/zh-tw/media/8ff26c86-7ef9-44c7-a617-741220b7419e.png)
-
從 [ 日期 及 時間 ] 下拉功能表中,選取您要貼文上線的時間,然後選取 [ 排程]。草稿會儲存到 [ 草稿] 和 [排程文章 ] 頁面,您可以在其中視需要進行其他變更。 若要重新開啟草稿,請從發行者視窗的下拉功能表中選取 [ 草稿 ] 按鈕或 [ 草稿] 選項。