Surface 已開啟,但停滯在 [修復畫面] 上
Applies To
Surface Devices如果您的 Surface 開啟,而且您看到開機設定資料或 BCD 檔案的復原畫面,請執行下列步驟。
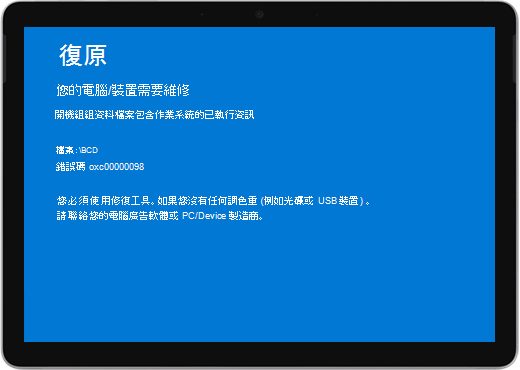
這些步驟適用於所有 Windows 裝置。
解決方案 1:前往 [Windows 修復環境]
-
關閉您的裝置並嘗試開機。
-
再次嘗試開機。 嘗試開機失敗兩次之後,裝置應該會自動進入 Windows 修復環境 (WinRE)。
附註: 如需有關如何將裝置關機的詳細資訊,請參閱 強制 Surface 關機然後重新開機。
解決方案 2:前往命令提示
-
從 [選擇選項] 選單,選取 [疑難排解]> [進階選項] > [命令提示]。
-
如果收到提示,請輸入 BitLocker 修復金鑰,然後在提示中輸入下列命令:
-
CMD> bootrec /scanos
-
CMD> bootrec /rebuildbcd
-
CMD> bootrec /fixmbr
-
CMD> bootrec /fixboot
-
-
檢查 Windows 是否啟動:
-
如果 Windows 啟動: 安裝最新的 Surface 和 Windows 更新,以免日後發生問題。 如需詳細資訊,請參閱下載 Surface 適用的驅動程式和韌體。
-
如果 Windows 未啟動: 移至解決方案 3。
-
解決方案 3:使用 USB 修復磁碟機重設 Surface
-
使用 USB 修復磁碟機啟動您的 Surface。 請將 USB 修復磁碟機插入 Surface 上的 USB 連接埠,然後按住降低音量按鈕,同時按下再放開電源按鈕。
-
當 Surface 標誌出現時,放開降低音量按鈕。 如需詳細資訊,請參閱為 Surface 建立和使用USB 修復磁碟機。
-
檢查 Windows 是否啟動。
-
如果 Windows 啟動: 安裝最新的 Surface 和 Windows 更新,以免日後發生問題。 如需詳細資訊,請參閱下載 Surface 適用的驅動程式和韌體。
-
如果 Windows 未啟動: 移至 裝置服務與維修。
-
仍有問題嗎?
您還可以採取最後一個步驟。 如果這些步驟無法解決問題,或許「服務與支援選項」可以協助您。
附註: 如果您的 Surface 是商務裝置 (由組織所擁有),請參閱 商務與教育用 Surface 服務選項。 部分國家/地區或產品的可用性可能受到限制。
若要深入了解,請前往「如何送修或修復 Surface」。














