自訂 SharePoint 網站上的瀏覽
Applies To
SharePoint Server Subscription Edition SharePoint Server 2019 SharePoint Server 2016 SharePoint in Microsoft 365 Office for business Microsoft 365 adminSharePoint 中的瀏覽層級有三種: 全域、中 樞和 本機 (小組網站和通訊網站)。 自定義Microsoft SharePoint 網站的導覽,讓用戶能夠快速存取網站、頁面和目標內容。
本文介紹您可以自定義中樞和本機導覽的功能:
附註:
-
[導航窗格] 可以位於) 的上方 (小組網站和通訊網站,或只 (小組網站) 左側。
-
您必須是網站擁有者,才能變更網站的流覽。
-
如果您的網站已由網站擁有者自定義,則可能無法編輯垂直功能表或水準功能表。
選取下方的 SharePoint 版本,以取得自定義 SharePoint 網站上導覽的步驟。
附註: 部分功能會逐步提供給在 Microsoft 365 中設定目標發行選項的組織。 這表示您可能還無法看到此功能,或看起來可能與說明文章中描述的不一樣。
-
若是垂直導覽功能表,請選取垂直流覽底部的 [編輯 ]。
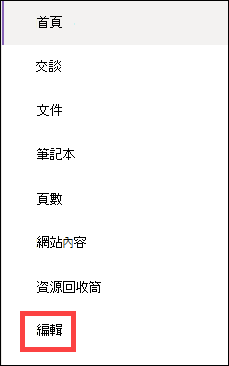
如需水平瀏覽功能表,請選取水平導覽右側的 [編輯]。

附註: 如果您沒有看到 [ 編輯],表示您可能沒有自定義網站導覽的許可權。 您至少必須擁有管理 清單 許可權。 請連絡網站擁有者以取得自行進行變更的許可權,或為您進行變更。
-
將游標停留在您要新增連結的功能表中現有連結之間,然後選取 [+]。
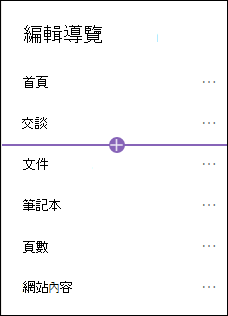
-
在 [ 新增 ] 對話框中,選擇下列其中一個連結選項:
-
連結 將會新增公司內部或外部任何網站的連結。 只要輸入連結的地址和顯示名稱即可。
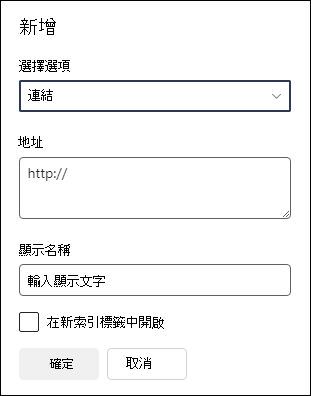
-
標籤 會將未超連結的文字新增至導覽功能表。 如果您想要組織或分類連結,標籤就很實用。
-
交談 會新增與小組網站相關聯 Microsoft 365 群組交談的連結。 只要輸入連結的顯示名稱即可。 系統會自動新增位址,而且無法編輯。
-
行事歷 會新增與小組網站相關聯 Microsoft 365 群組行事曆的連結。 只要輸入連結的顯示名稱即可。 系統會自動新增位址,而且無法編輯。
-
筆記本會新增與小組網站關聯之 OneNote 筆記本的連結。 只要輸入連結的顯示名稱即可。 系統會自動新增位址,而且無法編輯。
-
Planner 會新增與小組網站關聯之 Microsoft Planner 實例的連結。 只要輸入連結的顯示名稱即可。 系統會自動新增位址,而且無法編輯。
-
選取 [在新索引標籤中開啟] 複選框,以在新的瀏覽器索引標籤中開啟連結。
-
-
然後,選取 [確定]。
您也可以從導覽功能選取 [頁面] 或存取 [設定] 底下的 [網站內容],從 [網站頁面] 清單新增頁面至功能表。
-
在 [網站頁面] 中,選取您要新增的頁面。
![從 [網站頁面] 將頁面新增至功能表。](https://support.content.office.net/zh-tw/media/39ed42e5-d01a-44ad-95bb-3d2673b7ea17.png)
-
選取 [新增至導覽]。 當您離開 [網站頁面 ] 列表時,您的變更會出現在瀏覽功能表中。
附註: 最近的專案會由 SharePoint自動處理。 您無法新增 [最近] 選單的連結。
-
選取導覽功能表右側的 [編輯 ]。

附註: 如果您沒有看到 [ 編輯],表示您可能沒有自定義網站導覽的許可權。 您至少必須擁有管理 清單 許可權。 請連絡網站擁有者以取得自行進行變更的許可權,或為您進行變更。
-
將游標停留在您要新增連結的功能表中現有連結之間,然後選取 [+]。
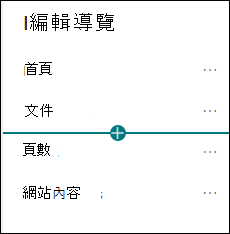
-
在 [ 新增] 對話框中,選擇下列其中一個連結選項:
-
連結會新增公司內部或外部任何網站的連結。 只要輸入連結的地址和顯示名稱即可。
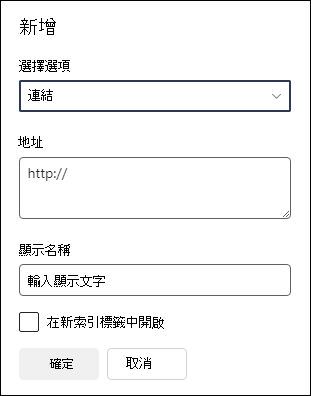
-
標籤會將未超連結的文字新增至導覽功能表;如果您想要在導覽功能表中新增提醒或為連結分類,則很有用。
-
選取 [在新索引標籤中開啟] 複選框,以在新的瀏覽器索引標籤中開啟連結。
-
-
在 [ 位址] 方 塊中,輸入新增連結時要新增之連結的 URL。
若要新增頁面連結,請遵循下列步驟:
-
流覽至您要新增連結的頁面。
-
從網址列複製 URL。
-
將 URL 貼到 [ 位址] 方 塊中。
-
-
在 [ 顯示名稱] 方 塊中,輸入顯示在瀏覽功能表上顯示的文字。
-
選取 [確定]。 連結會新增至導覽功能表。
-
完成自定義導覽時,選取 [儲存],或選取 [取消] 以捨棄變更。
附註: 您必須是網站擁有者,才能變更網站的流覽。 根據您的許可權等級,您可以移至 [ 設定]、[變更外觀],然後選取 [導覽],將流覽版面配置變更為 [水準]、[垂直]、[Mega] 功能表或 [級聯]。
重要:
-
網站擁有者必須啟用網站瀏覽的目標物件。
-
只有網站擁有者可以開啟和關閉目標物件。 開啟后,任何網站編輯器都可以將功能表連結設定為特定物件。
-
物件是由 Microsoft 365 群組和安全組所定義。 如有需要,請為觀眾建立Microsoft 365 群組。 或者,如果您是系統管理員,您可以從 Microsoft 365 系統管理中心建立安全組。 目前不支援 Azure AD 動態群組。
-
選取導覽功能表中的 [編輯]。
-
若是垂直導覽功能表,請選取功能表底部的 [編輯 ]。
-
若是水平瀏覽功能表,請選取功能表右側的 [編輯 ]。
附註: 如果您沒有看到 [ 編輯],表示您可能沒有自定義網站導覽的許可權。 您至少必須擁有管理 清單 許可權。 請連絡網站擁有者以取得自行進行變更的許可權,或為您進行變更。
2. 在 [編輯] 瀏覽窗格底部,選取 [啟用網站瀏覽目標物件] 的切換開關。 啟用時,目標物件將套用至網站上的所有功能表,包括中心和頁尾功能表。
![[網站瀏覽物件目標設定] 選項切換。](https://support.content.office.net/zh-tw/media/9f35057e-8107-485d-8f2f-4379c4bd4a45.png)
3. 選取您要編輯的連結旁的省略號 (...) ,然後選取 [編輯]。
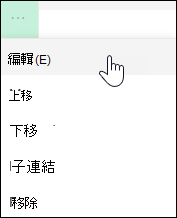
4. 在 [ 目標物件] 方 塊中,輸入最多 10 個Microsoft 365 群組或安全組作為目標。
附註: 當目標物件套用至父連結時,目標物件也會套用到子連結,而且只有您指定的群組才能看到。
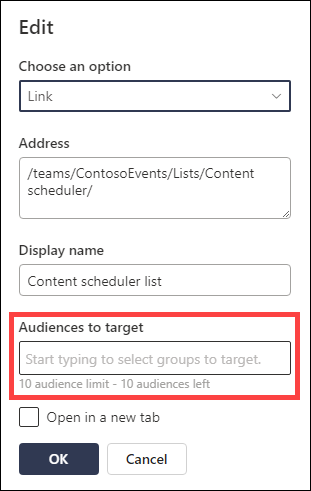
5. 當您完成編輯連結時,選取 [確定],圖示會確認連結已設定目標。
附註: 編輯導覽時,編輯器會看到所有連結和子連結,包括已設定目標的連結和子連結。 儲存之後,導覽會顯示目標節點。
6. 完成時選取 [儲存 ],或選取 [取消 ] 捨棄變更。
-
選取導覽功能表中的 [編輯]。
-
若是垂直導覽功能表,請選取功能表底部的 [編輯 ]。
-
若是水平瀏覽功能表,請選取功能表右側的 [編輯 ]。
附註: 如果您沒有看到 [ 編輯],表示您可能沒有自定義網站導覽的許可權。 您至少必須擁有管理 清單 許可權。 請連絡網站擁有者以取得自行進行變更的許可權,或為您進行變更。
2. 選取您要編輯之連結旁的省略號 (...) 。
3. 選取 [編輯]。
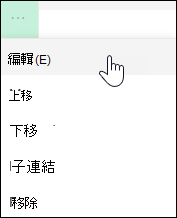
4. 在 [顯示名稱 ] 和 [ 位址] 中進行變更,當您編輯完功能表連結時,請選取 [確定]。
5. 完成自定義導覽后,選取 [儲存],或選取 [捨棄變更],選取 [取消]。
-
選取導覽功能表中的 [編輯 ]。
-
若是垂直導覽功能表,請選取功能表底部的 [編輯 ]。
-
若是水平瀏覽功能表,請選取功能表右側的 [編輯 ]。
附註: 如果您沒有看到 [ 編輯],表示您可能沒有自定義網站導覽的許可權。 您至少必須擁有管理 清單 許可權。 請連絡網站擁有者以取得自行進行變更的許可權,或為您進行變更。
2. 您可以拖放選單項以重新排序。 選取您要移動的 功能表項 ,將牠拖曳到新的位置,然後放開。
3. 完成自定義導覽后,選取 [儲存],或選取 [捨棄變更],選取 [取消]。
這會在另一個連結底下建立縮排連結。 您可以將最多 2 層子連結新增至垂直功能表、水平功能表或中樞網站導覽列。 新增子連結時,請建立您要顯示該連結的連結,然後將其設為上方連結的子連結。
垂直功能表
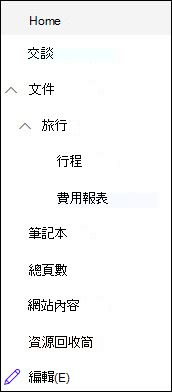
水平功能表
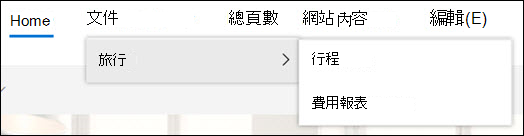
-
選取導覽功能表中的 [編輯 ]。
-
若是垂直導覽功能表,請選取功能表底部的 [編輯 ]。
-
若是水平瀏覽功能表,請選取功能表右側的 [編輯 ]。
附註: 如果您沒有看到 [ 編輯],表示您可能沒有自定義網站導覽的許可權。 您至少必須擁有管理 清單 許可權。 請連絡網站擁有者以取得自行進行變更的許可權,或為您進行變更。
2. 選取要建立子連結之連結旁的省略號 (...) 。
3. 選取 [建立子連結]。
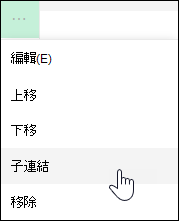
4. 完成自定義導覽后,選取 [儲存],或選取 [取消] 以捨棄變更。
這會將縮排連結從另一個連結下移開。
-
選取導覽功能表中的 [編輯 ]。
-
若是垂直導覽功能表,請選取功能表底部的 [編輯 ]。
-
若是水平瀏覽功能表,請選取功能表右側的 [編輯 ]。
附註: 如果您沒有看到 [ 編輯],表示您可能沒有自定義網站導覽的許可權。 您至少必須擁有管理 清單 許可權。 請連絡網站擁有者以取得自行進行變更的許可權,或為您進行變更。
2. 選取要升級為主要連結之子連結旁的省略號 (...) 。
3. 選取 [升階] 子連結。
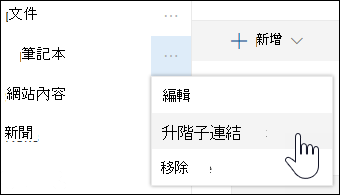
4. 完成自定義導覽后,選取 [儲存],或選取 [取消] 以捨棄變更。
附註: 有些連結,例如 回收站 是系統鏈接,無法移除。
-
選取導覽功能表中的 [編輯]。
-
若是垂直導覽功能表,請選取功能表底部的 [編輯 ]。
-
若是水平瀏覽功能表,請選取功能表右側的 [編輯 ]。
附註: 如果您沒有看到 [ 編輯],表示您可能沒有自定義網站導覽的許可權。 您至少必須擁有管理 清單 許可權。 請連絡網站擁有者以取得自行進行變更的許可權,或為您進行變更。
2. 選取您要移除之連結旁的省略號 (...) 。
3. 選取 [移除]。
附註: 回收站連結是系統連結,無法移除。
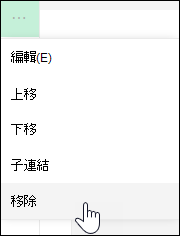
4. 完成自定義導覽后,選取 [儲存],或選取 [取消] 以捨棄變更。
如果您有擁有者或系統管理員許可權,您可以顯示或隱藏小組網站的瀏覽功能表。
-
選取 [設定],然後選取 [變更外觀]。
![已開啟 [設定] 選項,並醒目提示變更外觀。](https://support.content.office.net/zh-tw/media/9152589f-c646-4497-b626-cb67fa7cb139.png)
-
在 [ 導覽 ] 設定中,選取切換開關以開啟或關閉 網站瀏覽可見度 。
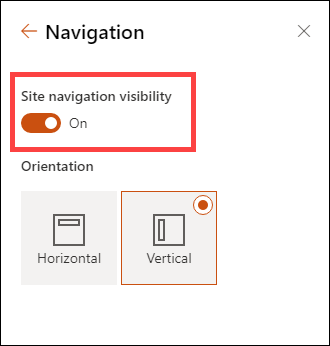
附註: 當您停用 [快速啟動] 面板時,您可能仍會看到 [回收站 ] 和 [ 編輯] 連結。
如果您已在傳統 SharePoint 體驗網站上啟用發佈功能,垂直功能表表會在您將新式體驗清單或文檔庫新增到傳統體驗網站之外,顯示新式體驗清單或文檔庫的連結,以及顯示字詞庫中的專案。 如需詳細資訊,請參閱 啟用 SharePoint 中網站的受管理瀏覽 和 啟用發佈功能。
-
點擊左側選單底部的 [ 編輯 ]。
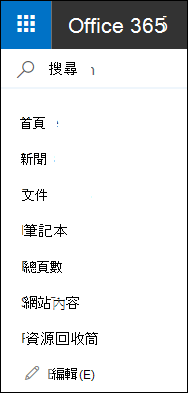
附註: 如果您沒有看到 [ 編輯],表示您可能沒有自定義網站導覽的許可權。 您至少必須擁有管理 清單 許可權。 請連絡網站擁有者以取得自行進行變更的許可權,或為您進行變更。
-
將游標停留在您要新增連結的功能表位置上,然後按兩下 [+]。
-
在 [ 新增連結 ] 對話框中,選擇下列其中一個連結選項:
-
用來新增公司內部或外部任何項目之連結的 URL。 只要輸入連結的地址和顯示名稱即可。
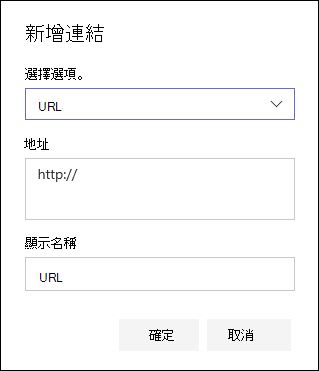
-
新增 與小組網站關聯之 Microsoft 365 群組交談之連結的交談。 只要輸入連結的顯示名稱即可。 系統會自動新增位址,而且無法編輯。
-
行事曆 以新增與小組網站相關聯 Microsoft 365 群組行事曆的連結。 只要輸入連結的顯示名稱即可。 系統會自動新增位址,而且無法編輯。
-
筆記本 以新增與小組網站關聯之 OneNote 筆記本的連結。 只要輸入連結的顯示名稱即可。 系統會自動新增位址,而且無法編輯。
-
Planner 新增與小組網站關聯之 Microsoft Planner 實例的連結。 只要輸入連結的顯示名稱即可。 系統會自動新增位址,而且無法編輯。
然後按兩下 [ 確定]。
-
-
您也可以從 [網站頁面] 清單新增頁面至功能表。 從左側功能表選取 [ 頁面 ],選取您要新增的頁面,然後按下清單中頁面旁或上方導覽列中的 [... ]。

按兩下 [新增至導覽]。
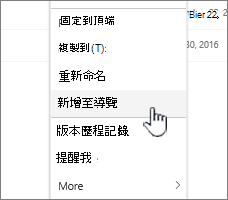
-
完成自定義導覽后,按兩下 [ 儲存 ],或按兩下 [ 取消],即可捨棄變更。
附註: 最近的專案會由 SharePoint自動處理。 您無法新增 [最近] 選單的連結。
-
點擊頂端選單右側的 [編輯 ]。

附註: 如果您沒有看到 [ 編輯],表示您可能沒有自定義網站導覽的許可權。 您至少必須擁有管理 清單 許可權。 請連絡網站擁有者以取得自行進行變更的許可權,或為您進行變更。
-
將游標停留在選單中您要新增連結的位置,然後按下 + 。
-
在 [ 新增連結 ] 對話框的 [ 位址 ] 方塊中,輸入新增連結時要新增之連結的 URL。
若要在左側功能表中新增頁面連結,請遵循下列步驟:
-
流覽至您要新增連結的頁面。
-
從網址列複製 URL。
-
將 URL 貼到 [ 位址] 方 塊中
-
-
在 [ 顯示名稱] 方 塊中,輸入鏈接的顯示文字。 這是功能表上會顯示的文字。 然後按兩下 [ 確定]。
-
完成自定義導覽后,按兩下 [ 儲存 ],或按兩下 [ 取消],即可捨棄變更。
-
單擊小組網站左側功能表底部的 [ 編輯 ],或在通訊網站、中樞網站或中樞網站導覽列的頂端功能表右側。
附註: 如果您沒有看到 [ 編輯],表示您可能沒有自定義網站導覽的許可權。 您至少必須擁有管理 清單 許可權。 請連絡網站擁有者以取得自行進行變更的許可權,或為您進行變更。
-
按兩下您要編輯之連結旁的省略號 (...) 。
-
按一下 [編輯]。
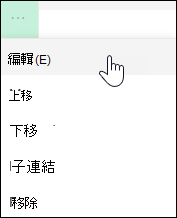
-
當您完成編輯連結時,請按兩下 [ 確定]。
-
完成自定義導覽后,按兩下 [ 儲存 ],或按兩下 [ 取消],即可捨棄變更。
-
單擊小組網站左側功能表底部的 [ 編輯 ],或在通訊網站、中樞網站或中樞網站導覽列的頂端功能表右側。
附註: 如果您沒有看到 [ 編輯],表示您可能沒有自定義網站導覽的許可權。 您至少必須擁有管理 清單 許可權。 請連絡網站擁有者以取得自行進行變更的許可權,或為您進行變更。
-
按兩下您要移動之連結旁的省略號 (...) 。
-
按兩下 [上移] 或 [下移]。
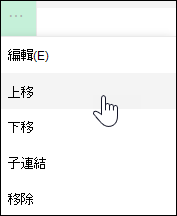
-
重複這些步驟,直到連結位於所需的位置為止。
-
完成自定義導覽后,按兩下 [ 儲存 ],或按兩下 [ 取消],即可捨棄變更。
附註: You can't drag and drop items to reorder them in menus.
這會在另一個連結底下建立縮排連結。 您可以在小組網站的左側功能表、通訊網站的頂端功能表或中樞網站導覽列中新增最多 2 個層級的子連結。 新增子連結時,請建立您要顯示該連結的連結,然後將其設為上方連結的子連結。
左側功能表
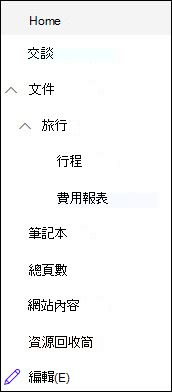
頂端功能表
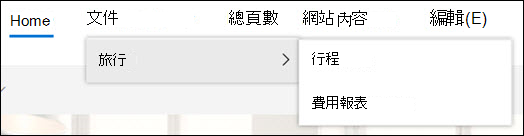
-
在通訊網站、中樞網站或中樞網站導覽列上,單擊小組網站左側功能表底部或頂端功能表右側的 [ 編輯 ]。
附註: 如果您沒有看到 [ 編輯],表示您可能沒有自定義網站導覽的許可權。 您至少必須擁有管理 清單 許可權。 請連絡網站擁有者以取得自行進行變更的許可權,或為您進行變更。
-
按兩下要建立子連結的連結旁的省略號 (...) 。
-
按兩下 [建立子連結]。
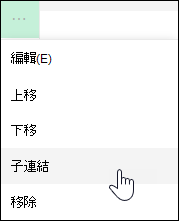
-
完成自定義導覽后,按兩下 [ 儲存 ],或按兩下 [ 取消],即可捨棄變更。
這會將縮排連結從另一個連結下移開。
-
在通訊網站、中樞網站或中樞網站導覽列上,單擊小組網站左側功能表底部或頂端功能表右側的 [ 編輯 ]。
附註: 如果您沒有看到 [ 編輯],表示您可能沒有自定義網站導覽的許可權。 您至少必須擁有管理 清單 許可權。 請連絡網站擁有者以取得自行進行變更的許可權,或為您進行變更。
-
按兩下要升級為主要連結之子連結旁的省略號 (...) 。
-
按兩下 [升階子連結]。
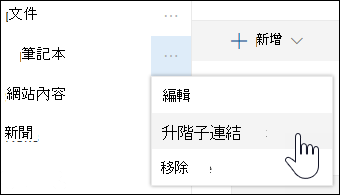
-
完成自定義導覽后,按兩下 [ 儲存 ],或按兩下 [ 取消],即可捨棄變更。
有些連結,例如 回收站 是系統鏈接,無法移除。
-
在通訊網站、中樞網站或中樞網站導覽列上,單擊小組網站左側功能表底部或頂端功能表右側的 [ 編輯 ]。
附註: 如果您沒有看到 [ 編輯],表示您可能沒有自定義網站導覽的許可權。 您至少必須擁有管理 清單 許可權。 請連絡網站擁有者以取得自行進行變更的許可權,或為您進行變更。
-
按兩下您要移除之連結旁的省略號 (...) 。
-
按一下 [移除]。
附註: 您目前無法移除 [回收站] 連結。
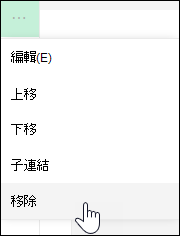
-
完成自定義導覽后,按兩下 [ 儲存 ],或按兩下 [ 取消],即可捨棄變更。
在 Microsoft 365 小組網站中顯示/隱藏 SharePoint 的導覽功能表。
如果您有擁有者或系統管理員許可權,您可以關閉小組網站的左側功能表。
附註: 如果您有擁有者或系統管理員許可權,您可以關閉小組網站的左側功能表。
-
按兩下 [設定

-
在 [網站設定] 頁面上的 [外觀與風格] 底下,按兩下 [導覽元素]。
![[網站設定] 功能表中的導覽元素](https://support.content.office.net/zh-tw/media/700e2ac8-0e51-4963-ae79-d5c0f5b36c13.png)
-
核取或清除 [啟用快速啟動 ] 設定,將其關閉或開啟,然後按兩下 [ 確定]。
![取消核取 [快速啟動] 功能表](https://support.content.office.net/zh-tw/media/ccc92eb8-6f2a-4453-bb19-7d27e3fabf36.png)
附註: 當您停用 [快速啟動] 面板時,您可能仍會看到 [回收站] 和 [編輯] 按鈕。
如果您已在傳統 SharePoint 體驗網站上啟用發佈功能,除了顯示字詞庫中的專案外,如果您已將新式體驗清單或文檔庫新增到傳統體驗網站,左側功能表也會顯示新式體驗清單或文檔庫的連結。 如需詳細資訊,請參閱 啟用 SharePoint 中網站的受管理瀏覽 和 啟用發佈功能。
在 SharePoint Server 2016中編輯連結
若要開始編輯網站上的連結,請按下頁面上的其中一個 [編輯連結 ] 選項。
|
|
1。 若要變更上方連結欄中的連結,請單擊功能表右側的 [編輯連結 ]。 2. 若要變更左側功能表中的連結, (又稱為 [快速啟動列]) ,請按單下功能表下方的 [編輯連結 ]。 |
附註: 如果您沒有看到 [編輯連結],表示您可能沒有自定義網站導覽的許可權。 您至少必須擁有管理 清單 許可權。 請連絡網站擁有者以取得自行進行變更的許可權,或為您進行變更。
-
按兩下 [設定

-
根據您要新增連結的位置,按兩下 [快速啟動] 或 [頂端] 連結欄上的 [ 編輯 連結]。
-
按下您要新增的應用程式,然後將它拖曳到 [快速啟動] 或 [頂端] 鏈接欄上您想要的位置。
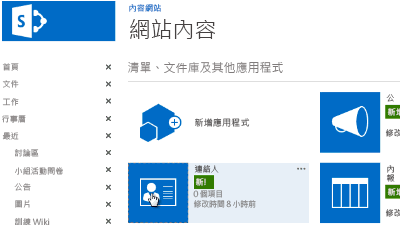
-
按一下 [儲存]。
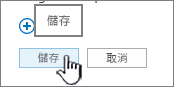
若要新增另一個網站的連結,請輸入URL。
-
根據您要新增連結的位置,按兩下 [快速啟動] 或 [頂端] 連結欄上的 [ 編輯 連結]。
-
按兩下 +連結。
-
輸入連結和目標位置的顯示名稱,確定您包含 http://。
-
按兩下 [確定 ],將新連結新增至 [快速啟動] 或 [頂端] 鏈接列。
-
按一下 [儲存]。
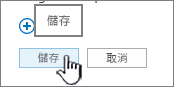
附註: 您無法重新命名或移除回收站。
-
視您要編輯 連結 的位置而定,按兩下 [快速啟動] 或 [頂端] 連結欄上的 [編輯連結]。
-
重新命名: 直接按一下您想重新命名的連結,並開始輸入新的名稱。 在名稱外按一下,然後按一下 [儲存]。
-
刪除: 按兩下對應連結的 X ,將其從導覽面板中移除,然後按兩下 [ 儲存]。
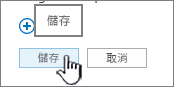
重新命名連結不會影響連結所參照的頁面位址或URL,僅會影響功能表。
-
根據您要移動的連結位置,按兩下 [快速啟動] 或 [頂端] 連結列上的 [ 編輯 連結]。
-
選取您要移動的連結,然後將它拖曳到導覽區域中的新位置。
若要縮排或建立子連結,請將連結拖曳到您要做為上方連結的連結底下,並稍微往右側拖曳。
-
針對您想移動的每個連結重複這些步驟。
-
完成後,按一下 [儲存]。
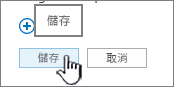
附註: 您可以將專案拖曳到 [ 最近 ] 到主要的 [快速啟動] 列。 不過,您無法將專案拖曳到 [最近]。
針對已啟用發佈功能之網站集合中的網站,您有更多可選擇的瀏覽選項,包括顯示子網站,以及顯示與網站上層網站導覽相同的導覽 (也稱為繼承父系導覽) 。 如果您沒有看到這些選項,請洽詢網站系統管理員。
-
在您要變更瀏覽設定的網站上 ,按兩下 [設定

-
在 [網站設定] 頁面上,按兩下 [外觀與風格],然後按兩下 [ 快速啟動 ] 或 [ 上方鏈接欄]。
-
例如,選擇 [快速啟動] 或 [頂端連結] 列的選項,以顯示子網站或顯示與上層網站相同的導覽, (繼承上層導覽) 。
顯示在網站左側的連結稱為 [快速啟動] 連結。 根據預設,[快速啟動] 包含最近項目的連結,以及清單和文檔庫等重要專案。 頂端 [ 上方連結] 列中的連結通常會在您的網站底下顯示子網站。
快速啟動
當您建立新的清單或文檔庫時,新的鏈接會自動顯示在 [快速啟動] 的 [最近] 底下。 [最近] 區段中只會出現五個最新連結。
![[快速啟動] 上的 [最近] 連結會顯示最近建立的頁面、清單和文件庫](https://support.content.office.net/zh-tw/media/d9dcbecb-6b5c-4c15-90d7-137a727971f7.png)
附註: 當您建立新頁面時,該頁面不會自動出現在 [快速啟動] 中。 您必須建立頁面連結,並自行新增。
上方連結列
您也可以自定義網站上方鏈接欄上的導覽連結,以變更大小寫、重新排列順序,或新增使用者最常造訪之子網站的連結。
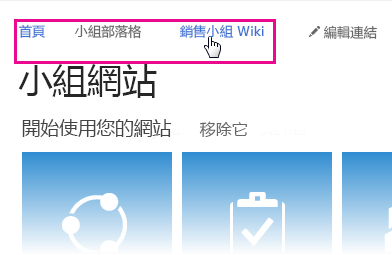
相關連結
若要新增頁面連結,而不是垂直功能表或水準功能表,請參閱 新增頁面連結。
若要建立您可以連結的新頁面,請參閱 新增頁面至網站。
若要變更網站的色彩、背景及外觀,請參閱 變更 SharePoint 網站的外觀。
若要變更名稱、描述、標誌或其他網站設定,請參閱變更網站的標題、描述、標誌和網站資訊。
若要在 Microsoft 365 中的 SharePoint中建立網站,請參閱 在 SharePoint 中建立小組網站或 在 SharePoint 中建立通訊網站。

![中樞網站導覽列,其中醒目提示 [編輯] 按鈕。](https://support.content.office.net/zh-tw/media/559850d8-1dd8-422e-b423-19bb985d3b51.png)
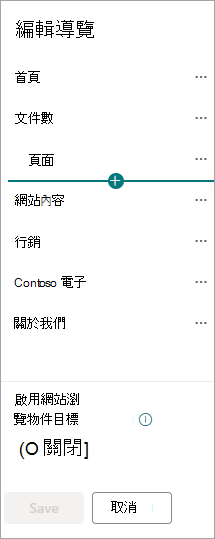
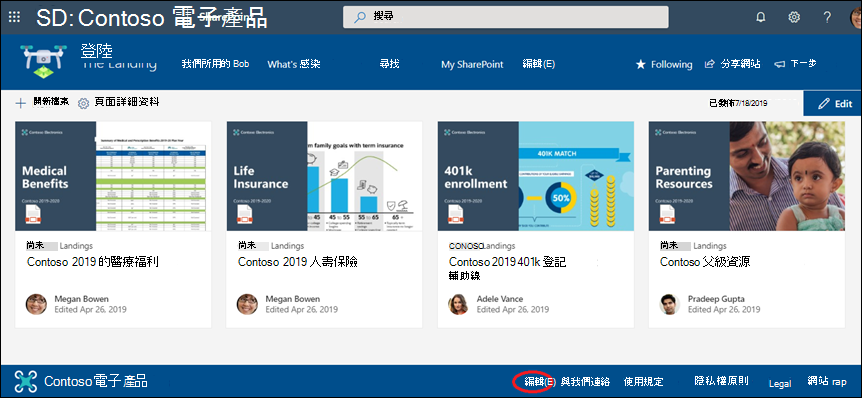
![[編輯頁尾] 對話框。](https://support.content.office.net/zh-tw/media/89468190-24cf-4116-972a-80a4f784ee17.png)
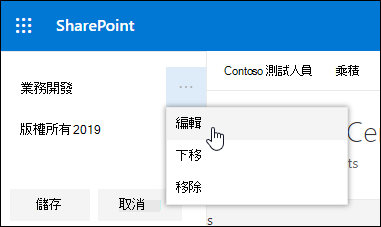

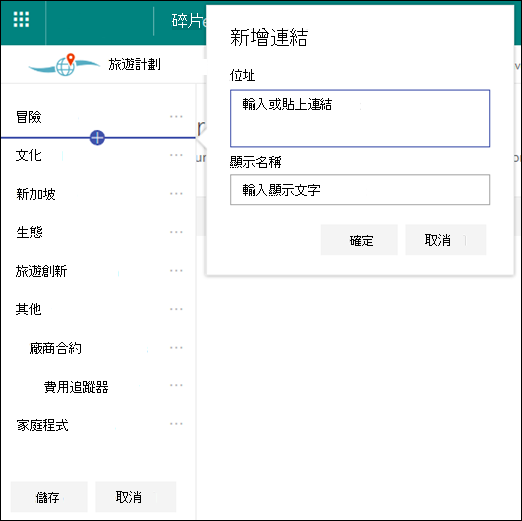
![[編輯連結]](https://support.content.office.net/zh-tw/media/597490c3-f66e-40d2-b67e-79fb22264345.png)









