在您的 SharePoint 網站上建立和分享新聞
Applies To
SharePoint Server Subscription Edition SharePoint Server 2019 SharePoint in Microsoft 365 Office for business您可以讓您的合作夥伴、小組和同事掌握最新資訊,並使用小組網站上的 [新聞] 功能,讓他們接觸重要或有趣的報導。 您可以快速建立公告、人物新訊、狀態更新等吸睛的貼文,並在其中包含圖片和豐富的格式設定。 除了下述網頁使用體驗以外,您也可以從 iOS 版 SharePoint 行動裝置 App 建立及檢視新訊。
![[新訊] 範例](https://support.content.office.net/zh-tw/media/8cc654df-0327-41e9-b048-167ab4a29856.png)
附註: 部分功能會逐步提供給選擇加入 「已設定目標發行計劃」的組織。 這表示您可能還無法看到此功能,或看起來可能與說明文章中描述的不一樣。
如需建立新聞的簡介,請觀看這段影片:

如需新聞的可視化概觀,請參閱信息圖表: 閱讀所有相關信息:Microsoft可下載為 sharePoint 工作方式的 .PDF 或 PowerPoint 範本。
本文內容:
顯示新訊的位置
新聞會在 SharePoint 開始頁面和行動應用程式中顯示為個人化摘要。 它也可以顯示在小組網站、通訊網站和中樞網站上。 您也可以選擇 在 Teams 頻道中顯示新聞。
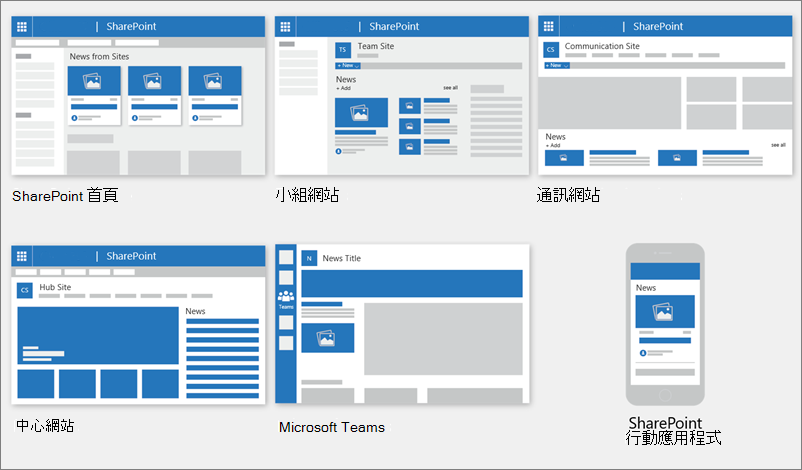
個人化新聞摘要
SharePoint 新聞系統會在幾個地方顯示個人化的新聞摘要,其中一個則位於標題為「 來自網站的新聞」一節的 SharePoint 開始頁面頂端。
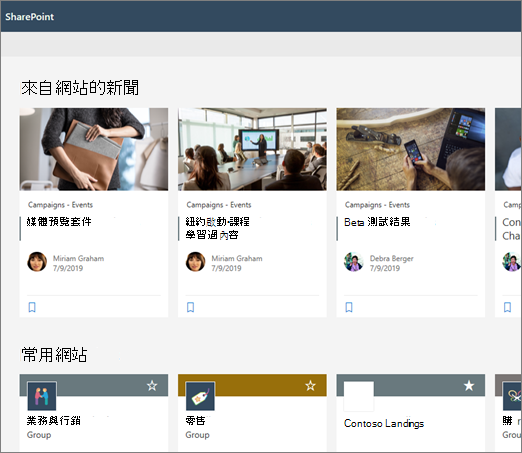
當您選取 SharePoint 時,會從 Microsoft 365 應用程式啟動器存取 SharePoint 開始頁面。
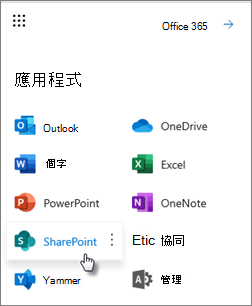
您也可以 在標題為 [新聞] 的左側索引標籤的iOS和Android版 SharePoint 行動裝置 App 中使用個人化新聞摘要。 當頁面作者將 [ 新聞] 網頁元件 設定 為使用 [建議目前使用者做為 新聞來源] 選項時,個人化的新聞摘要也可以顯示在頁面上。
-
如何判斷個人化摘要的新聞文章
SharePoint 運用 Microsoft Graph 的功能,將新聞融入您的個人化摘要中:
-
您追蹤的網站
-
您經常瀏覽的網站
附註: 您最近流覽過一次的網站,可能會在您的個人化摘要中看到新聞。 除非您經常或追蹤此網站,否則當新的新聞文章填滿您的摘要時,該網站最終會退出您的摘要。
行動裝置上的通知
當您工作領域的某個人張貼重要、相關的新聞文章,或張貼到您正在使用的網站時,您會在裝置的通知匣中收到行動裝置上「從 SharePoint」的通知。 當您按下通知時,系統會將您直接帶往 SharePoint 行動裝置 App,以檢視新聞文章及其所有豐富資料的互動式內容。
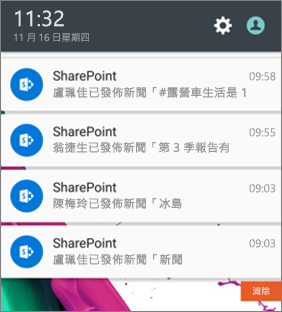
Teams 上的通知
Viva 連線:新聞通知會透過teams Microsoft傳遞給您。 您將會在桌面電腦、行動裝置和網頁環境中收到這些通知。 通知會在下列時機觸發:
-
新聞文章會發佈到您追蹤的 SharePoint 小組或通訊網站。
-
如果您與您密切合作的人發佈文章。
-
當有人對您發表的新訊貼文發表回應時
-
如果有人@mentions您新訊貼文的留言。
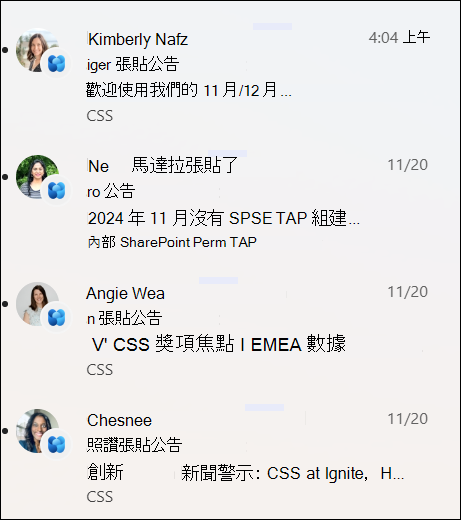
決定新訊貼文通知的判斷方式
使用 Microsoft Graph 的功能,SharePoint 會根據下列專案傳送通知:
-
人員
-
您追蹤的網站
附註: Viva Connections 新聞通知現在可做為替代發佈端點。
組織新聞
新聞可能來自許多不同的網站。 但組織新聞可能有「官方」或「授權」網站。 這些網站的新聞會以標題上的色彩區塊做為視覺提示來辨別,並且會交錯在 SharePoint 開始頁面上顯示給使用者的所有新訊貼文中。 下圖顯示 SharePoint 首頁上的新聞,其中News@Contoso為組織新聞網站。
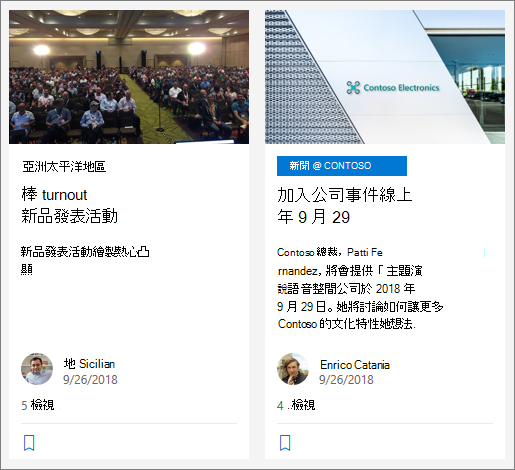
若要啟用這項功能並指定組織新聞的網站,SharePoint 全域系統管理員必須使用 SharePoint Powershell 命令:
SharePoint 系統管理員可以指定任何數目的組織新聞網站。 對於多地理位置租用戶,必須針對每個地理位置設定組織新聞網站。 每個地理位置都可能會使用相同的中央組織新聞網站,以及/或擁有專屬網站來顯示該區域特定的組織新聞。
若要深入瞭解如何設定組織新聞網站,請參閱建立組織新聞網站。
從 SharePoint 開始頁面新增新訊貼文
在 SharePoint中,您可以從 SharePoint 開始頁面新增新聞文章。
-
在 SharePoint 開始頁面的頂端,按兩下 [ 建立新訊貼文]。
-
選擇您要發佈新聞文章的網站。
-
您會在所選擇的網站上看到空白新聞文章頁面,可供您填寫。
-
使用建立 新聞文章的指示建立您的新訊貼文。
在小組網站或通訊網站上新增新訊貼文
根據預設,[新訊] 位於小組網站的頂端,且位於通訊網站上的主圖底下。
附註: 如果您沒有看到新訊,您可能需要 新增新聞網頁元件 至頁面。
![[新增新聞] 按鈕](https://support.content.office.net/zh-tw/media/fa413e14-b446-4a49-8d60-e97f8205f074.png)
-
按兩下 [新聞] 區段中的 [+ 新增 ] 以開始建立文章。 您會看到空白的新聞文章頁面,讓您開始填寫。
-
使用指示 建立新聞文章頁面來建立新聞文章。
或者,您可以依序按兩下網站頂端的 [+新增 ] 和 [新聞文章] 來建立 新聞文章。 然後,選取 網頁範本 ,然後開始 建立新聞文章。
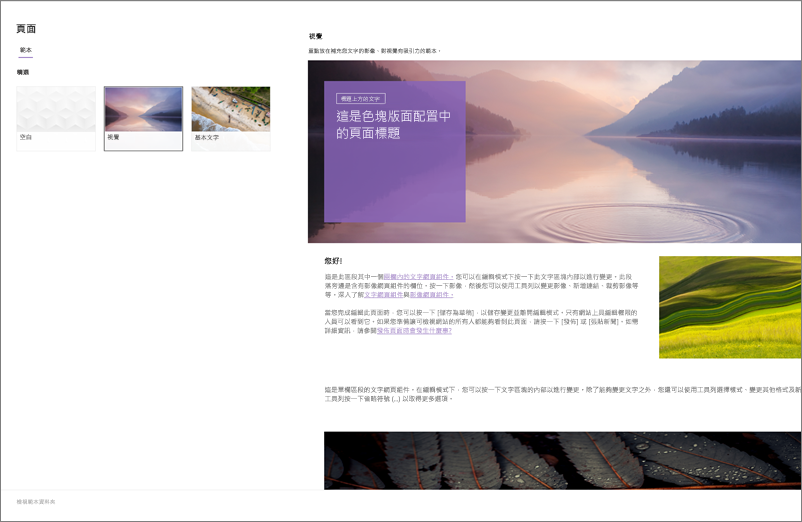
建立現有新聞文章的複本
如果您想要像範本一樣使用現有的新聞文章,請從新聞文章本身建立一份複本。
附註: 請勿使用網站頁面文檔庫中的 CopyTo 體驗來製作現有新聞文章的複本,然後再以新新聞文章的形式重複使用。
-
移至您要複製的新聞文章。
-
按兩下 [+ 新增 ],然後按兩下 [此新聞文章的複本]。
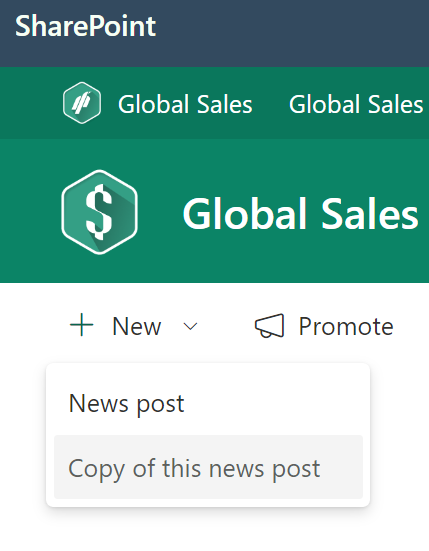
-
您會在同一個網站上收到與原始新聞文章相同的新聞文章複本,供您編輯和張貼。
-
使用建立 新聞文章的指示建立您的新訊貼文。
使用連結新增新訊貼文
在 SharePoint 中,您可以新增網站內容的連結,或從另一個網站新增 [新聞] 連結。 鏈接的內容會顯示為新聞文章。
附註: 不適用於 SharePoint Server 2019。
-
移至您要新增文章的新聞網站。 在首頁上,按兩下 [+ 新增 ],然後按兩下 [ 新聞連結]。
![從 [+ 新增] 選單選取 [新聞] 連結](https://support.content.office.net/zh-tw/media/0e4d2afc-fd7c-4f8f-ad47-55c939fe044c.png)
如果您在另一個頁面上,但沒有看到 [新聞連結 ] 做為功能表選項,請先將 新聞 網頁元件新增至頁面,然後單擊 [新聞] 底下的 [+新增 ]。
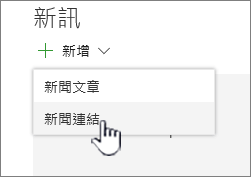
-
在 [ 連結] 欄位中,將網址貼到現有的新聞專案。 您會看到更多欄位。
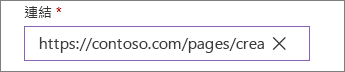
-
在 [ 標題 ] 圖像欄位中,新增頁面上新聞項目會顯示的標題。 這是必填欄位。
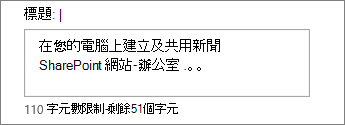
-
按兩下 [新增縮圖] 或 [變更 ] 以新增或變更選用的縮圖影像。 您可以選擇下列其中一個影像來源:
![按兩下 [新增縮圖] 或 [變更] 來新增或編輯影像](https://support.content.office.net/zh-tw/media/bf6827ca-3602-41ca-999a-d46cf6c15787.png)
按兩下 [開 啟] 以使用選取的影像。
-
最近 影像會傳回您最近使用或新增至 SharePoint 網站的影像。
-
Web 搜尋 會在網路上執行 Bing 搜尋選取類別的影像。 您可以設定大小 (小型、中型、大型、x 大型或所有) 、版面配置 (正方形、寬、高或所有) 或 Creative Commons 或所有影像的篩選。
-
OneDrive 會顯示與網站相關聯的 OneDrive 資料夾,您可以在此瀏覽及選取影像。
-
網站 提供 SharePoint 網站上的文件庫,您可以在此選取要使用的影像。
-
[上傳 ] 會開啟一個視窗,您可以在其中從本機計算機選取影像。
-
從連結 提供歸檔以貼到公司或學校 OneDrive 或 SharePoint 網站中影像的連結。 您無法連結至來自其他網站或網路的影像。
-
-
在 [描述] 欄位中新增或編輯 描述 。 此為選用。
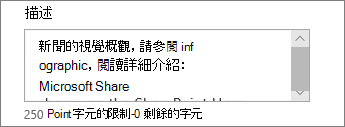
-
按兩下 [張貼 ],將連結新增至您的新聞。
附註:
-
大部分的時候,系統都會自動為您產生連結預覽。 在某些情況下,無法自動顯示組成預覽的連結縮圖、標題和描述。 在這種情況下,您可以新增縮圖,然後依照上述步驟輸入您要顯示的標題和描述。
-
若要檢視新聞連結,用戶必須在出現提示時選擇在新的瀏覽器視窗中開啟連結。 Safari 等某些瀏覽器預設為封鎖快顯,因此無法開啟新的瀏覽器視窗。 用戶必須確保允許快顯重新導向。
建立新聞文章頁面
-
先新增做為標題的名稱。 您可以使用頂端的工具列來新增或變更影像。
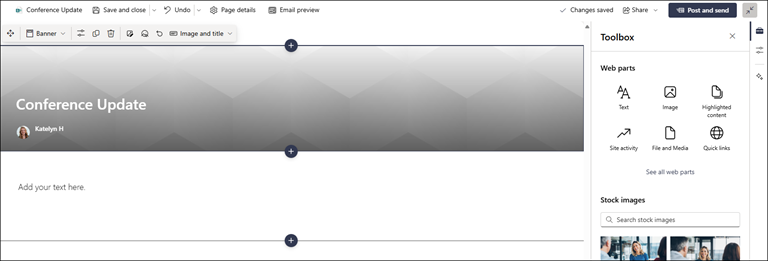
-
如果已啟用內容窗格: 選取右側的工具箱

-
建立完頁面後,按兩下右上角的 [ 張貼新訊 ],您會在 [新聞] 區段中看到本文顯示為最新報導。 此消息也會顯示在 SharePoint 開始頁面上,而且可能會顯示在您選擇的其他位置。 此外,您共事的人員以及向您報告的人員,都會收到您已在 SharePoint 行動裝置 App 中發布新訊的通知。
附註:
-
發佈之後,您的新聞文章會儲存在網站的 [頁面] 文檔庫中。 若要查看所有新聞文章的清單, 請參閱 發佈頁面上新聞區段右上角的所有內容。
-
根據預設,本文會根據本文的初始發佈日期,依時間順序從最新到最舊顯示, (編輯本文並不會變更其順序) 。 您可以使用 [新聞] 網頁元件中的 [組織] 功能重新排序文章。
編輯新聞文章
-
移至含有您要編輯之新聞文章的網站。
-
按兩下新聞區段右上角的 [ 查看全部 ]。 如果您沒有看到 [ 查看所有 ] 選項,請按下左側導覽中的 [頁面 ],然後從清單中選取您要編輯的新聞頁面。
-
進行變更,然後按兩下 [更新新訊]。 這會重新發佈您的新聞頁面,讓任何可以檢視您新聞文章的人都能看到變更。 這並不會變更新聞文章的順序。
刪除新聞文章或新聞連結
針對 SharePoint:
-
移至含有您要移除之新聞文章的網站。
-
選取左側導覽上的 [頁面],以移至 [ 頁面 ] 文檔庫。 如果您在左側沒有看到 [頁面],請選取 [ 設定],選取 [ 網站內容],然後選取 [ 網站頁面]。
-
從頁面清單中,選取您要移除的新聞文章。
-
按一下頁面的右邊的省略符號 ([...]),然後按一下 [刪除]。
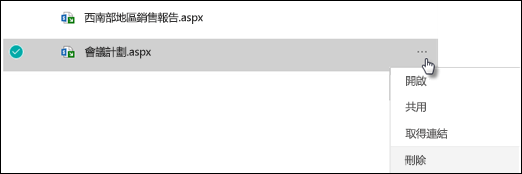
如需 SharePoint Server 2019,請遵循下列步驟:
-
在 [快速啟動] 列中,按兩下 [ 頁面],然後選取您要刪除的新聞專案。
-
按兩下省略號 (...) ,然後按兩下 [刪除]。
-
按兩下確認對話框中的 [ 刪除 ]。
拿掉新聞網頁元件
-
移至您要移除新聞區段的頁面。
-
按一下頁面頂端的 [編輯]。
-
選取 [新聞] 區段,然後按兩下左側的 [ 刪除
![OneDrive.com 上的 [刪除] 按鈕。](https://support.content.office.net/zh-tw/media/32cc64d4-2949-4310-83ac-c405ba61fa0a.png)
將 [新聞] 網頁元件新增至您的頁面,或新增到其他頁面
如果您已移除頁面中的 [新訊],您可以重新新增。 或者,您也可以將它新增到其他頁面。 若要這麼做,您可以使用 [新聞 ] 網頁元件。
-
按一下頁面頂端的 [編輯]。
-
按一下 [+] (加號)。
-
選取 [新聞] 網頁元件。 如需使用新聞網頁元件的詳細資訊,請參閱 在 SharePoint 頁面上使用新聞網頁元件。
附註: 如需有關使用網頁組件的詳細資訊,請參閱在網頁上使用網頁組件。
疑難排解
如果無法在顯示新聞的位置看到您的新訊貼文:
-
確定建立的新聞文章是文章,而不是頁面。 您會知道右上角是否有 [張貼] 或 [轉張貼] 按鈕。 頁面會改為有 [發佈] 或 [重新發佈] 按鈕。
-
請檢查新聞 (來源,您可以在 [新聞] 網頁元件屬性窗格中找到) 是正確的,且使用者可以存取該來源。
-
請確定文章還未處於草稿狀態;也就是說,請確定您已在建立文章后選取 [張貼] 按鈕。










