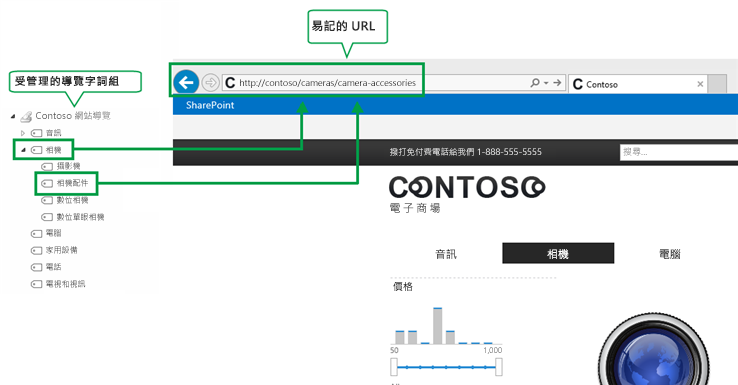為 SharePoint 中的網站啟用受管理瀏覽
Applies To
SharePoint Server 2016 SharePoint Server 2013 Enterprise SharePoint in Microsoft 365在 SharePoint 中,您可以選擇兩種流覽方法:當您在傳統 SharePoint 體驗網站上啟用發佈功能時,可進行結構流覽或受管理的導覽。 結構流覽是以網站結構為基礎。 Managed 導覽是以字片語為基礎。
Managed 流覽可讓您使用字片語定義及維護您的網站流覽。 透過受管理的流覽,您的內容位置並不是定義您在流覽內容的位置,而是如何使用字片語中的字詞來標記內容。 Managed 流覽會建立友好的 Url。 Managed 流覽也可以協助建立友好的 Url。 若要改為使用及自訂結構導覽,請參閱自訂 SharePoint 網站上的導覽。
附註:
-
Managed 導覽不支援百萬位元功能表導覽版面配置。
-
如果您使用發佈入口網站集合範本來建立您的網站集合,就不需要執行此程式。 根據預設,會啟用 managed 流覽來發佈入口網站。
-
Managed 導覽只能在使用 SharePoint 傳統型體驗的網站上使用。
開始之前
在您啟用 managed 導覽之前,請先確定:
-
您可以在網站集合層級啟用SharePoint Server 發佈基礎結構功能。 請參閱啟用發佈功能。
-
您可以建立字片語來指定您的網站流覽。 請參閱設定新的字片語及建立及管理字片語中的字詞。
-
您是 [擁有人] SharePoint 群組的成員。
針對網站啟用 managed 導覽
-
從 [設定]
![小型 [設定] 齒輪取代 [網站設定]。](https://support.content.office.net/zh-tw/media/a47a06c3-83fb-46b2-9c52-d1bad63e3e60.png)
-
在 [網站設定] 頁面上,選取 [外觀與風格] 區段中的 [流覽]。
![已選取 [流覽] 的設定外觀與風格](https://support.content.office.net/zh-tw/media/6d92d888-3764-414c-bcc3-d3b6ba478e7a.png)
-
在 [導覽設定] 頁面上,選取 [全域導覽] 區段中的 [ managed 導覽]:導覽專案將使用受管理的中繼資料字片語來表示。
-
在 [目前導覽] 區段中,選取[managed 導覽]:導覽專案將會使用受管理的中繼資料字片語來表示。
-
在 [ Managed 導覽:字片語] (字片語)區段中,選取您要用來指定網站流覽的字片語。
-
選取 [確定]。

![已選取 [managed 導覽] 的全域導覽設定](https://support.content.office.net/zh-tw/media/49b4f73f-f792-4a45-a33d-17e9edc7f98c.PNG)
![已選取 [managed 導覽] 的 [目前導覽] 區段](https://support.content.office.net/zh-tw/media/411205ca-7930-4608-9fcd-80f5c1cd54d8.PNG)
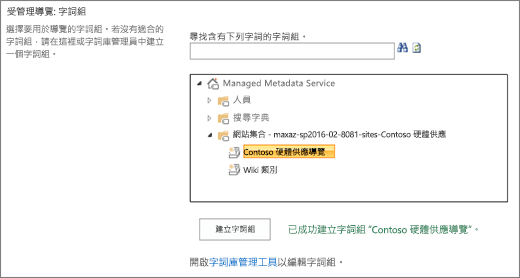
![[顯示隱藏功能區] 選項,已選取 [確定]](https://support.content.office.net/zh-tw/media/f6f888c8-4a37-4efd-9b1c-c660a4bc9a2b.PNG)