建立及使用 SharePoint 網站上的新版頁面
Applies To
SharePoint Server Subscription Edition SharePoint Server 2019 SharePoint in Microsoft 365 Office for business SharePoint operated by 21Vianet使用頁面是使用影像、Excel、Word 和 PowerPoint 檔、影片等內容分享想法的絕佳方式。 您可以快速輕鬆地建立及發佈頁面,在任何裝置上都能呈現精美的外觀。
當您建立頁面時,您可以新增和 自定義網頁元件 ,然後只透過幾個步驟發佈您的頁面。
附註:
-
部分功能會逐步提供給選擇加入 「已設定目標發行計劃 」的組織。 這表示您可能還沒有這項功能,或看起來可能與說明文章中描述的不一樣。
-
您身為具有 編輯許可權的 網站成員,可以新增頁面。 如果您是網站成員,但無法新增頁面,您的系統管理員可能已關閉此功能。
-
本文適用於 Microsoft 365 中的 SharePoint 、 SharePoint Server 訂閱版本 或 SharePoint Server 2019 中的現代化頁面。 如果您使用的是傳統頁面,或是使用舊版 SharePoint,請參閱 建立及編輯傳統版 SharePoint 頁面 。
-
網站頁面庫僅支援建立新式頁面。 此外,您無法變更頁面的 URL。

您想要做什麼?
新增及發佈頁面
新增網頁組件
網頁組件是頁面的建構元素。 如需有關不同網頁元件類型及使用方式的詳細資訊,請參閱 在頁面上使用網頁元件 。
-
如果您已啟用內容窗格: 選取右側的 [ 工具箱

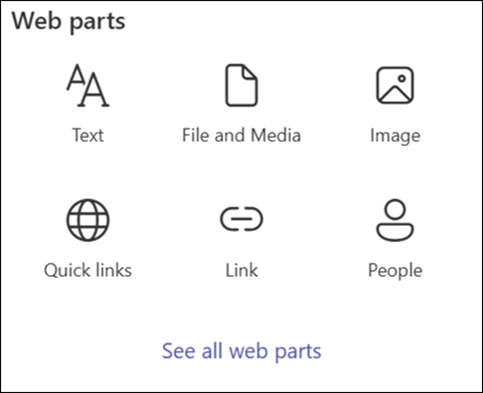

![[新增至頁面] 按鈕](https://support.content.office.net/zh-tw/media/43dce08f-e96f-43e9-bfcd-2d93faf87c7c.png)
-
您也可以在頁面上新增節和欄。 若要深入瞭解,請參閱 在頁面上新增節或欄 。
-
當您完成編輯時,您可以選取 [ 另存為草稿 ] 以儲存變更並關閉編輯模式。 在您發佈頁面之前,您的觀眾將無法檢視或閱讀該頁面。 只有您網站上具有編輯許可權的人員才能存取。
附註: 您可能會在命令行中看到 [儲存並關閉],而不是 [另存為草稿 ]。 這表示貴組織具備頁面共同撰寫功能,您可以邀請其他作者同時編輯相同的頁面或新聞文章。 您可以 在這裡 深入瞭解。
-
當您準備好讓觀眾檢視及閱讀頁面時,請選取 [發佈] 。
如需發佈和頁面生命週期的詳細資訊,請參閱 SharePoint 新式頁面的管理和生命週期 。
自定義標題區域
您可以移除標題區域,而且可以使用影像自定義標題區域、選擇六種版面配置、標題上方的文字、變更顯示的作者,以及顯示或隱藏已發佈日期。
-
拿掉標題區域
若要移除標題區域,請選擇左側工具列中的 [刪除網頁元件 ]。
附註: 拿掉後,您可以按兩下 [ 復原 ] 或選擇 [橫幅 ] 網頁元件,重新新增標題區域。
-
新增影像
若要新增影像,請選取左
![[新增影像] 按鈕](https://support.content.office.net/zh-tw/media/43b8ed21-975c-4b0c-9d97-410dd5abf11a.png)
附註: 如果您想要取代影像,請選取左側工具列中的 [變更影像 ]。
選擇最近使用的影像,或從Microsoft、網頁搜尋、您的網站、計算機或連結所提供的影像庫中取得影像。 如果貴組織已指定一組核准的影像,您就可以在 [您的組織] 底下選擇該影像集。
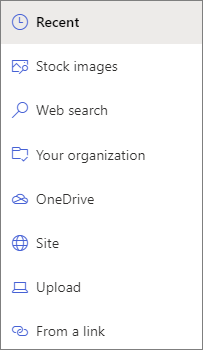
附註:
-
Web 搜尋會使用 Bing 影像來使用 Creative Common 授權。 在您將影像插入頁面之前,您必須先檢閱影像的授權。
-
當影像長寬比為 16:9 或更高,且大小至少為 1 MB 時,影像看起來最好。 如需圖像縮放的詳細資訊,請參閱 SharePoint 新式頁面中的影像大小和縮放比例 。
-
如果您是 SharePoint 管理員,並想要瞭解如何為您的組織建立資產庫,請參閱建立組織資產庫。
-
如果您是 SharePoint 系統管理員,建議您啟用內容傳遞網路 (CDN) ,以改善取得影像的效能。 深入瞭解CDN 。
-
-
此外,您可以設定焦點,以在畫面中取得圖片最重要的部分。 選取左側工具列中的 [ 設定焦點
![[設定焦點] 按鈕](https://support.content.office.net/zh-tw/media/84d590dc-9c55-4770-9e8e-159957541e4b.png)
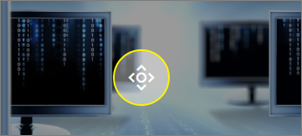
-
新增或變更顯示的頁面作者
在標題區域中,在 [作者] 方塊中新增名稱、部分名稱或電子郵件名稱。 系統會根據貴組織的配置檔搜尋名稱,並會向您顯示建議的人員。 選擇您想要的專案,就大功告成了! 如果您不輸入名稱,則不會顯示作者的欄位。

-
選擇版面配置
附註: 如果您已啟用內容窗格,[ 編輯網頁元件


選取

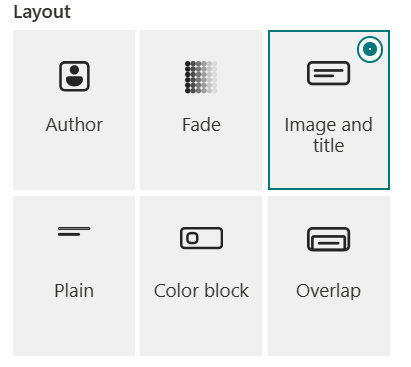
-
設定對齊方式
如果工具箱尚未顯示,請選擇 [ 編輯網頁元件 ] 按鈕

附註: 對齊不適用於 淡 出或 作者 的版面配置。
-
在標題上方新增文字
您可以在標題上方的彩色區塊中新增文字,以符合標題資格,或是提醒您注意頁面上的某個專案,如下列範例所示,NEW 是標題上方的文字。 在報紙行話中,這稱為啟動器。 文字所在的區塊色彩是根據您的網站主題。
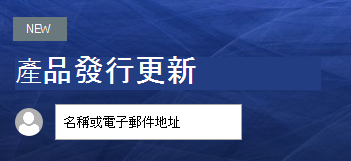
若要在標題上方新增文字,請選取 [ 編輯網頁元件 ] 按鈕

-
顯示或隱藏已發佈日期
選取標題區域,選取 [ 編輯網頁元件 ] 按鈕

-
新增頁面標題
若要編輯頁面標題,請移至頁面頂端的第一個橫幅網頁元件 (先前的標題區域) 或命令行上的 [標題] 方塊,在 [標題] 方塊中輸入最多 255 個字元的文字。
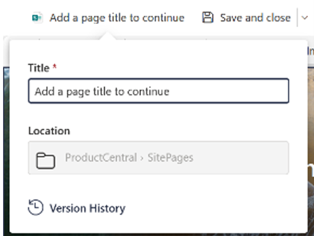
附註: 您必須有頁面標題,才能儲存 並關閉 或 發佈 頁面。
-
變更頁面名稱
當您第一次輸入頁面標題時,會自動產生頁面名稱。 若要修改頁面名稱,請進入 [編輯 ] 模式,選取命令行上的 [ 頁面詳細 數據],然後進行變更。
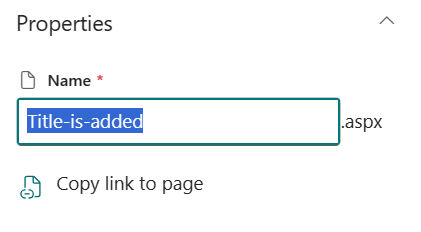
協助其他人尋找您的頁面
第一次發佈頁面時,系統會提示您協助其他人找到您的頁面。 如果您稍後想要執行此動作,您可以在發佈頁面之後,選取頁面頂端的 [ 升階 ]。 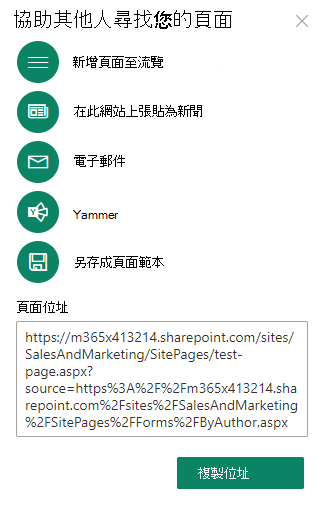
您可以使用下列一或多個選項:
-
新增頁面至導覽 :使用頁面標題新增頁面連結至左側流覽。
-
在此網站上張貼為新聞 :將新聞文章新增至網站首頁。 如需新聞的詳細資訊,請參閱使用 小組網站上的新聞持續更新您的小組 。
-
Email :可讓您傳送含有頁面預覽的電子郵件,以及選用的郵件給選取的收件者。
-
Yammer :可讓您透過組織的 Yammer 頻道傳送頁面。
-
將頁面另存為範本 :儲存頁面,讓您可以使用它做為範本,讓類似的頁面更輕鬆。
-
複製地址 :頁面位址隨即顯示,讓您可以複製頁面位址並傳送給其他人。
使用 編輯器 來編輯頁面及管理拼字檢查和文法
若要對頁面進行變更,請執行以下動作:
-
選取右上角的 [編輯 ]。
當您選取 [編輯 ] 時,會向您取出頁面。 只要頁面已開啟以供編輯或取出,就沒有人可以編輯它。 頁面會「鎖定」,直到變更儲存或捨棄,或直到發佈頁面為止。 例外狀況是,如果頁面沒有 5 分鐘的活動,則編輯會話會逾時,且頁面會「解除鎖定」。
-
進行變更。 如需有關版面配置和使用網頁元件的說明,請參閱 在頁面上新增節和欄 和 在 SharePoint 頁面上使用網頁元件 。
-
變更完成後,選擇 [ 另存為草稿 ] 以儲存變更並關閉編輯模式。
附註: 您可能會在命令行中看到 [儲存並關閉],而不是 [另存為草稿 ]。 這表示貴組織具備頁面共同撰寫功能,您可以邀請其他作者同時編輯相同的頁面或新聞文章。 您可以 在這裡 深入瞭解。
-
如果您已準備好讓使用者檢視及讀取您的變更,請選擇 [ 重新發佈] 。 如需發佈和頁面生命週期的詳細資訊,請參閱 SharePoint 新式頁面的管理和生命週期 。
提示: 如果您希望變更立即上傳,您可以選取 [ 重新發佈 ],而不需要儲存草稿。
若要在頁面上的 [文字] 網頁元件中使用 編輯器 檢查拼字及文法,
-
選取右上角的 [編輯 ]。
-
選取已發佈之頁面頂端的 [ 頁面詳細 數據]。
-
在頁面詳細資料窗格中,將 [使用 編輯器 檢查拼字、文法等專案] 下的切換開關調整為 [開啟] 或 [關閉] 。

深入瞭解 管理頁面詳細資料 。
附註:
-
您必須具備特定許可權,才能編輯和重新命名頁面。 如果您無法重新命名頁面,請連絡網站系統管理員,確定您有 [刪除專案] 許可權。 如果您無法編輯頁面,請確定您有 [瀏覽使用者資訊] 權限。
-
如果您習慣使用自定義頁面和網站定義,您應該知道這種類型的頁面與網站定義沒有關聯;因此,無法重設為網站定義。
變更網站時,例如新增或修改網頁元件,您可以復原或取消復原變更。 選 取 [復原 ],然後從下拉式清單中,視需要選取 [ 復原 ] 或 [取消復原 ]。 (您也可以分別使用 Ctrl+Z 或 Ctrl+Y 的鍵盤快捷方式。)
附註:
-
您必須具備特定許可權,才能編輯和重新命名頁面。 如果您無法重新命名頁面,請連絡網站系統管理員,確定您有 [刪除專案] 許可權。 如果您無法編輯頁面,請確定您有 [瀏覽使用者資訊 ] 權限。
-
如果您習慣使用自定義頁面和網站定義,您應該知道這種類型的頁面與網站定義沒有關聯;因此,無法重設為網站定義。
使用頁面錨點 (書籤)
頁面錨點 (也稱為書籤) 會自動新增至頁面上文字網頁元件中的 [標題 1]、[標題 2] 和 [標題 3] 樣式。 發佈頁面時,當您將游標暫留在文字網頁元件中的標題上,連結符號 
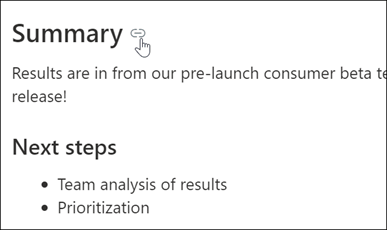
您可以以滑鼠右鍵按下頁面錨點,然後選取 [複製連結 ] 以複製頁面錨點位置,以便在 SharePoint 頁面以外使用。 頁面錨點位於剪貼簿后,您就可以將它貼到任何您要傳送的地方,例如電子郵件或訊息。
若要從頁面上的其他位置連結至 [標題 1],請新增您要連結之文字的超連結,然後貼上 [標題 1] 連結的 URL,如下列範例所示:
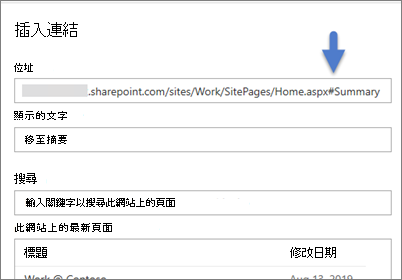
批注、按讚和檢視
檢視頁面 人員 者可以在頁面底部留下批注和按讚。 您也可以瞭解您的頁面有多少個檢視。 將游標停留在 [讚] 上,以檢視對您的頁面按讚的一些人員。 選取 [ 讚 ],您可以檢視所有對您的頁面按讚的人員清單。
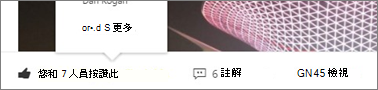
當有人對您所建立的頁面或新聞文章按讚或留言,或使用 @提及您时,系統會 以電子郵件通知 您。
附註: 網站首頁無法使用批注、按讚和檢視。
儲存以供稍後使用
人員 檢視頁面的使用者日後可以使用頁面底部的 [儲存以供稍後使用] 選項,更輕鬆地找到它。 選取 [儲存供稍後使用] 之後,就會變成 [ 儲存供稍後 使用],並填入相關聯的圖示。 ![SharePoint 頁面的 [批注] 區段可讓讀者提供意見反應給作者。](https://support.content.office.net/zh-tw/media/de75f69d-23ea-45f3-a925-a4e6ba25028b.png)
附註: 來賓使用者不支援 [儲存以供稍後使用]。 他們也許可以選取 [儲存以供稍後使用],但專案不會儲存。
選取 [儲存供稍後使用 ] 時,會顯示 [ 最近儲存的專案 ] 清單。 您可以選 取 [查看所有已儲存的專案 ] 以檢視整個已儲存項目的清單。
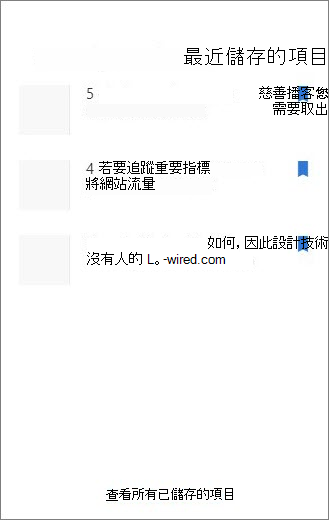
在頁面中使用沈浸式閱讀程式
使用沈浸式閱讀程式工具,協助觀眾專注於您的網站內容。 沈浸式閱讀程式工具包含內建的語音轉換文字,以及文字行中的醒目提示。 沈浸式閱讀程式可用來滿足每個網站用戶的個別需求,讓網站更容易互動。
網站使用者可以變更閱讀程式的速度和語音,以及文字本身的各種視覺效果。 沈浸式閱讀程式也提供將頁面上的內容翻譯成多種語言的功能。

若要使用沈浸式閱讀程式:
-
選取任務列中的 沈浸式閱讀程序 選項。
-
當沈浸式閱讀程式頁面出現時,



-
選擇沈浸式閱讀程序體驗喜好設定之後,請選取畫面底部的 [播放 ]。
附註: 首頁上無法使用沈浸式閱讀程式功能。
隱藏或顯示標題和流覽 (焦點模式)
在 SharePoint 網站頁面中使用展開模式,消除視覺效果干擾。 展開模式可移除頁面上的導覽列,協助您專注於主要內容。
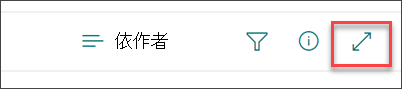
選取網站頁面任務區 
您可以在 [隱藏標頭] 和 [導覽] 檢視中選取 [ 顯示標頭和瀏覽 圖示 
頁面儲存在哪裡?
您建立、儲存或發佈的頁面會儲存在網站的 [頁面] 文檔庫中。 若要移至 [頁面] 文件庫:
-
移至頁面所在的網站。
-
在上方或左側導覽上,選取 [頁面] 。
附註: 如果 SharePoint 網站左側未列出 [ 頁面 ],請選取右上角的 [ 設定 > 網站內容 ]。 然後在左側選取 [ 頁面] 。您的頁面可能位於網站擁有者指定之 [頁面] 文檔庫內的資料夾中。
刪除頁面
SharePoint 網站擁有者和系統管理員可以輕鬆地從 SharePoint 網站刪除新式頁面。 如需如何刪除頁面的詳細資訊,請參閱 從 SharePoint 網站刪除頁面 。
您想要做什麼?
新增及發佈頁面
-
移至您要新增頁面的網站。
-
移至網站的首頁。
-
選取 [+ 新增 ],然後選取 [ 頁面] 。
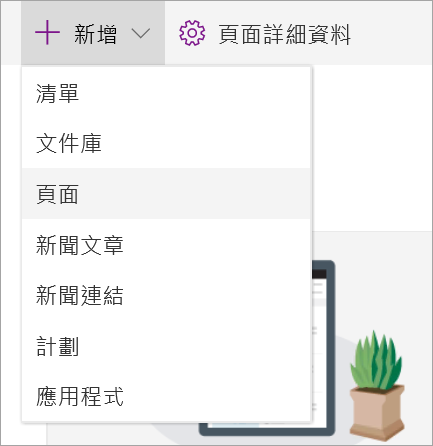
或者,您可以移至現有的頁面,選取 + 新增 ,然後 選取 [從空白頁開始] 。
-
在標題區域中新增頁面名稱。 需要頁面名稱才能儲存頁面。 請參閱 自定義標題區域 。
-
新增網頁組件
將滑鼠停留在標題區域下方,就會出現一條圓圈 +的線條,像這樣:

![[新增至頁面] 按鈕](https://support.content.office.net/zh-tw/media/43dce08f-e96f-43e9-bfcd-2d93faf87c7c.png)
-
您也可以在頁面上新增節和欄。 若要深入瞭解,請參閱 在頁面上新增節或欄 。
-
當您完成編輯時,您可以選取 [ 另存為草稿 ] 以儲存變更並關閉編輯模式。 在您發佈頁面之前,您的對象將無法存取該頁面。 只有您網站上具有編輯許可權的人員才能存取。
-
當您準備好讓觀眾檢視及閱讀頁面時,請選取 [發佈] 。
如需發佈和頁面生命週期的詳細資訊,請參閱 SharePoint 新式頁面的管理和生命週期 。
自定義標題區域
您可以使用影像自定義標題區域、選擇四種版面配置、標題上方的文字、變更顯示的作者,以及顯示或隱藏已發佈日期。
-
新增影像
若要新增影像,請選取左側工具欄中的 [ 新增影 像
![[新增影像] 按鈕](https://support.content.office.net/zh-tw/media/43b8ed21-975c-4b0c-9d97-410dd5abf11a.png)
選擇最近的影像,或從您的網站、計算機或連結取得影像。
附註: 當影像長寬比為 16:9 或更高,且大小至少為 1 MB 時,影像看起來最好。 如需圖像縮放的詳細資訊,請參閱 SharePoint 新式頁面中的影像大小和縮放比例 。
若要稍後修改標題區域,只要確認頁面處於編輯模式,請選取標題區域,然後使用左側工具列變更標題文字和其他資訊,然後使用圖像按鈕變更影像。 若要變更標題區域中的名稱,只要選取標題區域,然後輸入現有名稱即可。
協助其他人尋找您的頁面
第一次發佈頁面時,系統會提示您協助其他人找到您的頁面。 如果您稍後想要執行此動作,您可以在發佈頁面之後,選取頁面頂端的 [ 升階 ]。
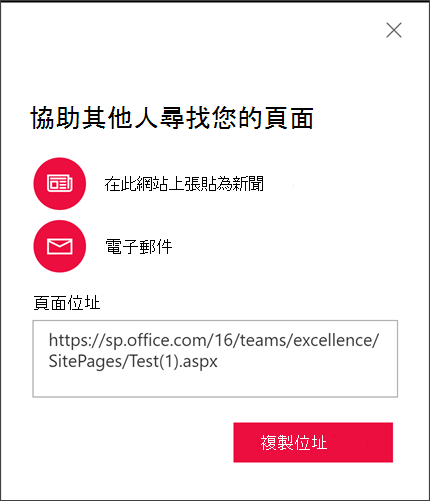
您可以使用下列一或多個選項:
-
在此網站上張貼為新聞 :將新聞文章新增至網站首頁。 如需新聞的詳細資訊,請參閱使用 小組網站上的新聞持續更新您的小組 。
-
Email :可讓您傳送電子郵件給選取的收件者。
-
複製地址 :頁面位址隨即顯示,讓您可以複製頁面位址並傳送給其他人。
註解
檢視頁面的 人員 者可以在頁面底部留下批注。
頁面儲存在哪裡?
您建立、儲存或發佈的頁面會儲存在網站的 [頁面] 文檔庫中。 若要移至 [頁面] 文件庫:
-
移至頁面所在的網站。
-
在上方或左側導覽上,選取 [頁面] 。如果 [頁面] 不在左側,請從右上角的 [設定] 選取 [網站內容],然後在 [網站內容] 頁面的左側選取 [頁面] 。您的頁面可能位於網站擁有者指定之 [頁面] 文檔庫內的資料夾中。
刪除頁面
SharePoint 網站擁有者和系統管理員可以輕鬆地從 SharePoint 網站刪除新式頁面。 如需如何刪除頁面的詳細資訊,請參閱 從 SharePoint 網站刪除頁面 。
使用網頁組件
網頁組件是頁面的建構元素。 您可以選取頁面上的 + 符號,將網頁元件新增至頁面。 如需有關不同網頁元件類型及使用方式的詳細資訊,請參閱 在頁面上使用網頁元件 。
您想要做什麼?
新增及發佈頁面
-
移至您要新增頁面的網站。
-
移至網站的首頁。
-
選取 [+ 新增 ],然後選取 [ 頁面] 。
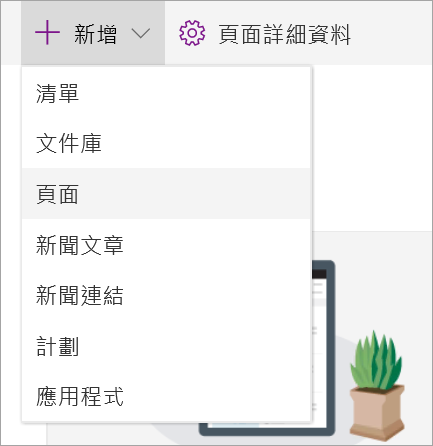
或者,您可以移至現有的頁面,選取 + 新增 ,然後 選取 [從空白頁開始] 。
-
在標題區域中新增頁面名稱。 需要頁面名稱才能儲存頁面。 請參閱 自定義標題區域 。
-
新增網頁組件
將滑鼠暫留在標題區域下方,就會有圓圈 +,如下所示:
-

選取 + 以新增文字、文件、視訊等內容。 若要深入瞭解如何尋找及使用網頁元件,請參閱 使用網頁元件 。
![[新增至頁面] 按鈕](https://support.content.office.net/zh-tw/media/43dce08f-e96f-43e9-bfcd-2d93faf87c7c.png)
您也可以在頁面上新增節和欄。 若要深入瞭解,請參閱 在頁面上新增節或欄 。
-
當您完成編輯時,您可以選取 [ 另存為草稿 ] 以儲存變更並關閉編輯模式。 在您發佈頁面之前,您的對象將無法存取該頁面。 只有您網站上具有編輯許可權的人員才能存取。
-
當您準備好讓觀眾檢視及閱讀頁面時,請選取 [發佈] 。
如需發佈和頁面生命週期的詳細資訊,請參閱 SharePoint 新式頁面的管理和生命週期 。
自定義標題區域
您可以使用影像自定義標題區域、選擇四種版面配置、標題上方的文字、變更顯示的作者,以及顯示或隱藏已發佈日期。
-
新增影像
若要新增影像,請選取左側工具欄中的 [ 新增影 像
![[新增影像] 按鈕](https://support.content.office.net/zh-tw/media/43b8ed21-975c-4b0c-9d97-410dd5abf11a.png)
選擇最近的影像,或從您的網站、計算機或連結取得影像。
附註: 當影像長寬比為 16:9 或更高,且大小至少為 1 MB 時,影像看起來最好。 如需圖像縮放的詳細資訊,請參閱 SharePoint 新式頁面中的影像大小和縮放比例 。
若要稍後修改標題區域,只要確認頁面處於編輯模式,請選取標題區域,然後使用左側工具列變更標題文字和其他資訊,然後使用圖像按鈕變更影像。 若要變更標題區域中的名稱,只要選取標題區域,然後輸入現有名稱即可。
協助其他人尋找您的頁面
第一次發佈頁面時,系統會提示您協助其他人找到您的頁面。 如果您稍後想要執行此動作,您可以在發佈頁面之後,選取頁面頂端的 [ 升階 ]。
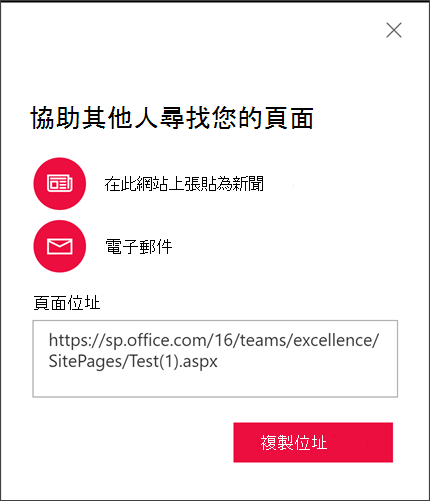
您可以使用下列一或多個選項:
-
在此網站上張貼為新聞 :將新聞文章新增至網站首頁。 如需新聞的詳細資訊,請參閱使用 小組網站上的新聞持續更新您的小組 。
-
Email :允許您傳送電子郵件給選取的收件者。
-
複製地址 :頁面位址隨即顯示,讓您可以複製頁面位址並傳送給其他人。
編輯頁面
若要對頁面進行變更,請執行以下動作:
-
選取右上角的 [編輯 ]。
當您選取 [編輯 ] 時,會向您取出頁面。 只要頁面已開啟以供編輯或取出,就沒有人可以編輯它。 頁面會「鎖定」,直到變更儲存或捨棄,或直到發佈頁面為止。 例外狀況是,如果頁面沒有 5 分鐘的活動,則編輯會話會逾時,且頁面會「解除鎖定」。
-
進行變更。 如需有關版面配置和使用網頁元件的說明,請參閱 在頁面上新增節和欄 和 在 SharePoint 頁面上使用網頁元件 。
-
變更完成後,選擇 [ 另存為草稿 ] 以儲存變更並關閉編輯模式。
-
如果您已準備好讓使用者檢視及讀取您的變更,請選擇 [發佈] 。 如需發佈和頁面生命週期的詳細資訊,請參閱 SharePoint 新式頁面的管理和生命週期 。
附註:
-
您必須具備特定許可權,才能編輯和重新命名頁面。 如果您無法重新命名頁面,請連絡網站系統管理員,確定您有 [刪除專案] 許可權。 如果您無法編輯頁面,請確定您有 [瀏覽使用者資訊] 權限。
-
如果您習慣使用自定義頁面和網站定義,您應該知道這種類型的頁面與網站定義沒有關聯;因此,無法重設為網站定義。
註解
檢視頁面 人員 者可以在頁面底部留下批注。
頁面儲存在哪裡?
您建立、儲存或發佈的頁面會儲存在網站的 [頁面] 文檔庫中。 若要移至 [頁面] 文件庫:
-
移至頁面所在的網站。
-
在上方或左側導覽上,選取 [頁面] 。如果 [頁面] 不在左側,請從右上角的 [設定] 選取 [網站內容],然後在 [網站內容] 頁面的左側選取 [頁面] 。您的頁面可能位於網站擁有者指定之 [頁面] 文檔庫內的資料夾中。
刪除頁面
SharePoint 網站擁有者和系統管理員可以輕鬆地在 [頁面詳細數據] 窗格中,從 SharePoint 網站刪除新式頁面。
-
選取頁面右上角的 [編輯 ],確保頁面處於編輯模式。
-
在命令列上,選取 [頁面詳細資料]。
-
選 取 [刪除頁面] 。
-
在出現的確認方塊中,選取 [ 刪除 ] 或 [取消],確認或 取消 刪除。
![頁面詳細資料窗格中 [刪除頁面] 選項的螢幕快照](https://support.content.office.net/zh-tw/media/10cfe94c-0ad8-4be2-9035-1ecd39575d0d.png)
深入瞭解 從 SharePoint 網站刪除頁面。

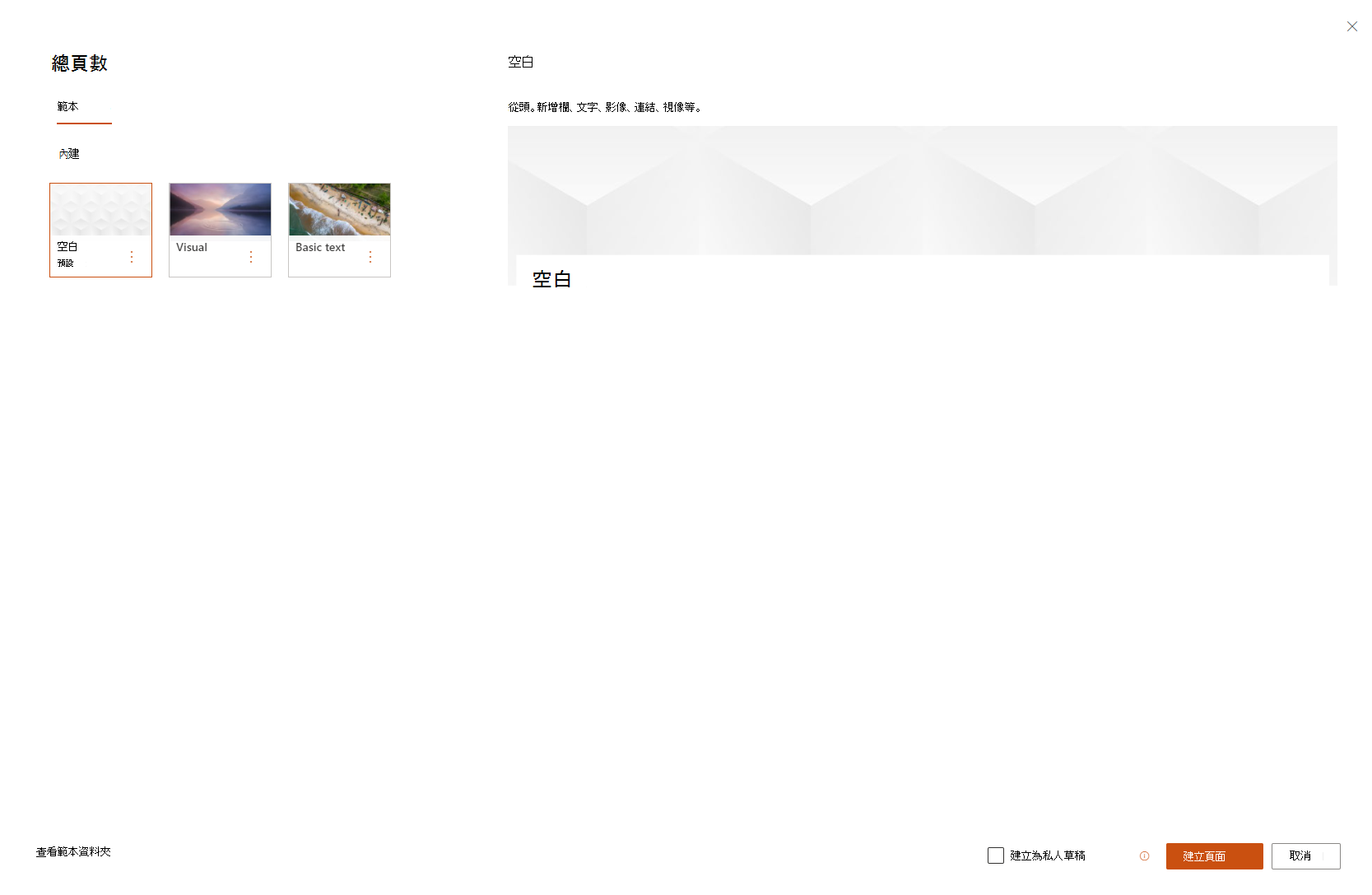
![頁面右上角 [共用] 按鈕的螢幕快照。](https://support.content.office.net/zh-tw/media/fc2b1df7-83d2-4b7c-966f-8fa3a6a2b198.png)
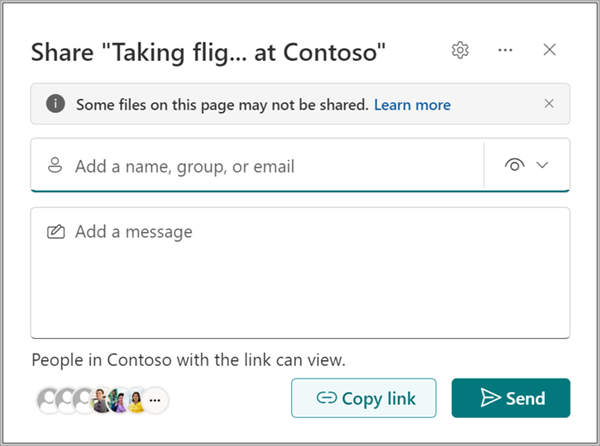
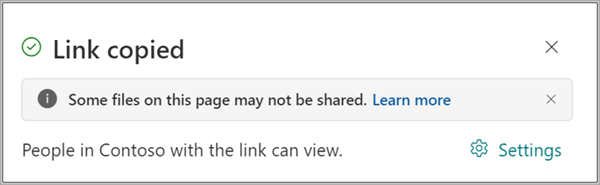
![[透過電子郵件傳送此新訊文章] 選項的螢幕快照。](https://support.content.office.net/zh-tw/media/5723ad57-f956-43c8-837a-8f87e541f2a1.png)









