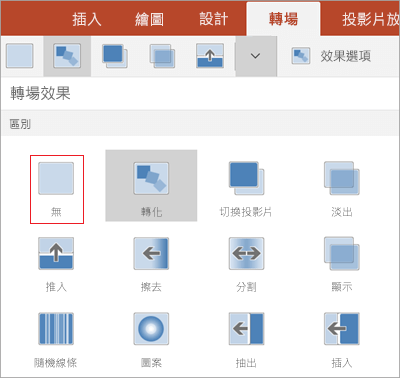新增、變更或移除投影片間的轉場效果
Applies To
PowerPoint for Microsoft 365 PowerPoint for Microsoft 365 for Mac PowerPoint for the web PowerPoint 2024 PowerPoint 2024 for Mac PowerPoint 2021 PowerPoint 2021 for Mac PowerPoint 2019 PowerPoint 2016 PowerPoint for iPad PowerPoint for iPhone PowerPoint for Android tablets PowerPoint for Android phones PowerPoint Mobile投影片轉場效果就是簡報期間您從某張投影片移至下一張投影片時所出現的視覺效果。 您可以控制速度、新增音效,並自訂轉場效果的外觀。
新增投影片轉場來讓您的簡報更生動
-
選取您要新增轉場的投影片。
-
選取 [轉場] 索引標籤,然後選擇某個轉場。 選取轉場來查看預覽。
-
選取 [效果選項] 來選擇轉場的方向與性質。
-
選取 [預覽] 來查看轉場效果。
選取 [套用至全部] 將轉場新增至整個簡報。
移除轉場效果
轉場效果會決定投影片的進入方式以及前一張投影片的結束方式。 因此,如果 (例如) 您不想投影片 2 和 3 之間出現轉場效果,您可以從投影片 3 中移除轉場效果。
-
選取要移除轉場效果的投影片。
-
在 [轉場] 索引標籤上的 [轉場] 圖庫中,選取 [無]。
如果要從簡報中移除所有轉場效果,請在選取 [無] 後,選取 [全部套用]。
變更轉場
一次只能套用一個轉場效果至投影片。 因此,如果投影片已經套用轉場效果,您可以移至 [ 轉 場] 索引標籤,只要選取您偏好的效果,即可變更為不同的效果。
如果您想要藉由修改時間或方向來變更現有的效果,您可以使用最遠端功能區 [ 轉 場] 索引標籤上的選項:
-
選取具有您要修改之轉場效果的投影片。
-
在 [ 轉場] 索引 標籤上,選取 [ 效果選項],然後從出現的功能表中選擇選項。
-
在 [轉場] 索引標籤上的 [時間] 群組中,您可以變更效果的持續時間。 您也可以指定效果是在按兩下滑鼠之後,還是在經過特定時間之後發生。 您也可以選擇新增聲音至轉場效果,或將轉場效果套用至幻燈片放映中的所有投影片。
另請參閱
在 PowerPoint 中 (僅在 Microsoft 365 或 PowerPoint 2019/2021 中) 使用 [轉化] 轉場效果
為投影片加上轉場效果
-
在縮圖窗格中,按一下您要套用轉場效果的投影片。 轉場效果設定決定投影片如何進入,以及前一個投影片如何結束。 在下面範例中,將淡化轉場效果套用至投影片 3,即表示投影片 2 會淡出,而投影片 3 會淡入。
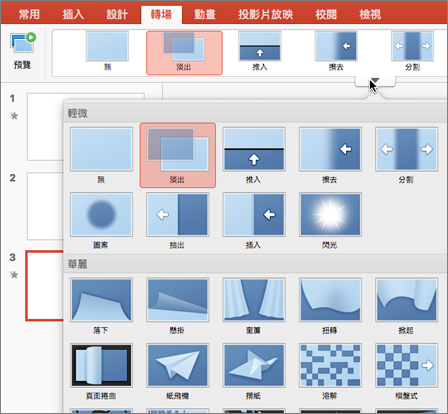
-
在 [轉場] 索引標籤上的 [轉場] 庫中,尋找您要的效果。 若要查看整個轉場庫,請按一下向下箭號。 按一下您要在該投影片使用的效果,然後查看預覽。
-
按一下 [轉場] > [效果選項] 以變更轉場方式,例如,投影片從哪個方向進入。
-
在 [期間] 中輸入時間以設定轉場速度。 數字設高一點,就可以減緩轉場速度。
-
按一下 [預覽],查看使用所有設定時切換的外觀。
![[轉場] 索引標籤上的 [預覽] 按鈕](https://support.content.office.net/zh-tw/media/6eac9964-43a7-41c3-a891-5db57bc2d334.png)
提示: 如果您希望以相同的方式轉換簡報中所有的投影片,請在功能區上按一下 [全部套用]。
![[轉場] 索引標籤上的 [全部套用] 按鈕](https://support.content.office.net/zh-tw/media/813db86c-8a36-4447-bdc4-51e5c50b98e1.png)
移除轉場效果
-
按一下含有您要移除之轉場效果的投影片。 然後在 [轉場] 索引標籤的 [轉場] 圖庫中,按一下 [無]。
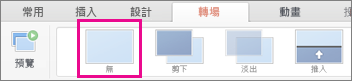
請記住,轉場效果會決定投影片的進入方式以及前一張投影片的結束方式。 因此舉例來說,如果您不想讓投影片 2 具有離開效果,則必須移除投影片 3 的轉場效果。
提示: 您可以查看縮圖窗格中的 [轉場] 圖示,以判斷投影片是否套用轉場效果。 ![[流星] 圖示表示投影片已套用轉場效果](https://support.content.office.net/zh-tw/media/e38a85db-023f-4a29-ac38-b5b0ee19873a.png)
另請參閱
新增或變更投影片轉場
-
在縮圖窗格中,選取您想要套用或變更轉場效果的投影片。 轉場效果會從上一張投影片開始,並於您選取的投影片上結束。
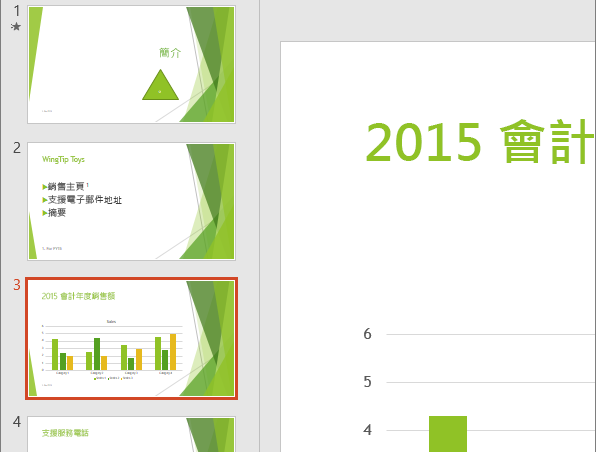
-
在 [轉場] 索引標籤的 [轉換] 庫中,找到您要的效果。
-
按一下 [效果選項] 指定轉場的方式。
-
選用:
-
若要設定轉場進行的速度,請在功能區的 [持續時間] 方塊中輸入時間。 設定的數字越高,轉場進行的速度就會越快。 若要深入了解轉場時間,請參閱設定轉場的速度與時間。
-
如果您希望簡報中的所有投影片都以相同方式轉場,請按一下 [全部套用]。
-
-
若要查看實際的轉場效果,請選取開始轉場的投影片,然後按一下瀏覽器視窗右下角的 [投影片放映] 圖示
![[開始投影片放映] 按鈕。](https://support.content.office.net/zh-tw/media/083b3b26-0b44-4c22-952f-f36ddb89086f.png)
![若要從目前的投影片開始投影片放映,按一下瀏覽器右下角的 [投影片放映] 按鈕。](https://support.content.office.net/zh-tw/media/edf3ca02-2593-4143-9bae-a200f15c0d24.png)
(此按鈕會從目前所選的投影片開始放映投影片,而不是從簡報開頭開始放映投影片)。
提醒您,轉場是在投影片進場時進行,而不是投影片離開時。 因此,若要移除投影片 2 的離開效果,就要移除投影片 3 的轉場。
-
按一下不想要套用轉場效果的投影片。 然後在 [轉場] 索引標籤的 [轉場] 圖庫中,按一下 [無]。
![PowerPoint 中功能區上的 [轉場] 索引標籤。](https://support.content.office.net/zh-tw/media/5621df58-cfc6-4a9f-ab0c-d90f2a9bbe17.png)
在此範例中,如果投影片 3 沒有轉場,就會在投影片 2 一消失時立即出現。
若要為所有投影片移除轉場,請先按一下 [無],再按一下功能區上的 [全部套用]。
變更轉場
一次只能套用一個轉場效果至投影片。 因此,如果投影片已經套用轉場效果,您可以移至 [ 轉 場] 索引標籤,只要選取您偏好的效果,即可變更為不同的效果。
如果您想要藉由修改時間或方向來變更現有的效果,您可以使用最遠端功能區 [ 轉 場] 索引標籤上的選項:
-
選取具有您要修改之轉場效果的投影片。
-
在 [ 轉場] 索引 標籤上,選取 [選項],然後從出現的功能表中選擇選項。
-
您也可以變更效果的持續時間。 時間是以秒為單位。
若要了解如何將動畫新增至投影片的文字項目或物件中,請參閱將文字或物件製作成動畫。
另請參閱
新增轉場效果
-
開啟簡報。
-
在您的 Android 平板電腦上,點選 [轉場] 索引標籤。
![[轉場] 索引標籤](https://support.content.office.net/zh-tw/media/48109897-c890-4766-803d-7de8c434a2ac.png)
在您的 Android 手機上,點選螢幕右上方的 [編輯] 圖示
![[編輯] 圖示](https://support.content.office.net/zh-tw/media/42f839f8-5cf3-445d-a53a-18c78b7cab4d.png)
-
點選向下箭號來展開 [轉場效果]。 您會看到分組成 [輕微]、[華麗] 和 [動態] 類別的轉場效果庫。
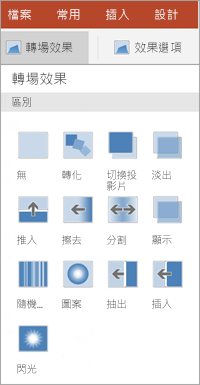
-
選擇某個轉場,例如,您可以點選 [轉化] 來讓某張投影片逐漸變成下一張投影片。
-
點選 [效果選項] 來選擇轉場的方向。
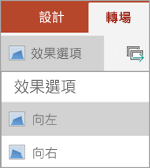
-
(選用) 點選 [全部套用] 來將相同的轉場效果套用至簡報中的所有投影片。
移除轉場效果
-
在您的 Android 平板電腦上,點選 [轉場] 索引標籤。 在您的 Android 手機上,點選螢幕右上方的 [編輯] 圖示
![[編輯] 圖示](https://support.content.office.net/zh-tw/media/42f839f8-5cf3-445d-a53a-18c78b7cab4d.png)
-
展開 [轉場效果]。
-
點選 [無]。
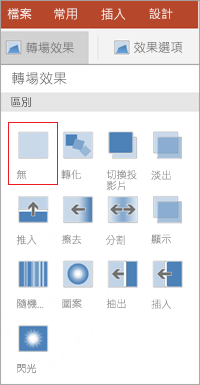
新增轉場效果
-
開啟簡報。
-
在您的 iPad上,點選 [轉場] 索引標籤。
![[轉場] 索引標籤](https://support.content.office.net/zh-tw/media/6d9d1487-f009-49c2-94cb-7be18083f0b4.png)
在您的 iPhone 上,點選 [編輯] 圖示
![[編輯] 圖示](https://support.content.office.net/zh-tw/media/fb0ec619-729e-415e-aba9-7215cdc432d9.png)
-
點選 [轉場效果]。 您會看到分組成 [輕微] 和 [華麗] 類別的轉場效果庫。
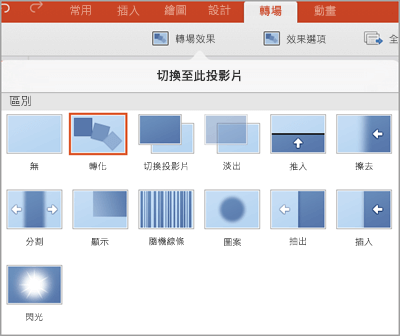
-
選擇某個轉場,例如,您可以點選 [轉化] 來讓某張投影片逐漸變成下一張投影片。
-
點選 [效果選項] 來選擇效果 (這些選項會視您選擇的轉場效果而有所不同)。
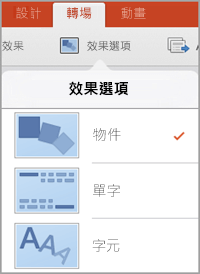
-
(選用) 點選 [全部套用] 來將相同的轉場效果套用至簡報中的所有投影片。
移除轉場效果
-
在您的 iPad上,點選 [轉場] 索引標籤。 在您的 iPhone 上,點選 [編輯] 圖示
![[編輯] 圖示](https://support.content.office.net/zh-tw/media/fb0ec619-729e-415e-aba9-7215cdc432d9.png)
-
點選 [轉場效果]。
-
點選 [無]。
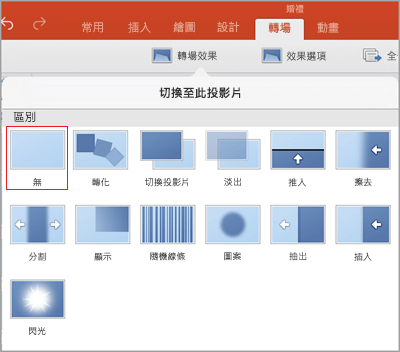
新增轉場效果
-
開啟簡報。
-
點選 [轉場] 索引標籤。
![[轉場] 索引標籤](https://support.content.office.net/zh-tw/media/d3b56f22-a6e3-455c-8446-436ec167f6d2.png)
在您的 Windows 手機上,點兩下您想要的投影片,然後點選螢幕右下方的 [其他]

-
點選向下箭號來展開 [轉場效果]。 您會看到分組成 [輕微]、[華麗] 和 [動態] 類別的轉場效果庫。
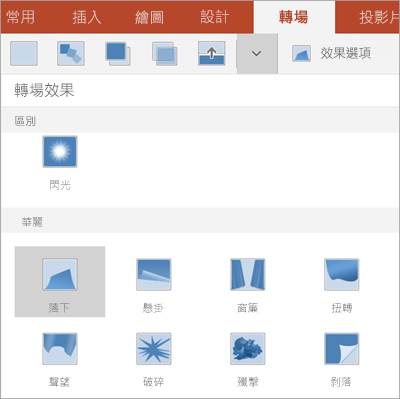
-
選擇某個轉場,例如,您可以點選 [轉化] 來讓某張投影片逐漸變成下一張投影片。
-
點選 [效果選項] 來選擇轉場的方向。
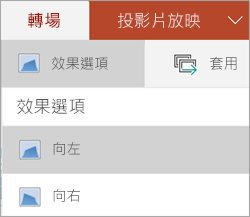
-
點選 [預覽] 來查看套用至投影片後的效果。

-
(選用) 點選 [全部套用] 來將相同的轉場效果套用至簡報中的所有投影片。
移除轉場效果
-
點選 [轉場] 索引標籤。 在您的 Windows 手機上,點兩下您想要的投影片,然後點選螢幕右下方的 [其他]

-
展開 [轉場效果]。
-
點選 [無]。