列印 PowerPoint 投影片、講義或備忘稿
Applies To
PowerPoint for Microsoft 365 PowerPoint for Microsoft 365 for Mac PowerPoint for the web PowerPoint 2024 PowerPoint 2024 for Mac PowerPoint 2021 PowerPoint 2021 for Mac PowerPoint 2019 PowerPoint 2016在 PowerPoint 中,您可以列印投影片、演講者備忘稿,並建立要給觀眾的講義。

列印簡報
-
選取 [檔案] > [列印]。
-
針對 [印表機],選取您要用來列印的印表機。
-
針對 [設定] 選取您想要的選項:
-
列印所有投影片:將每張投影片列印在單一工作表上,或變更為只列印一定範圍內的投影片。
-
投影片:從下拉式清單中選擇要列印所有投影片、選取的投影片,或目前的投影片。 或者,在 [投影片] 方塊中,輸入要列印的投影片編號,並以逗號隔開。
-
列印版面配置:選擇您是只要列印投影片、只列印演講者備忘稿、列印大綱或列印講義。 每頁的投影片數量也是一個選項,是節省紙張的有效方法。
[大綱] 只會列印投影片中的文字,而不會列印影像。 簡報的 [備忘稿] 會顯示投影片,並於其下方顯示相關的演講者備忘稿。 如果選擇列印 [講義],您可以使用多種不同的版面配置將多張投影片列印於同一頁,其中有的會保留做筆記所需的空間。
-
色彩:選擇您要以彩色、灰階或純粹黑白列印。
-
編輯頁首及頁尾:選取此選項,在列印前編輯頁首及頁尾。
-
-
請在 [份數] 選取您要列印的份數。
-
選取 [列印]。
列印的講義:新增或移除投影片編號
|
|
根據預設,在 Microsoft 365 PowerPoint (自版本 1810 開始) 列印的講義,每張投影片影像下方會包含投影片編號。
您可以在之前選擇列印講義相同的功能表上之 [列印] 對話方塊中關閉此選項。 在功能表的底部有數種具有核取符號的切換選項。 清除名為 [在講義上列印投影片編號] 旁的核取符號:
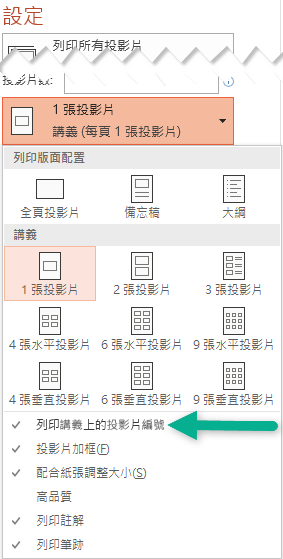
[大綱] 只會列印投影片中的文字,而不會列印影像。 簡報的 [備忘稿] 會顯示投影片,並於其下方顯示相關的演講者備忘稿。 如果選擇列印 [講義],您可以使用多種不同的版面配置將多張投影片列印於同一頁,其中有的會保留做筆記所需的空間。
選取下方的標題以開啟並查看詳細指示。
-
在 [檔案] 功能表上,按一下 [列印]。
-
在對話方塊底部選取 [顯示詳細資料]。
![[列印] 對話方塊中的 [顯示詳細資料] 按鈕。](https://support.content.office.net/zh-tw/media/0eb9d45a-78d0-41de-9137-586b27879e42.png)
-
選取 [版面配置] 方塊中的 [投影片]。
![選取 [列印] 對話方塊中的 [投影片] 版面配置](https://support.content.office.net/zh-tw/media/1a7c7e5f-bccb-4ff3-8220-fcfa85444cfc.png)
-
設定您要的其他列印選項,然後選取 [列印]。
-
在 [檔案] 功能表上,按一下 [列印]。
-
在對話方塊底部選取 [顯示詳細資料]。
![[列印] 對話方塊中的 [顯示詳細資料] 按鈕。](https://support.content.office.net/zh-tw/media/0eb9d45a-78d0-41de-9137-586b27879e42.png)
-
選取 [版面配置] 方塊中的 [備忘稿]。
![選取 [列印] 對話方塊中的 [備忘稿] 版面配置](https://support.content.office.net/zh-tw/media/6747e798-696d-41b8-806c-4c3368e30026.png)
-
設定您要的其他列印選項,然後選取 [列印]。
-
在 [檔案] 功能表上,按一下 [列印]。
-
在對話方塊底部選取 [顯示詳細資料]。
![[列印] 對話方塊中的 [顯示詳細資料] 按鈕。](https://support.content.office.net/zh-tw/media/0eb9d45a-78d0-41de-9137-586b27879e42.png)
-
選取 [版面配置] 方塊中的 [大綱]。
![選取 [列印] 對話方塊中的 [大綱] 版面配置](https://support.content.office.net/zh-tw/media/9f1eb010-3eed-4764-acb0-8f9e14bc1138.png)
-
設定您要的其他列印選項,然後選取 [列印]。
-
在 [檔案] 功能表上,按一下 [列印]。
-
在對話方塊底部選取 [顯示詳細資料]。
![[列印] 對話方塊中的 [顯示詳細資料] 按鈕。](https://support.content.office.net/zh-tw/media/0eb9d45a-78d0-41de-9137-586b27879e42.png)
-
根據您想要的每頁投影片數量,在 [版面配置] 方塊中選取其中一個 [講義] 選項。
![選取 [列印] 對話方塊中的 [講義] 版面配置](https://support.content.office.net/zh-tw/media/2c9a6ca0-6451-44d2-a3de-4e0e29095111.png)
-
根據預設,在 Mac 版 Microsoft 365 PowerPoint (自版本 16.30 開始) 列印的講義,每張投影片影像下方會包含投影片編號。
您可以在 [列印] 對話方塊中,清除 [在講義上列印投影片編號]旁邊的核取符號,以關閉此選項:
![顯示 [列印] 對話方塊與 [在講義上列印投影片編號] 選項。](https://support.content.office.net/zh-tw/media/502a789e-da4d-4053-b79b-09d14474ff75.png)
-
選取 [列印]。
另請參閱
針對儲存在 OneDrive、公司用或學校用 OneDrive 或 Microsoft 365 中的 SharePoint 上的檔案,您可以列印投影片、備忘稿或講義。
|
|
備忘稿列印的上半頁是投影片,下半頁則為相關的演講者備忘稿。 |
|
|
講義頁面包含左側的三個投影片縮圖影像,以及每張縮圖右側的筆記專用列印線條。 若要列印其他版面配置的講義,請參閱使用 Adobe Reader 列印講義。 |
若要取得更多進階列印版面配置選項,請使用桌面版的PowerPoint。
重要: 如果您在簡報中使用載入巨集,則透過載入巨集新增至投影片的任何內容都不會在 PowerPoint 網頁版 中成功列印。 若要列印這類內容,您需要在 Windows 或 macOS 上切換到 PowerPoint 傳統型應用程式,然後從該處列印投影片。
選取下方的標題以開啟並查看詳細指示。
-
請從您的 PowerPoint 網頁版投影片放映中,選取檔案 > 列印 然後選擇您想要列印的版面:
![選取其中一個 [列印] 按鈕](https://support.content.office.net/zh-tw/media/7140f14f-9576-494b-8f48-7e934702a484.png)
-
等待 [列印] 面板開啟。
![Chrome 的 [列印] 面板選項](https://support.content.office.net/zh-tw/media/ef342411-31f7-4681-b9e2-3126dab88552.jpg)
-
在 [目的地] 旁,按一下 [變更] 來選擇印表機。 設定您想要的任何其他版面配置,例如要列印哪張投影片,以及單面或雙面列印 (可用的選項會依印表機而不同)。
![按一下 [變更] 來選擇印表機](https://support.content.office.net/zh-tw/media/9d5d0402-ae8d-49bf-8fa7-316f87f16cc3.jpg)
-
按一下 [列印]。
![按一下 [列印]](https://support.content.office.net/zh-tw/media/973b26be-bb5c-49db-9ef5-93244d57fdc9.jpg)
-
請從您的PowerPoint 網頁版投影片放映中,點擊 檔案 > 列印,然後選擇想要列印的版面:
![選取其中一個 [列印] 按鈕](https://support.content.office.net/zh-tw/media/7140f14f-9576-494b-8f48-7e934702a484.png)
-
等待 [列印] 對話方塊開啟。
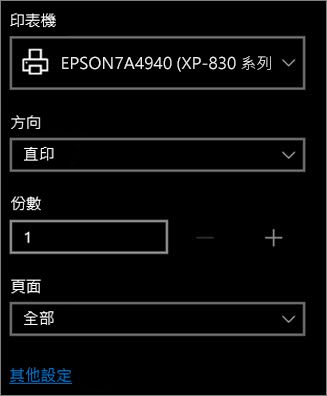
-
在 [方向] 下方,選擇符合投影片方向的選項。 設定您想要的任何其他版面配置,例如要列印哪張投影片,以及單面或雙面列印 (可用的選項會依印表機而不同)。
![按一下 [方向] 底下的 [橫向]](https://support.content.office.net/zh-tw/media/13390b3f-4f54-4ed3-8774-362e81468ced.jpg)
-
在 [印表機] 底下選擇印表機。
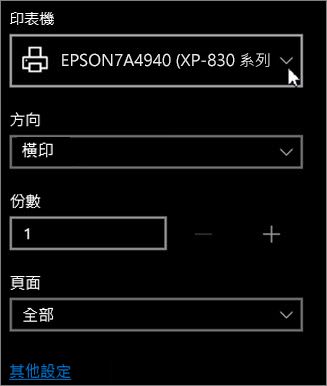
-
按一下 [列印] 來列印您的投影片放映 (您可能需要捲動才能找到列印面板上的 [列印])。
![按一下 [列印]](https://support.content.office.net/zh-tw/media/f8909ff3-751b-4026-ae52-c27ae187e4c7.jpg)
-
請從您的PowerPoint 網頁版投影片放映中,點擊 檔案 > 列印,然後選擇想要列印的版面:
![選取其中一個 [列印] 按鈕](https://support.content.office.net/zh-tw/media/7140f14f-9576-494b-8f48-7e934702a484.png)
-
按一下 [開啟 PDF]。
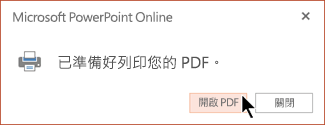
-
在投影片放映上方,按一下右上角的印表機圖示。
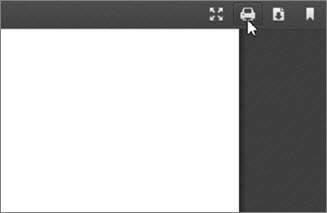
-
在隨即出現的 [列印] 對話方塊中,選擇 [印表機] 底下的印表機。
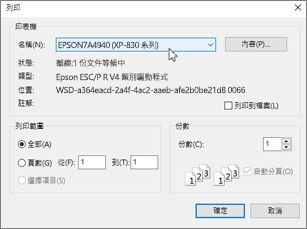
-
按一下 [確定] 來列印您的放映投影片。
![按一下 [確定] 以列印](https://support.content.office.net/zh-tw/media/bd5cfb4c-b549-4cbd-84c1-ff6d7e02ea17.jpg)
-
當您完成列印時,請關閉在步驟 2 中為列印而開啟的 PDF 檔案。
-
請從您的r PowerPoint 網頁版投影片放映中,點擊檔案 > 列印,然後選擇想要列印的版面:
![選取其中一個 [列印] 按鈕](https://support.content.office.net/zh-tw/media/7140f14f-9576-494b-8f48-7e934702a484.png)
-
按一下 [開啟 PDF]。
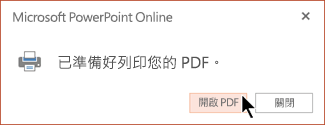
-
從開啟的簡報中,將指標停留在簡報底部,然後按一下此影像。
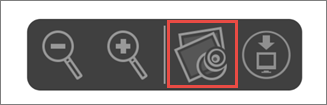
-
在 [列印] 對話方塊中,按一下 [方向] 底下的 [橫向]。 設定任何其他您要的列印版面配置選項。
![在 [列印] 對話方塊中選擇 [列印設定]](https://support.content.office.net/zh-tw/media/e2ba44d7-7916-4303-b8c4-cdfce76cd89b.png)
-
在 [印表機] 方塊中選擇印表機。
-
按一下 [列印] 來列印您的放映投影片。
-
當您完成列印時,請關閉在步驟 2 中為列印而開啟的 PDF 檔案。













