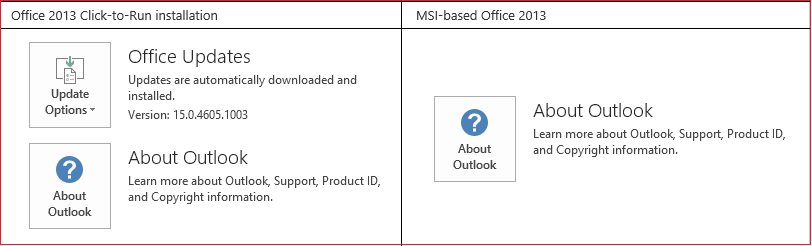使用 PowerPoint 中的 [轉化] 轉場
Applies To
PowerPoint for Microsoft 365 PowerPoint for Microsoft 365 for Mac PowerPoint for the web PowerPoint 2024 PowerPoint 2024 for Mac PowerPoint 2021 PowerPoint 2021 for Mac PowerPoint 2019 PowerPoint 2019 for Mac PowerPoint for iPad PowerPoint for iPhone PowerPoint for Android tablets PowerPoint for Android phones PowerPoint Mobile[轉化] 轉場效果能讓您為投影片切換加上流暢的動畫效果。

您可以在投影片中套用 轉化 轉場效果以呈現各種的移動外觀,例如文字、圖形、圖片、SmartArt 圖形 和文字藝術師。 不過,圖表並不會轉化。
附註: 如果您有Microsoft 365 訂閱或使用較新的獨立版 Office,則可使用Morph。 針對使用 Microsoft 365 的 PowerPoint 網頁版 訂閱者而言,您可以在使用儲存於公司用或學校用 OneDrive 或 Microsoft 365 中的 SharePoint 中的檔案時使用 [轉化]。
如何設定 [轉化] 轉場
若要有效地使用 轉化 轉場,您必須有兩張投影片,其中至少需有一個共同的物件—最簡單的方式是複製投影片,然後將第二張投影片上的物件移到不同的位置,或從一張投影片複製並貼上對象,然後新增至下一張投影片。 接著,在第二張投影片套用 [轉化] 轉場,以查看 [轉化] 轉場如何自動讓物件產生動畫效果及移動。 方法如下:
-
在位於左側的縮圖窗格中,按一下您要套用轉場的投影片,也就是您已新增要套用 [轉化] 轉場之物件、圖片或字詞的第二張投影片。
-
在 [轉換] 索引標籤上,選取 [轉化]。
![顯示 PowerPoint 2016 [轉場] 功能表中的 [轉化]](https://cxcs.microsoft.net/static/public/office/zh-tw/7fff9dd3-3792-4ce7-9f9f-99dacacc10fb/99c57e9de9e08114319318027bd12dffdd9262c3.png)
附註: 在 Android 版 PowerPoint 中,選取 [轉場] > [轉場效果] > [轉化]。
-
選取 [轉換] > [效果選項],以選擇您所需的 [轉化] 轉場效果。

您可以在投影片上移動物件、變更色彩、移動文字和字元等等。
-
按一下 [預覽] 以查看 [轉化] 轉場的實際動作。
![[轉換] 索引標籤上的 [預覽] 按鈕](https://cxcs.microsoft.net/static/public/office/zh-tw/de22e807-d25e-4cf6-95fe-0adf7d0c28bc/a895333fe3d3a77d332cb7ec86565e2a6adc55fd.png)
下列範例顯示 [轉化] 轉場如何在多個投影片中流暢地產生動畫。
這是原始的投影片︰

這是套用 [轉化] 轉場之後的第二張投影片,該投影片包含相同的物件。 行星的移動不需要套用個別的移動路徑或動畫。

需求
請參閱下表以判斷您可以使用 Morph 執行什麼動作。 我們鼓勵您取得 Microsoft 365 訂閱 ,以隨時掌握最新 Office 功能,包括 轉化。
|
PowerPoint 版本 |
使用 [轉化] 可以執行的作業 |
|---|---|
|
建立及播放轉化轉場效果 |
|
|
PowerPoint 2021 Mac 版 PowerPoint 2021 |
建立及播放轉化轉場效果 |
|
PowerPoint 2019 |
建立及播放轉化轉場效果 |
|
PowerPoint 2016,以「隨選即用」1安裝 版本 1511 (組建 16.0.4358.1000) 或更新版本 |
播放轉化轉場效果 |
|
PowerPoint 2016,以 Microsoft Installer1 (MSI) 安裝 組建 16.0.4358.1000 或更新版本,已安裝 Office 更新2 |
播放轉化轉場效果 |
|
PowerPoint 網頁版 |
建立及播放轉化轉場效果 |
|
Android 版 PowerPoint iOS 版 PowerPoint Windows 版 PowerPoint Mobile |
建立及播放轉化轉場效果 在這些行動應用程式中 建立 Morph 需要Microsoft 365 訂閱。 |
1 。
2 必須安裝下列 Office 更新。 若未安裝,PowerPoint 2016 無法播放 [轉化] 轉場效果,並會改為播放 [淡出] 轉場效果。
我的 Office 是隨選即用還是 MSI?
-
開啟任何 Office 應用程式,例如 Outlook 或 Word。
-
移至 [檔案] > [帳戶],或 [Office 帳戶]。
-
如果您有看到「更新選項」項目,則您的安裝為隨選即用。 如果您沒有看到「更新選項」項目,則您擁有的安裝是 MSI 型。
如果您曾在 Keynote 中使用 [瞬間移動] 效果,您會發現 [轉化] 可達到類似效果。