將 PowerPoint 投影片整理成章節
Applies To
PowerPoint for Microsoft 365 PowerPoint for Microsoft 365 for Mac PowerPoint for the web PowerPoint 2024 PowerPoint 2024 for Mac PowerPoint 2021 PowerPoint 2021 for Mac PowerPoint 2019 PowerPoint 2019 for Mac PowerPoint 2016您可以使用「章節」來將投影片組織成有意義的群組,就像使用資料夾整理檔案一樣。

新增章節
-
在投影片之間按一下滑鼠右鍵,選取 [新增節]。
系統會在縮圖窗格中新增 [未命名的章節],且 [重新命名章節] 對話方塊隨即開啟。
-
在 [章節名稱] 方塊中輸入名稱。
-
選取 [重新命名]。
-
若要摺疊章節,請按一下章節名稱旁邊的三角形。 章節名稱旁邊的數字會顯示該章節中有多少張投影片。
移動或刪除章節
選取 [檢視] > [投影片瀏覽]。
您可以在這裡執行下列動作:
-
移動章節:按一下滑鼠右鍵並選取 [章節上移] 或 [章節下移]。
-
刪除章節:按一下滑鼠右鍵並選取 [移除章節]。
您也可以拖放區段。
您可以使用「章節」來將投影片組織成有意義的群組,就像使用資料夾整理檔案一樣。
在共同作業期間,您可以為每個同事各指派一個章節,使投影片的所有權清楚明瞭。 如果您是從空白的簡報開始,可以使用章節來建立簡報的主題大綱。

新增章節
-
在 [標準模式] 檢視的縮圖窗格中,按一下章節的第一張投影片。
-
按一下 [常用] 索引標籤上的 [章節]
![[章節] 按鈕](https://support.content.office.net/zh-tw/media/29a9cacd-2fb0-4df6-9a8e-778b452125ba.png)
-
在 [章節名稱] 方塊中,輸入章節的名稱,然後按一下 [重新命名]。
-
若要新增更多章節,請為新章節選取新的起始投影片,並重複執行步驟 2 和 3。
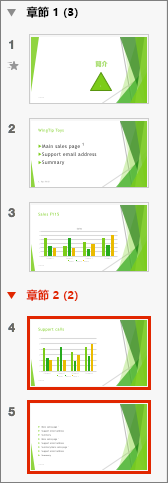
您輸入的名稱會在每個章節上方顯示為標頭,每個章節的名稱後方有用括號括住的投影片數量。
提示: 按一下章節名稱旁邊的箭號,即可摺疊和展開章節。
變更章節順序
-
在 [標準模式] 或 [投影片瀏覽] 檢視中,將章節標題拖曳至想要的位置,例如將第三個章節移至第一個章節前面。
變更章節名稱
-
在 [標準模式] 或 [投影片瀏覽] 檢視中,按兩下章節名稱,並在 [章節名稱] 方塊中輸入新名稱。
若要新增在 PowerPoint 網頁版 中切換為 [投影片瀏覽] 模式的小節,請按一下視窗底部狀態列上的 [投影片瀏覽] 按鈕 ![[投影片瀏覽模式] 按鈕](https://support.content.office.net/zh-tw/media/857d563f-3896-4c2d-a70e-29645e305326.png)
若要重新命名或移除章節,請將它選取,然後按一下滑鼠右鍵,並從 [操作功能表] 中選擇適當的項目。










