合併列印收件者通常是來自現有名稱清單及現有清單中的資料,例如 Excel 試算表或您的 Outlook 連絡人清單。 現有清單也可以是您可連線的任何資料庫。 如果您還沒有清單,可以在合併列印程序進行的過程中,在 Word 輸入清單。
清單或資料庫稱為合併列印的資料來源。
選擇要用來做為資料來源的清單類型:
新清單
如果您還沒有資料來源,請選擇 [鍵入新清單],然後使用開啟的表單來建立清單。 清單會儲存為資料庫 (.mdb) 檔案,且可以重複使用。
如需建立新清單的詳細資訊,請參閱在 Word 設定新的合併列印清單。
現有清單
現有清單可以是 Excel 試算表、Access 資料庫或其他類型的資料庫。 若要使用它做為資料來源,選擇 [使用現有清單]。
重要: 無論您使用何種類型的檔案作為資料來源,請務必將其儲存在本機電腦或檔案共用上;合併列印不支援儲存在 HTTP 位置。
-
Excel 試算表 如果所有資料都已設定好格式且集中在一張工作表上能讓 Word 讀取,Excel 試算表就很適合做為合併列印的資料來源。 如需詳細資訊,請參閱準備 Word 合併列印中的 Excel 資料來源。
-
Access 資料庫 使用 Access,您可以選取資料庫中定義的任何資料表或查詢中的資料。 如需詳細資訊,請參閱使用合併列印將 Access 資料傳送到 Word。
-
其他資料庫檔案 若要存取其他類型的資料來源,您可以執行 [資料連線精靈]:
-
移至 [郵件] > [選取收件者] > [使用現有清單],然後再選擇 [新來源] 來開啟 [資料連線精靈]。
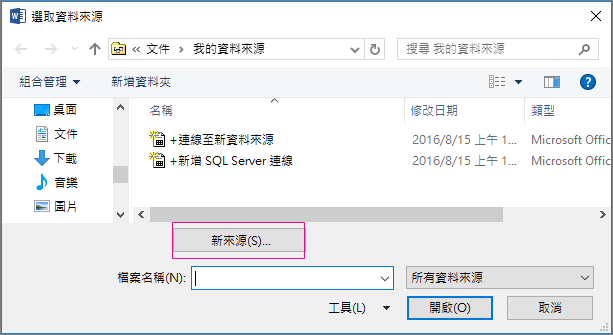
-
選擇您要用於合併列印的資料來源類型,然後選擇 [下一步]。
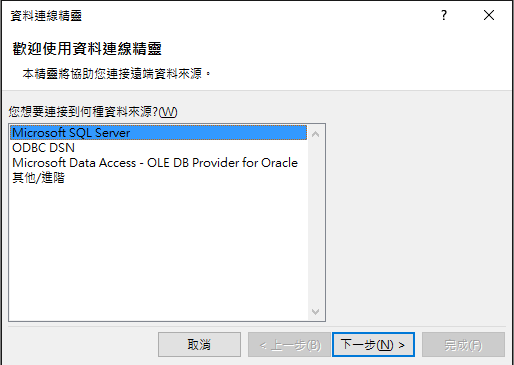
-
請遵循 [資料連線精靈] 中的提示來完成合併列印文件的資料連線。
Outlook 連絡人清單
您可以在 Word 中直接擷取 Outlook 連絡人清單中的連絡人資訊。 若要使用此做為資料來源,選擇[從 Outlook 連絡人中選擇]。 如需詳細資訊,請參閱以 Outlook 連絡人做為合併列印的資料來源。
新清單
如果您還沒有資料來源,請選擇 [建立新清單],然後使用開啟的對話方塊來建立清單。 清單會儲存為文件檔案,且可以重複使用。
如需建立新清單的詳細資訊,請參閱在 Word 設定新的合併列印清單。
現有資料來源
以下是一些可用於 Word 合併列印的資料來源範例。
-
Excel 試算表
Excel 試算表十分適合做為合併列印的資料來源。 資料應該集中在一張工作表上,並設定好格式,能讓 Word 讀取。 如需詳細資訊,請參閱準備合併列印用的 Excel 資料來源。
-
Outlook 連絡人清單
您可以直接從 Outlook 連絡人清單中將連絡人資訊擷取到 Word。 請參閱匯出 Outlook 項目。
-
Apple 連絡人清單
您可以將 Apple 連絡人匯出成 Excel 試算表,並用來當做您合併列印的郵寄清單。
-
文字檔案
您可以使用任何文字檔,當中有以定位字元或逗號隔開 (或分隔) 的資料欄位,以及以段落標記隔開的資料記錄。
|
• 建立新清單 在 [編輯清單欄位] 對話方塊中,Word 會自動為部分基本資訊建立欄位,例如姓氏、名字和地址。 如果您想要新增新欄位 (例如郵件欄位),請在這時新增,以便可以在輸入項目時填入欄位中。
|
||
|
• 使用現有清單
|
||
|
• 從 Outlook 連絡人選擇
|
||
|
• Apple 連絡人
|
||
|
• FileMaker Pro
|










