郵件合併是讓 Access 數據正常運作的絕佳方式。 這段影片示範如何從 Access中的 Word [合併 ] 命令開始,在 Microsoft Word 中建立一般的表單字母。 或者,您也可以視需要查看影片下方的基本步驟。

影片內容
以下是從 Access內建立 Word 郵件合併的一般程式:
-
開啟包含您要與 Word 合併之位址的 Access 資料庫。
-
如果 [導航窗格] 未開啟,請按 F11 加以開啟。
-
選取包含地址的數據表或查詢。 如果位址欄位橫跨多個數據表,請建立包含所需欄位的 簡易選取查詢 ,然後選取該查詢進行合併作業。
-
在 [ 外部數據] 索 引標籤的 [ 導出 ] 群組中,按兩下 [Word 合併]。
-
[Microsoft Word 郵件合併精靈] 對話框隨即開啟。
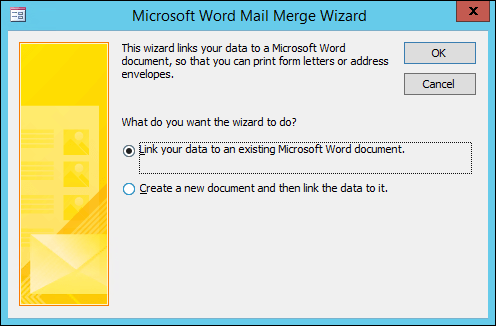
-
選擇您要讓精靈將您的位址數據連結到現有的 Word 檔,還是從新的空白檔開始。
-
按一下 [確定]。
Word 會啟動並顯示 [ 郵件] 索引標籤 和 [郵件合併] 窗格。
-
按兩下 [郵件合併] 窗格底部的 [ 下一個 ] 和 [ 上 一個] 連結,以完成精靈步驟。
-
在精靈的步驟 3 中,您不需要選取收件者清單。 這是在您於 Access中選取時判斷出來的。 不過,您可能會想要按兩下 [ 編輯收件者清單] 來微調清單。 在開啟的方塊中,您可以從合併中移除個別收件者、套用篩選、排序列表等等。
-
在精靈的步驟 4 中,除非您使用現有的檔) ,否則請 (撰寫信件。
-
將游標放在檔中您要顯示位址數據的位置,然後按下 [郵件合併] 窗格中的 [ 位址區塊]、[ 問候行] 或 [ 更多專案 ],將 Access 數據插入檔中。 在顯示的方塊中,選取您要的格式,然後按兩下 [ 符合欄位 ],確認欄位正確相符。
-
在精靈的步驟 5 中,按兩下 [下一 (>>) 和上一 (<<) 按鈕,預覽列印檔時合併數據的外觀。
-
在精靈的步驟 6 中,按兩下 [ 列印 ],然後選取您要的列印選項。
-
儲存並關閉 Word 檔案。
附註:
-
如果您需要在完成精靈之後返回並調整任何合併設定,所有作業都可在 Word 的 [ 郵寄 ] 索引標籤上使用。
-
如果您在 Access 資料庫中進行設計變更,您可能需要調整 Word 中的一些合併設定,讓合併再次正確運作。
-
郵件合併精靈是針對處理郵件地址數據所設計。 不過,您可以使用郵件合併功能,將任何種類的數據與 Word 合併,例如庫存記錄、工作或儲存在 Access中的任何專案。
-
如需 Word 郵件合併功能的詳細資訊,請參閱下列文章:










