列印您的郵寄清單標籤
Applies To
Word for Microsoft 365 Word for Microsoft 365 for Mac Word 2024 Word 2024 for Mac Word 2021 Word 2021 for Mac Word 2019 Word 2019 for Mac Word 2016
利用在 Excel 試算表中設定好的地址清單,您可以使用 Word 的合併列印來建立郵件標籤。 請確定您的資料沒有錯誤且格式一致。
我們將使用精靈功能表來列印您的標籤。 移至 [郵件] > [啟動合併列印] > [逐步合併列印精靈]。
-
在 [合併列印] 功能表中,選取 [標籤]。
-
選取 [開始文件] > [標籤選項] 以選擇您的標籤大小。 選擇您的 [標籤廠商] 和 [產品編號]。您會在標籤套件上找到產品編號。 選取 [確定]。
提示: 如果沒有任何選項符合您的標籤,請選擇 [新增標籤]、輸入標籤的資訊,然後為它命名。 選擇 [確定],將新標籤加入 [產品編號] 清單中。
-
選擇 [選取收件者] > [瀏覽] 以上傳郵寄清單。 選取您的郵寄清單表格,然後 [確定] > [確定]。
-
選取 [排列您的標籤] > [位址區塊] 以新增收件者資訊。 選取 [確定]。 若要複製第一個標籤,請選取 [更新所有標籤]。
-
選取 [預覽您的標籤] 以編輯詳細資料,例如段落間距。
-
選取 [完成進度]。 選擇 [列印] > [確定] > [確定] 來列印標籤。
-
移至 [檔案] > [儲存],儲存您的合併文件。
需要更多?
若要使用圖形建立標籤頁面,請參閱 新增圖形至標籤
若要將條碼新增至郵寄清單標籤,請參閱 [在標籤中新增條碼]
-
移至 [郵件] > [啟動合併列印] > [標籤]。
![在 [郵寄] 索引標籤上,[啟動合併列印] 和 [標籤] 選項為醒目提示](https://support.content.office.net/zh-tw/media/181e09e6-9597-4485-8304-24493d24a3c1.png)
-
在 [標籤選項] 對話方塊中,選擇 [標籤產品] 清單中的標籤供應商。
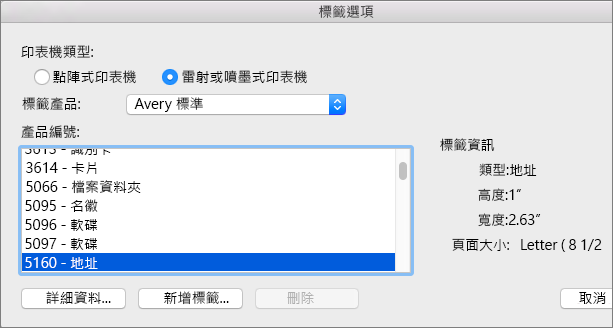
-
在 [產品編號] 清單中,選擇您的標籤包裝上所示產品編號。
提示: 如果沒有任何選項符合您的標籤,請選擇 [新增標籤]、輸入標籤的資訊,然後為它命名。 選擇 [確定],將新標籤加入 [產品編號] 清單中。
-
選擇 [確定]。
您的文件現在會顯示含有標籤外框的表格。 如果您沒有看到大綱,請移至 [表格版面配置],然後選取 [檢視格線]。
-
移至 [檔案] > [儲存],儲存您的文件。
-
移至 [郵件] > [選取收件者],然後選擇一個選項。
如需詳細資訊,請參閱可用於合併列印的資料來源。
![在 [郵寄] 索引標籤上,[選取收件者] 為醒目提示,並顯示選項清單](https://support.content.office.net/zh-tw/media/4682406c-3eb8-497c-812a-c256b0596350.png)
-
選取 [確定]。
-
移至 [郵件] > [插入合併欄位],然後選取要顯示在標籤上的欄位。
![在 [郵件] 索引標籤上,[插入合併欄位] 為醒目提示](https://support.content.office.net/zh-tw/media/d22ff4a6-8a6d-4246-95d3-43b2f14c6ec0.png)
-
選擇 [確定]。
-
依照您想要的方式為第一個標籤中的欄位設定格式,其餘標籤的外觀會和它相同。
-
移至 [郵件] > [更新標籤]。
-
移至 [郵件] > [預覽結果]。
![在 [郵件] 索引標籤上,[預覽結果] 為醒目提示](https://support.content.office.net/zh-tw/media/812afc7c-0d61-42e4-b8a6-485e204a37b9.png)
再次選擇 [預覽結果],以檢視、新增或移除合併欄位。 如果進行變更,請在完成時選取 [更新標籤]。
-
當標籤外觀與您想要的方式相同時,請移至 [郵件] > [完成與合併] > [列印文件]。
![在 [郵寄] 索引標籤上,[完成與合併] 和 [列印文件] 選項為醒目提示](https://support.content.office.net/zh-tw/media/64c8ac6e-73c4-43f1-8d63-f499c9669c29.png)
提示: 若要在列印前個別檢閱及更新每一個標籤,請移至 [郵件] > [完成與合併] > [編輯個別文件]。 完成後,移至 [檔案] > [列印] 以列印標籤。










