插入圖片
Applies To
Excel for Microsoft 365 Word for Microsoft 365 Outlook for Microsoft 365 OneNote for Microsoft 365 Project Online Desktop Client Publisher for Microsoft 365 Excel for Microsoft 365 for Mac Word for Microsoft 365 for Mac Outlook for Microsoft 365 for Mac Word for the web Excel 2024 Word 2024 Outlook 2024 OneNote 2024 Project Professional 2024 Project Standard 2024 Excel 2024 for Mac Outlook 2024 for Mac PowerPoint 2024 for Mac Excel 2021 Word 2021 Outlook 2021 Project Professional 2021 Project Standard 2021 Publisher 2021 OneNote 2021 Excel 2021 for Mac Word 2021 for Mac Outlook 2021 for Mac Excel 2019 Word 2019 Outlook 2019 Project Professional 2019 Project Standard 2019 Publisher 2019 Word 2019 for Mac Excel 2016 Word 2016 Outlook 2016 OneNote 2016 Project Professional 2016 Project Standard 2016 Publisher 2016 InfoPath 2013 InfoPath Filler 2013
-
執行下列其中一個動作:
-
選取 [插入] > [圖片] > [此裝置] 以取得電腦上的圖片。
-
選取 [插入] > [圖片] > [影像庫] 以取得高品質影像或背景。
-
選取 [插入] > [圖片] > [線上圖片] 以取得網路上的圖片。
-
-
選取您要的圖片,然後選取 [插入]。
調整圖片大小或移動圖片
-
若要調整圖片大小,請選取圖片,然後拖曳角落控點。
-
若要將文字圍繞在圖片周圍,請選取圖片,然後選取一個文繞圖選項。
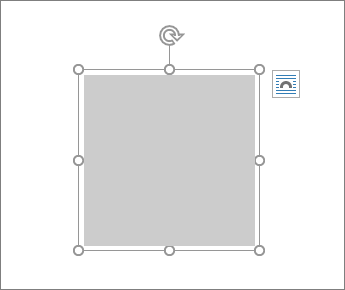
提示: 挑選 [與文字排列] 以外的選項,然後您可以在頁面上隨處移動:請選取圖片並拖曳它。
EPS 呢?
您不再能將 EPS 檔案插入 Office 文件。 如需詳細數據,請參閱 在 Microsoft 365 中已關閉 EPS 影像的支援。
您想要做什麼?
-
在文件中按一下您要插入圖片的位置。
-
在 [插入] 索引標籤上按一下 [圖片]。
![[插入] 索引標籤上醒目提示 [從檔案插入圖片]。](https://support.content.office.net/zh-tw/media/dcda10d2-70ce-48eb-82cf-3399327fc56a.png)
-
選取您要使用的插入圖片選項。
[相片瀏覽器] 選項可協助您瀏覽電腦上的現有相片集,例如 iPhoto 或 Photo Booth 中的相片。 [從檔案插入圖片] 可讓您瀏覽電腦中的檔案結構來尋找相片。
-
當您找到想要的圖片,請將它從 [相片瀏覽器] 拖曳到您的文件,或按一下檔案瀏覽器中的 [插入]。
提示: 圖片便會內嵌在文件中。 如果圖片檔案大小過大,導致文件太大,您可以透過連結圖片的方式取代內嵌圖片來縮小文件的大小。 在 [選擇圖片] 對話方塊中,選取 [連結至檔案] 方塊。
您可以在電子郵件訊息本文中插入圖片或相片,而非附加檔案。 若要插入圖片,您的郵件需使用 HTML 格式。 若要設定 HTML 格式,請選取 [選項] > [HTML]。
-
在您郵件的本文中,按一下您要新增圖片的位置。
-
按一下 [郵件] 索引標籤上的 [圖片]。
![[郵件] 索引標籤上醒目提示 [圖片] 選項。](https://support.content.office.net/zh-tw/media/6b47051b-54ea-423a-a737-4af91837ffac.png)
-
選取您要使用的插入圖片選項。
[相片瀏覽器] 選項可協助您瀏覽電腦上的現有相片集,例如 iPhoto 或 Photo Booth 中的相片。 [從檔案插入圖片] 可讓您瀏覽電腦中的檔案結構來尋找相片。
-
當您找到想要的圖片,請將它從 [相片瀏覽器] 拖曳到您的文件,或按一下檔案瀏覽器中的 [開啟]。
視需要單擊圖片周圍其中一個控點並拖曳圖片,藉此調整圖片大小。 按一下圖片頂端的控點以旋轉圖片。
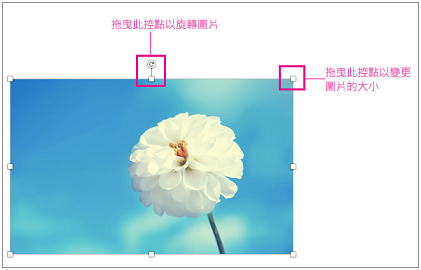
-
按住 CTRL 並按一下圖片,然後按一下 [變更圖片]。
-
在您的電腦上找到新圖片,然後按一下 [插入]。
另請參閱
圖片讓文件更吸引人且更容易瞭解。 在網頁上插入圖片有五種不同的方式 Word。
-
此裝置 (您的電腦)
-
行動裝置
-
OneDrive
-
庫存影像
-
在網頁上搜尋
以下是每個項目的詳細描述。
從電腦插入圖片
-
將游標置於您要插入圖片的位置。
-
在 [ 插入] 索引 標籤中,選取 [圖片 > 此裝置]。
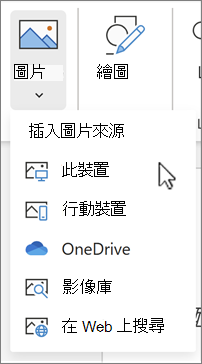
-
移至您電腦上想要的位置 > 選取圖片> 按兩下 [ 開啟]。
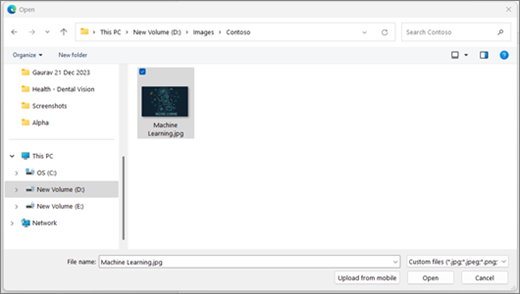
從行動裝置插入圖片
-
將游標置於您要插入圖片的位置。
-
在 [插入] 索引標籤中,選取 [行動裝置 > 圖片]。
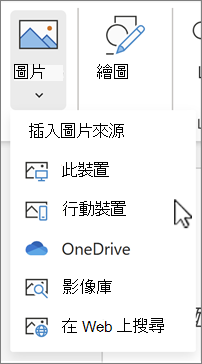
-
在下一個畫面上,會出現 QR 代碼,將帶您前往 連結至 Windows 應用程式。 使用相機或其他 QR 代碼掃描器,使用您的 Android 裝置來掃描代碼。
附註: 如果您的行動裝置上沒有 連結至 Windows 應用程式,您可能會被路由至 Google Play 商店下載。
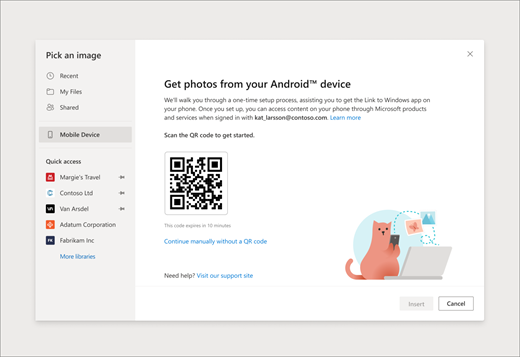
-
若要將Android裝置與公司或學校帳戶配對,請依照畫面上的指示操作。
-
成功將裝置與帳戶配對之後,您會看到 Android 手機中可供插入網頁檔 Word 中的圖片。
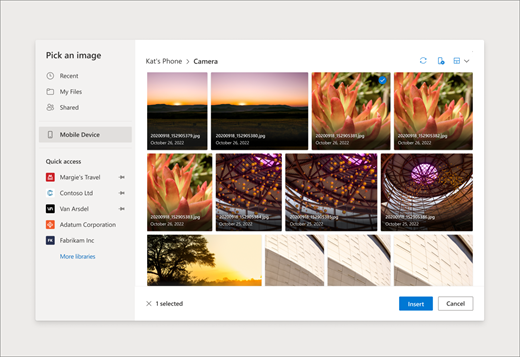
需求:
請確定您符合下列需求,才能從 Android 裝置插入影像。
-
擁有與您的公司或學校帳戶關聯的有效Microsoft 365 訂閱。
-
使用 Android 手機。
-
如果使用 Firefox,請確定您使用的是版本 104.0 或更新版本。
從 OneDrive 插入圖片
-
將游標置於您要插入圖片的位置。
-
在 [ 插入] 索引 標籤中,選取 [圖片 > OneDrive]。
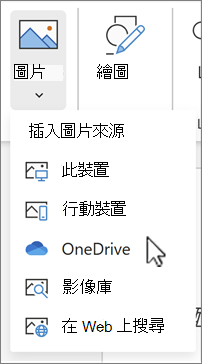
-
移至您 OneDrive 上想要的位置 > 選取圖片> 按兩下 [ 插入]。
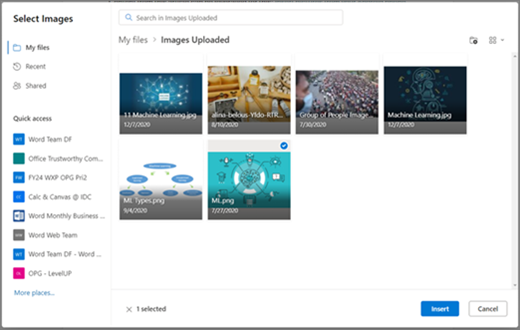
從影像庫插入
-
將游標置於您要插入圖片的位置。
-
在 [ 插入] 索引 標籤中,選取 [圖片 > 影像庫]。
![[從庫存插入] 影像的影像](https://support.content.office.net/zh-tw/media/01d1902e-8df9-428d-8b5f-86cdc77989cd.png)
-
從對話框中顯示的影像集合中選取影像。 您也可以在 [ 搜尋 ] 方塊中輸入您要尋找的專案,以尋找所需的影像。
![[影像庫] 的影像](https://support.content.office.net/zh-tw/media/b0eb89f8-44cd-4f9f-a8db-9780f970242c.png)
-
選取所需的圖片之後,按兩下 [ 插入]。
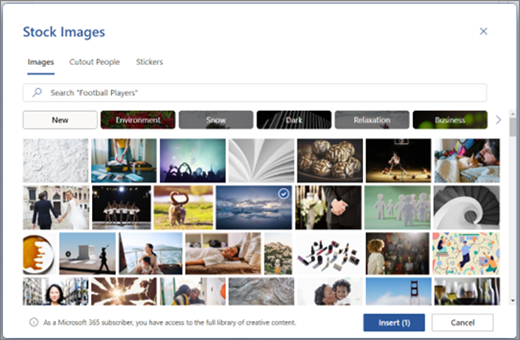
從 Web 插入圖片
-
將游標置於您要插入圖片的位置。
-
在 [ 插入] 索引 標籤中,選取 [圖片 > 網頁搜尋]。
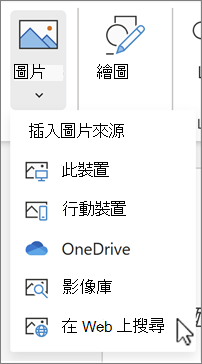
-
在 [ 搜尋 ] 方塊中輸入,選取類別或搜尋圖片。
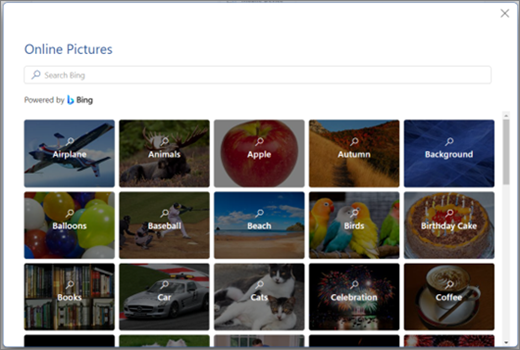
-
顯示搜尋結果之後,您可以選擇性地選取 [ 篩選 ] 按鈕,使用 [大小]、[ 類型]、[ 色彩]、[ 版面配置] 和 授權 篩選來縮小搜尋結果範圍。
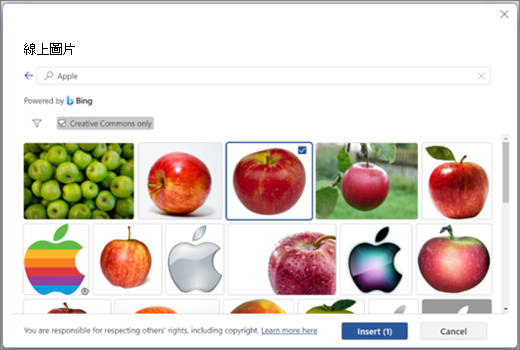
-
選取所需的圖片之後,按兩下 [ 插入]。
此外,您可以從來源複製圖片來貼上圖片,或將影像拖放到網路 Word。










