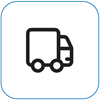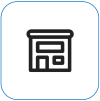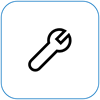你看到的内容

屏幕闪烁是屏幕亮度级别的明显波动。 你可能会看到光强度的快速变化,使屏幕看起来像是闪烁或闪烁。 这可能是由于显示设置、硬件问题,甚至屏幕刷新率与图形卡未正确同步。
注意: 如果这不是你所看到的内容,可以通过访问 Surface 屏幕闪烁、扭曲或出现其他显示问题时要尝试的操作来查找有关其他显示相关问题的帮助。
可执行的操作
你可以执行一些操作来排查屏幕问题,并尝试使其重新工作。
确保设备已插入相应的电源或 Surface 扩展坞,以减少使用电池供电时可能出现的问题。
如果设备通电,请尝试使用键盘快捷方式刷新屏幕。 将 Surface 连接到键盘,然后按 Windows 徽标键 + Ctrl + Shift + B。
UEFI 设置不在 Windows 中,因此 UEFI 中的显示问题表明硬件问题,而不是 Windows 驱动程序的问题。 下面介绍如何检查仅在使用 Windows 时出现屏幕问题:
-
关闭 Surface 并等待 10 秒。
-
长按 Surface 上的调高音量按钮 ,同时按下并松开电源按钮 。 将显示徽标屏幕。
-
继续按住调高音量按钮 。 出现 UEFI 屏幕时松开按钮。
-
查看屏幕并查看问题是否仍然存在。 如果 屏幕在 UEFI 中正常工作,则可能是 Surface 上安装的软件出现问题。 继续重新安装显示适配器和 OEM 面板驱动程序部分。
可以尝试强制关闭,然后重启。 要执行此操作:
-
选择“ 启动 > 电源 > 关机”,然后等待 Surface 关闭。如果打开了任何应用,系统可能会提示你在关闭之前关闭它们。
-
按住电源按钮 20 秒。 如果看到徽标屏幕在几秒钟后出现,请继续按住整整 20 秒,直到再次看到徽标屏幕。
有关详细信息,请参阅强制关闭并重启 Surface。
可以使用 Surface 应用快速检查 Surface 驱动程序和固件的运行状况。
-
在 Surface 应用中,展开 帮助和支持 以检查更新状态。
-
如果有可用的更新,请选择 检查更新 按钮以打开Windows 更新并安装可用更新。
注意: 如果未安装 Surface 应用,可以从 Microsoft Store 下载 Surface 应用。 下载后,选择“开始”,搜索“Surface”,然后从结果列表中选择该应用。
Surface 会根据显示的内容调整屏幕亮度和对比度。 例如,如果打开的内容大多是黑色,然后切换到大多是白色的内容,则亮度和对比度可能会调整。 这是正常的。 此内容自适应亮度和对比度功能提供最佳亮度和对比度级别,同时节省电量并延长电池使用时间。 如果希望此选项的行为有所不同,则可以对其进行调整,但是如果这样做,则设备不会使用电池电量运行那么长时间。
若要暂时禁用此功能,只需将 Surface 连接到电源。 有关详细信息,请参阅 Surface 设备上的自适应亮度和对比度。
Windows 11
-
选择“开始”,然后选择“设置 ”>“系统 > 显示”。 打开“显示设置”
-
在 “显示设置”中,选择“ 亮度”,对于“ 根据内容更改亮度”,选择“ 关闭”。
Windows 10
调整自适应亮度和对比度行为:
-
在 Windows 任务栏上选择“ 电池 ”。
-
将滑块移动到“最佳性能”设置。
注意: 要最大限度地延长电池寿命,请在使用电池电源时使用推荐的设置。
对于 Surface Go 型号、Surface Laptop 2 或更高版本、任何 Surface Laptop Go 型号、Surface Pro 6 或更高版本、Surface Book 3 或任何 Surface Laptop Studio 型号,请使用这些步骤。
你需要确认你的设备具有基于 Intel 的处理器才能完成以下步骤。
在 Surface 应用中,展开 “设备信息”,选择“ 查看更多”,然后查看 “处理器”旁边的值。
对于具有 Intel 处理器的设备
调整图形设置:
-
打开 Intel Graphics Command Center 应用,可从 Microsoft Store 获取。
-
从最左侧的菜单中选择“ 系统 ”,然后从右上方的菜单中选择“ 电源 ”。
-
首先,请尝试将“能效”设置向左滑动以改善显卡质量,同时节省电池寿命。
-
调整 “电源效率”设置后,如果图形质量仍需要改进,请将 “显示节能” 设置移动到 “关闭”。
-
最后,如果需要进行更多改进,请将 “面板自我刷新”设置移动到 “关”。
注意: 为了最大限度地延长电池使用时间,我们建议保留默认设置。
Windows 11
确保优化能源建议
-
选择“启动 > 设置 ”> “系统 > 电源 & 电池 > 能源建议”。
-
应用可能标有“!”的所有设置更改,需要注意。
调整电源模式设置
-
选择“启动 > 设置 > 系统 > 电源 & 电池 ”。
-
将“电源模式”设置设置为“性能更佳”或“最佳性能”。
Windows 10
尝试运行疑难解答
疑难解答可以自动确定你的屏幕是否具有最佳电源设置,并且可以根据需要进行调整。
-
选择 “开始 > 设置” > “”系统 > 故障排除”。 打开“疑难解答设置”
-
选择“ 其他疑难解答”,然后在 “电源”旁边选择“ 运行”。
调整电源模式设置
较新的设备具有可调整的电源模式,允许你在最佳电池使用时间和最佳性能之间平衡偏好。
若要查看此设置,请选择任务栏上的电池图标。 如果你的设备支持它,请将 “电源模式 ”滑块移动到 “更好的性能 ”或“最佳性能” 设置。
当设备长时间开机时,可能会出现一些问题,这包括设备处于睡眠模式的时间。
若要解决屏幕闪烁和线条问题,请尝试完全关闭设备。 合上盖子或切换电源按钮只会使设备进入睡眠状态,这不起作用。 你需要将设备完全关闭至少 48 小时, (使设备保持关闭的时间越长,此方法就越成功,如果在周末执行,此方法可能效果最好,例如) 。
若要关闭,请选择“ 开始”,然后选择“ 电源 > 关机”。
问题解决后,我们建议关闭设备 (不只是每周至少一个睡眠) 一个晚上,以防止问题再次出现。
重要: 不应在基于 Windows Arm® 的 Surface 设备上执行以下步骤,例如 Surface Pro X、5G Surface Pro 9、Surface Pro (第 11 版) 或 Surface Laptop (第 7 版) 。 还原已卸载的驱动程序的唯一方法是完全系统还原。
某些驱动程序可能会产生显示问题。 若要更新显示驱动程序和面板驱动程序,需要卸载当前驱动程序,然后检查驱动程序更新。
Windows 11
-
选择并按住 (或右键单击“) ”开始“并选择”设备管理器”。
-
展开“ 监视器 ”部分,选择并按住 (或右键单击) Surface 面板驱动程序 () ,然后选择“ 卸载设备”。 阅读警告,然后选择“ 卸载 ”并重启电脑。
-
展开“ 显示适配器 ”部分,选择并按住 (或右键单击) 列出的适配器 (Intel 和 NVIDIA 图形驱动程序) ,然后选择“ 卸载设备”。 选择“尝试删除此设备的驱动程序”进行确认,然后选择“ 卸载 并重启电脑”。
-
电脑重启后,选择“开始 ”> “设置”。
-
在“设置”中,选择“Windows 更新 ”>“检查更新”,然后安装任何可用的更新。检查 Windows 更新
Windows 10
-
在任务栏上的“搜索”框中,键入设备管理器,然后在结果中选择它。
-
展开“监视器 ”部分,选择并按住 (或右键单击) Surface 面板驱动程序 () ,然后选择“ 卸载设备”。 阅读警告,然后选择“ 卸载 ”并重启电脑。
-
展开“显示适配器”部分,选择并长按 (或右键单击) 列出的适配器,然后选择“卸载设备”。 阅读警告,然后选择“ 卸载 ”并重启电脑。
-
电脑重启后,选择“开始 ”>“”设置”。
-
在“设置”中,选择“更新 & 安全 > Windows 更新 > 检查更新”,然后安装任何可用的更新。
如果你的显示器仍有问题,请尝试重置 Surface。 若要了解如何操作,请参阅 还原或重置适用于 Windows 的 Surface 并按照建议的步骤操作,或参阅创建和使用 USB 恢复驱动器 将设备重置为出厂设置和驱动程序。
如果已重置 Surface,但仍遇到显示问题,则需要提交维修订单。
可以执行最后一个步骤。 如果这些步骤无法解决问题,服务和支持选项可能会为你提供帮助。
注意: 如果你的 Surface 是业务设备(由组织拥有),请参阅适用于企业和教育的 Surface 服务选项。 某些国家/地区或产品的可用性可能会受到限制。
若要了解详细信息,请转到“如何获取 Surface 的服务或维修”。