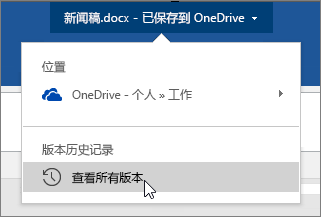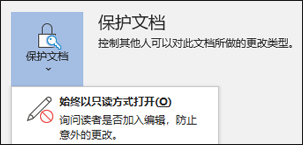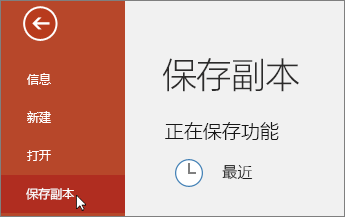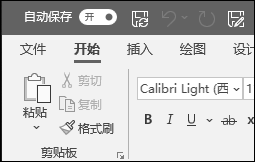
“自动保存”是 Excel、Word 和 PowerPoint 中面向 Microsoft 365 订阅者提供的一项新功能,它会在你工作时每隔几秒就自动保存一次文件。
当文件存储在 OneDrive、OneDrive for Business 或 SharePoint Online 中时,Microsoft 365 中会默认启用“自动保存”功能。
重要: 更改原始文档或模板后,你是否会使用“文件”>“另存为”? 如果是,建议更改前使用“文件”>“保存副本”。 这样,“自动保存”就不会用所做更改覆盖原始文件。 如果“自动保存”用所做更改覆盖了原始文件,请参阅“我不希望保存更改,该怎么还原?”
在 Windows 中,“自动保存”在 Excel、Word 和 PowerPoint 中面向 Microsoft 365 订阅者提供。 以下是些常见的问题。
可通过版本历史记录还原文件的先前版本。
|
|
在窗口顶部,单击文件名,然后单击“版本历史记录”。 查看日期和时间,找到要还原的版本,然后单击“打开版本”。 随即打开新的窗口,显示文件的该版本。 若要回退到此版本,请单击“还原”按钮。 有关版本历史记录的详细信息,请参阅查看 Office 文件的历史版本 |
打开文件并执行最初的更改后,自动保存功能会保存这些更改,并且系统会向版本历史记录中添加一个新的文件版本。 此后,即使自动保存功能会定期保存你对文件所做的更改,余下的编辑过程中只会向版本历史记录定期添加(大约每 10 分钟一次)新版本。
|
|
从 OneDrive、OneDrive for Business 或 SharePoint Online 中打开文档时,“另存为”不在“文件”菜单上。 在这些情况中,“保存副本”命令显示在“文件”菜单上。 |
你是否经常使用“另存为”? 许多人习惯于处理文件时使用“‘文件‘>‘另存为‘”将所做的更改保存在副本中,而不是原始文件中。 但是,启用自动保存后,所做的更改将不断保存到原始文件中。 所以,如果你希望将更改应用于副本而不是原始文件,建议在进行更改之前使用“文件”>“保存副本”。
如果你是 Microsoft 365 订阅者,并安装了适用于 Windows 的 Excel、Word 和 PowerPoint 最新版,则“自动保存”功能会显示在左上角位置(标题栏上)。 请注意,如果您有工作或学校账户,那么您的管理员可能会控制您可以安装的 Office 版本,并且该版本可能不是最新版本。 请参阅何时获得 Microsoft 365 中的最新功能。
如果你不是订阅者,请不要担心。 你可以使用自动恢复。 自动恢复有助于在发生崩溃时保护文件。 如果在崩溃后重新打开文件,“文档恢复”窗格中将显示包含最新更改的文件版本。 有关如果启用自动恢复功能的详细信息,请参阅发生崩溃时帮助保护文件。
当然,你始终可按惯常方式手动保存,方式是按 Ctrl+S、单击“保存”按钮,或转到“文件”>“保存”。
处理保存在 OneDrive、OneDrive for Business 或 SharePoint Online 中的文件时,将启用自动保存。 如果文件保存到其他位置(或根本未保存),则禁用“自动保存”。 如果文件位于 SharePoint 本地网站、文件服务器和某些其他云存储服务上,或保存到本地路径(如 C:\),将发生这种情况。
其他原因也会导致自动保存被禁用。 下面是禁用此功能的一些常见原因:
-
文件的格式较旧,例如 .xls、.ppt 或 .doc。
-
文件位于本地 OneDrive 文件夹,且已暂停 OneDrive 同步。
-
文件将由较早版本的 OneDrive 同步应用 进行同步。 有关更新 OneDrive 的详细信息,请参阅在 Windows 中使用 OneDrive 同步文件。
-
文件嵌入在另一个 Office 文件内。
-
演示文稿处于幻灯片放映模式。
如果使用 Excel 并尝试了上述操作,则可能有一个包含自动保存不支持的功能的文件。 请执行下列一项或多项操作以启用它:
-
如果可能,请从文件中删除密码加密:转到“文件”>“信息”>“保护工作簿”。 然后删除密码,单击“确定”。
-
如果可能,请删除受限的访问:转到“文件”>“信息”>“保护工作簿”>“限制访问”,单击“无限制访问”。
-
如果从 SharePoint 打开工作簿快照,请选择打开文件而不是快照。
-
关闭文件中所有表和数据透视表上的“打开文件时刷新数据”设置。 选择表或数据透视表,然后转到“表格工具设计”>“刷新”>“连接属性”。 然后取消选中“打开文件时刷新数据”。
-
停用导致“自动保存”被禁用的加载项。 选择“文件”>“选项”>“加载项”>“Excel 加载项”>“转到”,然后清除该加载项的复选框。
简便方法是在更改之前关闭“自动保存”开关。 如果更改是临时的而不保存,关闭该文件。 然后,系统询问是否保存时,单击“否”。 如果决定要保存所作更改,只需重新启用“自动保存”即可。
如果不想反复保存,而且不希望向其他人显示所作更改,可关闭“自动保存”。 然后,准备就绪后,单击“保存”(或按 Ctrl+S)进行保存,并向其他所有人员显示对文件所作的更改。 (或者,也可重新打开“自动保存”开关,以保存和共享所做的更改。)
对于 Microsoft 云中的文件,“自动保存”始终默认为“开”。 但是,如果对个别文件关闭“自动保存”,则程序将记录此设置,并在你每次重新打开此文件时始终将其禁用。 如果对某文件重新启用此功能,则程序将记住始终为该文件启用。
关闭“自动保存”后,“自动恢复”功能仍可使用,以防在文件打开时系统出现崩溃。
可以对个别文件关闭“自动保存”,则程序将记住在你每次重新打开该文件时始终将其禁用。 如果对个别文件重新启用此功能,则程序将记住始终为该文件启用。
如果希望所有文件默认都禁用“自动保存”,请转到“文件”>“选项”>“保存”,再取消选中“默认自动保存 <应用程序> 上的 OneDrive 和 SharePoint Online 文件”旁的框。
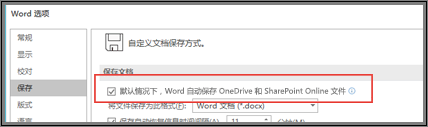
重启 Word(以你当前使用的应用程序为准)后更改将生效。
注意:
-
如果希望所有 Office 应用程序(例如 PowerPoint 和 Excel)默认都禁用自动保存,则需要为每个程序重复这些步骤。
-
如果希望仍可继续自动保存单独的文件,可以打开这些文件并手动为这些文件重新开启自动保存。
在 Mac 上,“自动保存”在 Excel、Word 和 PowerPoint 中面向 Microsoft 365 订阅者提供。 以下是一些常见的问题。
可以还原文件的先前版本。 这会将较旧版本确定为当前版本。 单击“文件”>“浏览版本历史记录”。 在“版本历史记录”窗格中查看日期和时间以找到要还原的版本,然后单击“打开版本”。 将打开另一个窗口。 若要回退到此版本,请单击“还原”按钮。
从 OneDrive、OneDrive for Business 或 SharePoint Online 中打开文档时,“另存为”不在“文件”菜单上。 在这些情况中,“保存副本”命令显示在“文件”菜单上。
你是否经常使用“另存为”? 许多人习惯于处理文件时使用“‘文件‘>‘另存为‘”将所做的更改保存在副本中,而不是原始文件中。 但是,启用自动保存后,所做的更改将不断保存到原始文件中。 所以,如果你希望将更改应用于副本而不是原始文件,建议立即使用“文件”>“保存副本”。
如果你是 Microsoft 365 订阅者,并安装了适用于 Microsoft 365 的 Excel、Word 和 PowerPoint 最新版,则“自动保存”功能会显示在左上角位置。 请注意,如果拥有工作或学校帐户,那么管理员可能会控制你可以安装的 Office 版本,并且该版本可能不是最新版本。 请参阅何时获得 Microsoft 365 中的最新功能,了解详细信息。
如果你不是订阅者,请不要担心。 你可以使用自动恢复。 自动恢复有助于在发生崩溃时保护文件。 如果在崩溃后重新打开文件,“文档恢复”窗格中将显示包含最新更改的文件版本。 有关如何启用它的详细信息,请参阅在 Office for Mac 中恢复文件。
处理保存在 OneDrive、OneDrive for Business 或 SharePoint Online 中的文件时,将启用自动保存。 如果文件保存到其他位置(或根本未保存),则禁用“自动保存”。 如果文件位于 SharePoint 本地网站、文件服务器中,或保存到计算机中的本地文件夹,将发生这种情况。
此外,若要激活自动保存,必须从 Word、Excel 或 PowerPoint 的“文件”菜单中打开文件。
注意: 如果“文件”>“打开”界面如下图所示,必须单击“联机位置”按钮,再选择该位置上的 OneDrive 或 SharePoint 文件,然后自动保存才能正常工作。 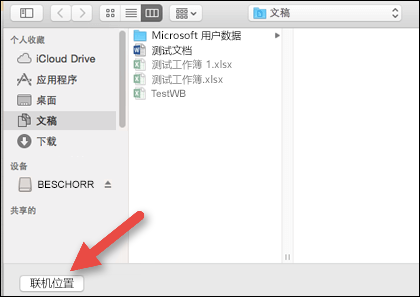
其他原因也会导致自动保存被禁用。 下面列出了导致其被禁用的常见原因:
-
文件使用了较旧的格式,如 .xls、ppt 或 .doc。
-
文件位于本地 OneDrive 文件夹,且已暂停 OneDrive 同步。
-
文件嵌入在另一个 Office 文件内。
-
演示文稿处于幻灯片放映模式。
如果使用 Excel 并尝试了上述操作,则可能有一个包含自动保存不支持的功能的文件。 请执行下列一项或多项操作以启用它:
-
如果可能,请从文件中删除密码加密:在“审阅”选项卡上单击“保护工作簿”。 然后删除密码,单击“确定”。
-
如果可能,请删除受限的访问:转到“文件”>“限制权限”>“无限制”。
-
如果从 SharePoint 打开工作簿快照,请选择打开文件而不是快照。
-
关闭文件中所有表和数据透视表上的“打开文件时刷新数据”设置。 选择表或数据透视表,然后转到“表格”选项卡。 单击“刷新”>“连接属性”,并取消选中“打开文件时刷新数据”。
-
停用导致“自动保存”被禁用的加载项。 选择“工具”>“Excel 加载项”,然后清除该加载项的复选框。
简便方法是在更改之前关闭“自动保存”开关。 如果决定保存所作更改,只需重新启用“自动保存”即可。 如果不想保存更改,请关闭文件。 然后,系统询问是否保存时,单击“否”。
如果不想不断保存,并且不想向其他人显示所做的更改,可以关闭自动保存。 然后,当你准备就绪后,单击“保存”可向处理该文件的其他人显示所做的更改。 (或者,也可以重新打开“自动保存”开关,保存和共享所做的更改。)
对云端的文件,自动保存的默认设置始终为“启用”。 但是,如果对某文件“禁用”自动保存,程序将记住,并且在每次重新打开该文件时保持禁用。 如果对某文件,将其切换回“启用”,则程序将记住对该文件保持启用。
关闭“自动保存”后,“自动恢复”功能仍可使用,以防在文件打开时系统出现崩溃。
如果对个别文件关闭自动保存,则程序将记录此设置,以在你每次重新打开此文件时始终将其禁用。 如果对个别文件重新启用此功能,则程序将记住始终为此文件启用。
如果希望所有文件默认都禁用自动保存,请转到“首选项”>“保存”并取消选中“默认启用自动保存”旁的框。
否。 但是,可以对某个文件“禁用”自动保存,程序将记住在每次重新打开该文件时保持禁用。 如果对某个文件将其切换回“启用”,则它将记住对该文件保持启用。