
重要: 从 2022 年 1 月 1 日开始,我们将终止对在Windows 7、8 和 8.1 上运行的所选OneDrive桌面应用的支持。 了解详细信息。
借助 OneDrive,你可以在计算机与云之间同步文件,以便能够从任何位置访问你的文件 - 你的计算机、移动设备甚至是 OneDrive.com 上的 OneDrive 网站。 如果你在 OneDrive 文件夹中添加、更改或删除文件或文件夹,则也会在 OneDrive 网站上添加、更改或删除该文件或文件夹,反之亦然。 你可以直接在文件资源管理器中使用同步文件,即使在脱机状态下也可以访问你的文件。 每次处于联机状态时,都会自动同步你或其他人所作的任何更改。
本文介绍如何下载 OneDrive 同步应用 并使用你的个人帐户、工作帐户或学校帐户登录,以开始同步。 如果使用 Microsoft 365 商业应用版,则还可以同步 SharePoint 网站中的文件。 如果你未使用 Microsoft 365 商业应用版,请参阅使用 OneDrive for Business 同步应用 (Groove.exe) 同步 SharePoint 文件。
注意: 有关在 macOS 上同步文件的信息,请参阅在 Mac OS X 上使用 OneDrive 同步文件。
注意: 有关如何使用 OneDrive 的详细信息,请参阅 OneDrive 视频培训。

安装和设置
-
如果使用 Windows 10 或 11,则计算机已安装 OneDrive 应用 - 跳到步骤 2。
如果没有Windows 10、11 或 Office 2016,请安装 Windows 版本的新OneDrive 同步应用。
-
启动 OneDrive 安装程序。
若无已登录 OneDrive 的帐户
如果帐户未登录到 OneDrive ,请按照这些说明启动 OneDrive 。
-
选择“开始”按钮,搜索“OneDrive”,然后打开它:
-
在 Windows 10 或 11 中,选择“OneDrive”。
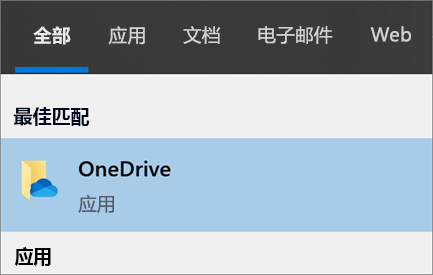
-
-
当 OneDrive 安装程序启动时,输入个人帐户、工作帐户或学校帐户,然后选择“登录”。
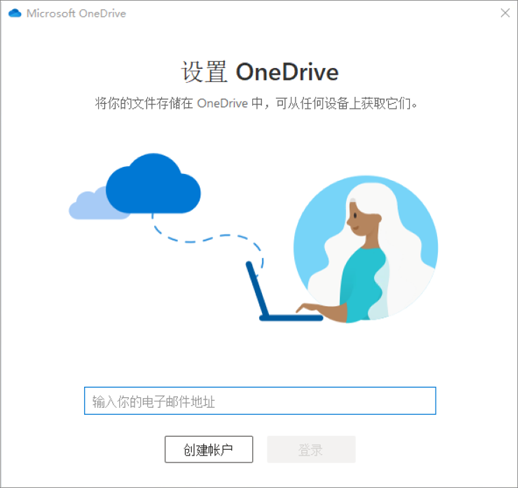
OneDrive 安装程序的相关要点
关于 OneDrive 安装程序,请注意以下的两个屏幕:
-
在“这是你的 OneDrive 文件夹”屏幕上,选择“下一步”以接受你的 OneDrive 文件的默认文件夹位置。 如果要更改文件夹位置,请选择“更改位置”- 这是进行此更改的最佳时机。
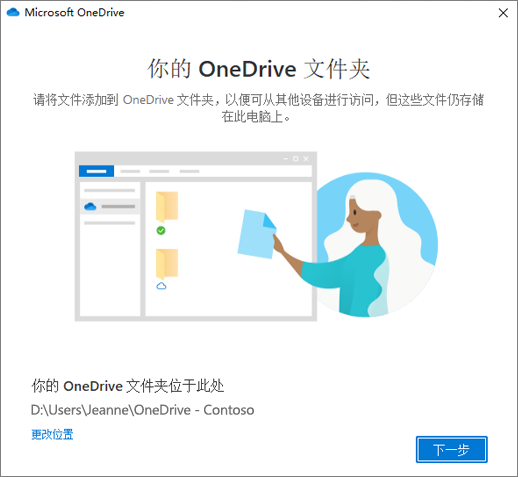
-
在“你的所有文件均准备就绪且按需可用”屏幕上,你将看到文件是如何标记的(从而使文件显示为仅联机、本地可用或始终可用)。 文件随选可帮助访问 OneDrive 中的所有文件,而无需下载所有这些文件和使用 Windows 设备上的存储空间。 选择“下一步”。
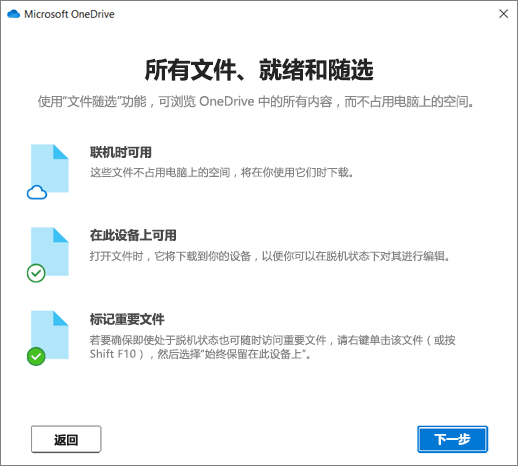
注意: 如果已将 工作或学校 OneDrive 同步到计算机(使用的是以前的同步应用)并且只安装了 同步应用,则在 OneDrive 安装期间,将不会看到“这是你的 OneDrive 文件夹”或“同步你的 OneDrive 中的文件”屏幕。 同步应用 将自动接管在之前使用的相同文件夹位置中进行的同步。 若要选择要同步的文件夹,请右键单击任务栏通知区域中的蓝色云图标,然后选择“设置”>“帐户”>“选择文件夹”。
管理你的 OneDrive 文件
一切已就绪。 你的 OneDrive 文件将显示在文件资源管理器的 OneDrive 文件夹中。 如果使用多个帐户,个人文件显示在“OneDrive - 个人”下,工作或学校文件显示在“OneDrive - 企业名称”下。
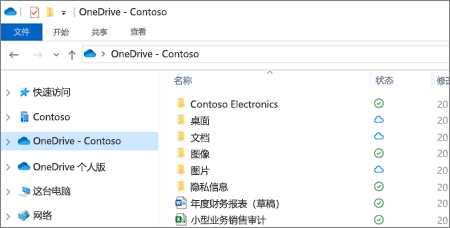
现在,通知区域中将显示新的白色或蓝色云图标(或两者),并且你的文件也已经同步到了计算机。 将鼠标悬停在图标上时,蓝色云图标将显示为 OneDrive – CompanyName。
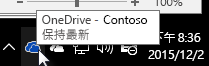
注意: Contoso 是一个示例名称 - 你的名称将显示为组织的名称。
无论何时,如果要更改计算机上同步的文件夹,请右键单击任务栏通知区域中的此云图标,然后选择“设置”>“帐户”>“选择文件夹”。 请在此处查找帐户的相关信息并更改其他的 OneDrive 设置。
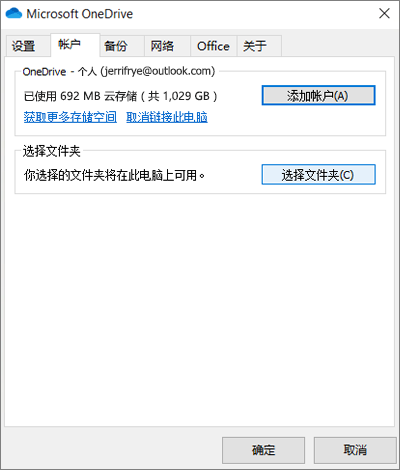
了解详细信息
需要更多帮助吗?
重要:
对具有 SharePoint Online 的旧 OneDrive for Business 同步应用的支持已结束。 如果在任务栏中 
|
|
联系支持人员 有关 Microsoft 帐户和订阅的帮助,请访问 帐户和计费帮助。 如需技术支持,请转到联系 Microsoft 支持人员,输入问题并选择“获取帮助”。 如果仍然需要帮助,请选择“联系支持人员”以转至最佳支持选项。 |
|
|
|
管理员 管理员应查看 OneDrive 管理员帮助、OneDrive 技术社区 或联系 Microsoft 365 商业版支持人员。 |









