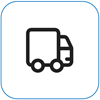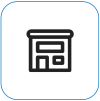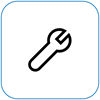Surface sẽ không bật hoặc khởi động
Applies To
SurfaceNếu Surface của bạn không bật, bật rồi tắt hoặc bắt đầu và bị kẹt trên màn hình—màn hình màu đen, màn hình có logo hoặc màn hình khác—dưới đây là những gì bạn có thể thử để giúp thiết bị hoạt động trở lại.
|
Thông tin trên trang này áp dụng cho các thiết bị sau: Surface Book 3, Surface Book 2, Surface Book, Surface Go 4, Surface Go 3, Surface Go 2, Surface Go, Surface Laptop SE, Surface Laptop Studio 2, Surface Laptop Studio, Surface Laptop Go 3, Surface Laptop Go 2, Surface Laptop Go, Surface Laptop (Phiên bản 7) Surface Laptop 6 for Business, Surface Laptop 5, Surface Laptop 4, Surface Laptop 3, Surface Laptop 2, Surface Laptop (Thế hệ thứ 1), Surface Pro X, Surface Pro (Phiên bản thứ 11), Surface Pro 10, Surface Pro 9 for Business, Surface Pro 8, Surface Pro 7+, Surface Pro 7, Surface Pro 6, Surface Pro (Thế hệ thứ 5), Surface Pro 4, Surface Pro 3, Surface Pro 2, Surface Pro (Thế hệ thứ 1), Surface Studio 2, Surface Studio (Thế hệ thứ nhất), Surface 3. |
Những cách cần thử đầu tiên
-
Ngắt kết nối các phụ kiện và đảm bảo rằng Surface của bạn đã được sạc
-
Bắt buộc khởi động lại, bằng cách nhấn nút nguồn trong 20 giây
1. Ngắt kết nối các phụ kiện và đảm bảo rằng Surface của bạn đã được sạc
Các phụ kiện bạn đã kết nối với Surface có thể ngăn không cho phụ kiện bật. Dưới đây là cách kiểm tra xem đó có phải là sự cố không:
-
Ngắt kết nối mọi ổ đĩa USB, thẻ SD, phụ kiện USB, màn hình bên ngoài, Vỏ bảo vệ kiêm Bàn phím hoặc bất kỳ thiết bị nào khác mà bạn đã kết nối với Surface. Nếu bạn đang sử dụng Surface Dock, hãy tháo Surface ra khỏi surface. Hãy thử bật Surface của bạn—nếu cách đó hiệu quả, phụ kiện có thể là sự cố.
-
Nếu cách đó không hiệu quả, hãy kết nối nguồn điện được thiết kế cho Surface của bạn.
-
Khi bạn cắm Surface, hãy sạc surface trong ít nhất 15 phút. Sau đó, nhấn vào nút nguồn để bật Surface của bạn. Nếu đèn của đầu nối nguồn không bật hoặc nếu đèn nhấp nháy, hãy xem mục Pin Surface không sạc hoặc Surface không chạy bằng pin.
2. Đánh thức bàn phím bằng các phím tắt: (Ctrl+Shift+Win+B)
Nếu việc sạc Surface không đánh thức được thiết bị:
-
Kết nối với bàn phím hoặc sử dụng bàn phím tích hợp.
-
Nhấn phím logo Windows + Ctrl + Shift + B.
3. Buộc khởi động lại, bằng cách nhấn nút nguồn trong 20 giây
Nếu Surface vẫn không bật sau khi sạc và thử sử dụng phím tắt cũng như máy tính bảng, bạn có thể thử buộc tắt máy, sau đó khởi động lại. Sau đây là cách thực hiện:
Nhấn và giữ nút nguồn cho đến khi màn hình logo xuất hiện (khoảng 20 giây). Xem Mục Buộc tắt máy và khởi động lại Surface của bạn để biết thêm thông tin.
Sau khi Surface khởi động lại, chúng tôi khuyên bạn nên tải bản cập nhật mới nhất cho Surface và Window để giúp đảm bảo thiết bị của bạn hoạt động tốt nhất. Để biết thêm thông tin, hãy xem Tải xuống trình điều khiển và vi chương trình cho Surface.
Surface của bạn đã bật chưa?
-
Nếu Surface của bạn đã bật nhưng bị kẹt ở một trong các màn hình bên dưới, hãy chọn màn hình đó để xem các bước khắc phục sự cố khác để giải quyết sự cố.
-
Nếu Surface của bạn hoàn toàn không bật, thiết bị của bạn cần được gửi đến Microsoft để sửa chữa hoặc thay thế. Để biết thêm chi tiết, hãy kiểm tra Nếu Surface của bạn vẫn không bật hoặc bắt đầu, hãy gửi yêu cầu bảo trì.
Nếu Surface của bạn vẫn không hoạt động, hãy chọn một tùy chọn dịch vụ
Có một bước cuối cùng bạn có thể thực hiện. Nếu các bước này không giải quyết được sự cố, các tùy chọn dịch vụ và hỗ trợ có thể có sẵn để hỗ trợ bạn.
Gửi cho Microsoft Để chuẩn bị thiết bị của bạn để giao hàng cho Microsoft, bạn có thể in nhãn gửi, kiểm tra bảo hành Microsoft và tạo đơn hàng dịch vụ.
Tìm hỗ trợ trực tiếp Hiện tại Trung Quốc, Nhật Bản, và Vương quốc Anh có hỗ trợ trực tiếp—có thể bao gồm kiểm tra phần cứng chuyên nghiệp, khắc phục sự cố và khôi phục hệ thống.
Tự sửa chữa Nếu bạn có kinh nghiệm về kỹ thuật và có các công cụ phù hợp, Microsoft có một loạt các thành phần có thể thay thế được chọn và hướng dẫn dịch vụ cho phép bạn thực hiện việc sửa chữa.
Lưu ý: Nếu Surface của bạn là thiết bị dành cho doanh nghiệp (thuộc sở hữu của một tổ chức), hãy xem các tùy chọn dịch vụ Surface dành cho Doanh nghiệp và Giáo dục. Tính khả dụng có thể bị giới hạn đối với một số quốc gia hoặc sản phẩm.
Để tìm hiểu thêm, hãy chuyển đến Cách nhận dịch vụ hoặc sửa chữa đối với Surface.