Surface Go hoặc Surface Go 2 bật và hiển thị "Không có Thiết bị Có thể Khởi động"
Applies To
Surface Go Surface Go 2Nếu Surface Go hoặc Surface Go 2 bật và bạn thấy màn hình màu đen thông báo Không có Thiết bị Có thể Khởi động, hãy làm theo các bước sau.
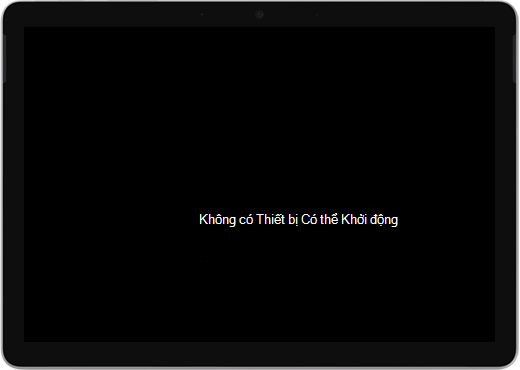
Giải pháp 1: Khắc phục sự cố bằng cách sử dụng ổ đĩa USB
Trước khi bạn bắt đầu
-
Ngắt kết nối mọi thứ. Đảm bảo ngắt kết nối mọi ổ đĩa USB, thẻ SD, phụ kiện USB, màn hình bên ngoài và Vỏ bảo vệ kiêm Bàn phím khỏi Surface. Nếu bạn đang sử dụng Surface Dock, hãy ngắt kết nối Surface khỏi Surface.
-
Loại bỏ tin nhắn khỏi màn hình của bạn. Nếu thông báo "Không có Thiết bị Có thể Khởi động" trên màn hình của bạn, hãy nhấn và giữ nút nguồn cho đến khi thông báo biến mất.
-
Kết nối nguồn điện. Cắm nguồn điện của bạn vào ổ cắm điện tường và kết nối với Surface trong ít nhất 15 phút. Sử dụng nguồn điện ban đầu đi kèm với thiết bị của bạn.
Tạo ổ đĩa USB
Lưu ý: Để tạo ổ đĩa USB, bạn cần một máy tính khác.
-
Sử dụng ổ đĩa USB có tối thiểu 8 GB và được định dạng thành FAT32.
-
Tải xuống giải pháp USB .zip thiết bị của bạn. Không tải tệp xuống trực tiếp vào ổ đĩa USB.Tải xuống giải pháp USB .zip tệp
-
Mở tệp SurfaceGo_FixNoBootableDevice.zip bạn đã tải xuống trước đó bằng cách bấm đúp vào tệp. Nếu bạn không thể tìm thấy tệp .zip, hãy kiểm tra thư mục Tải xuống .
-
Chọn tất cả các thư mục và tệp từ .zip mục, sau đó sao chép chúng vào ổ đĩa USB mà bạn đã định dạng trước đó. Sau khi sao chép xong các thư mục và tệp, bạn sẽ thấy 38 thư mục và 2 tệp trên ổ đĩa USB.
Sử dụng ổ đĩa USB trên Surface Go hoặc Surface Go 2
-
Lắp ổ đĩa USB vào cổng USB-C của Surface. Nếu đang sử dụng ổ đĩa USB có đầu nối USB-A, bạn sẽ cần bộ điều hợp USB-A đến USB-C.
-
Nhấn và giữ nút giảm âm lượng trên Surface của bạn. Trong khi bạn thực hiện việc này, hãy nhấn và thả nút nguồn.
-
Logo Microsoft xuất hiện trên màn hình của bạn. Tiếp tục giữ nút giảm âm lượng.
-
Sau khi bạn thấy thông báo "Vui lòng đợi trong khi chúng tôi cài đặt bản cập nhật hệ thống" trên màn hình, hãy nhả nút giảm âm lượng. Bật Surface của bạn và không chạm vào thiết bị cho đến khi quá trình hoàn tất.
-
Màn hình sẽ trống trong thời gian ngắn, sau đó thông báo "Vui lòng đợi trong khi chúng tôi cài đặt bản cập nhật hệ thống" xuất hiện lại với thanh tiến trình màu xanh lam.
-
Khi quá trình hoàn tất, Surface của bạn sẽ khởi động lại và Windows sẽ tự khởi động.
-
Tháo ổ đĩa USB khỏi thiết bị của bạn.
Tìm hiểu thêm về Khởi động Surface từ thiết bị USB
Bạn cần trợ giúp thêm? Hãy thử cách sau:
-
Surface tắt. Nếu Surface của bạn tắt thay vì khởi động lại sau khi bạn hoàn tất quy trình giải pháp USB, hãy nhấn và thả nút nguồn và Surface của bạn sẽ khởi động bình thường.
-
Giải pháp USB không hoạt động. Nếu giải pháp USB không hoạt động, hãy kiểm tra cài đặt UEFI "Bật Khởi động từ thiết bị USB". Đảm bảo thiết đặt được Bật và không được đặt thành Tắt. Để biết thêm thông tin về cách sửa đổi cài đặt UEFI, hãy xem Cách sử dụng Surface UEFI.
-
Thông báo lỗi của Windows. Nếu bạn thấy bất kỳ thông báo lỗi Nào của Windows sau khi giải pháp USB hoàn tất và Surface của bạn khởi động lại, Windows có thể bị lỗi. Bạn có thể đặt lại hoặc cài đặt lại Windows bằng cách sử dụng hình ảnh Phục hồi Surface. Để biết thêm thông tin, hãy xem Tải xuống Hình ảnh Phục hồi Surface.
Nếu bạn vẫn gặp sự cố, hãy đi tới Giải pháp 2.
Giải pháp 2: Yêu cầu dịch vụ
Có một bước cuối cùng bạn có thể thực hiện. Nếu các bước này không giải quyết được sự cố, các tùy chọn dịch vụ và hỗ trợ có thể có sẵn để hỗ trợ bạn.
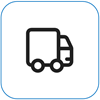
Gửi cho Microsoft Để chuẩn bị thiết bị của bạn để giao hàng cho Microsoft, bạn có thể in nhãn gửi, kiểm tra bảo hành Microsoft và tạo đơn hàng dịch vụ.
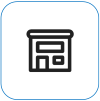
Tìm hỗ trợ trực tiếp Hiện tại Trung Quốc, Nhật Bản, và Vương quốc Anh có hỗ trợ trực tiếp—có thể bao gồm kiểm tra phần cứng chuyên nghiệp, khắc phục sự cố và khôi phục hệ thống.
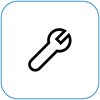
Tự sửa chữa Nếu bạn có kinh nghiệm về kỹ thuật và có các công cụ phù hợp, Microsoft có một loạt các thành phần có thể thay thế được chọn và hướng dẫn dịch vụ cho phép bạn thực hiện việc sửa chữa.
Lưu ý: Nếu Surface của bạn là thiết bị dành cho doanh nghiệp (thuộc sở hữu của một tổ chức), hãy xem các tùy chọn dịch vụ Surface dành cho Doanh nghiệp và Giáo dục. Tính khả dụng có thể bị giới hạn đối với một số quốc gia hoặc sản phẩm.
Để tìm hiểu thêm, hãy chuyển đến Cách nhận dịch vụ hoặc sửa chữa đối với Surface.











