Співпраця з Viva Goals
Microsoft Viva Goals дає змогу співпрацювати з колегами під час планування цілей і ключових результатів. Існує кілька способів, за допомогою яких Viva Goals візуально відобразити вирівнювання, щоб переглядати й відстежувати співпрацю, а також узгоджувати ОКР зі своєю командою та організацією.

Примітка.: У цьому відео Ініціативи називають проектами.
У цій статті:
Перегляд ОКР у Viva Goals
Переглянути цілі, ключові результати та ініціативи в Viva Goals можна трьома способами.
Подання списку
Стандартне подання в Viva Goals. Створюйте, переглядайте та відстежуйте перебіг виконання ОКР та ініціатив за один або кілька періодів часу в поданні списку.
Щоб переглянути цілі компанії, виконайте наведені нижче дії.
-
Виберіть свою компанію на панелі переходів ліворуч.
-
Клацніть піктограму зі стрілкою розширення поруч із цільовою метою, ключовим результатом або ініціативою для перегляду вкладених цілей.
-
Цілі визначаються за цільовою піктограмою.
-
Ключові результати відображаються піктограмою спідометра.
-
Ініціативи позначаються піктограмою календаря.
3. Продовжуйте вибирати піктограму зі стрілкою розширення, щоб ознайомитися з різними областями організації.
Швидке подання
Експрес-подання – це панель, яка відображається в правій частині сторінки, коли ви вибираєте заголовок цілі, ключового результату або ініціативи. У цьому поданні наведено огляд перебігу виконання, відомостей, вирівнювання, дочірніх цілей і дій для ОКР або ініціативи.
Щоб переглянути ці відомості, виберіть будь-яку мету, ключовий результат або ініціативу, щоб розгорнути подання.
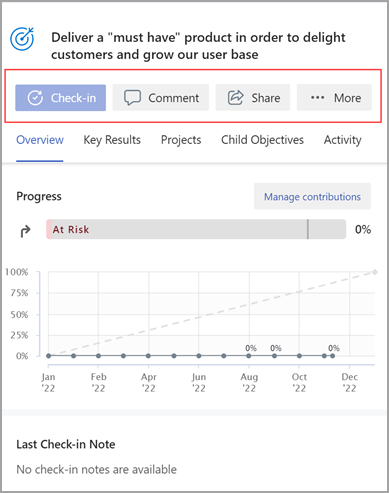
Подання вирівнювання
У поданні вирівнювання відображаються всі ОКР та ініціативи у груповому форматі.
Щоб змінити подання OKR у поданні списку на подання діаграми, виконайте наведені нижче дії.
-
Клацніть піктограму Параметри подання .
-
У розкривному меню виберіть Перейти до подання вирівнювання .
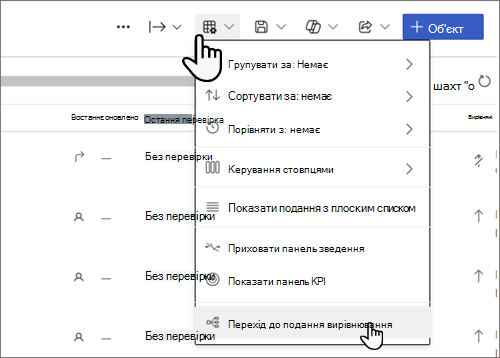
Вирівнювання цілей, ключових результатів та ініціатив
Співпраця з іншими користувачами та командами – це ключова перевага ОКР. Узгодженість цілей на рівні команди та організації дає змогу всім користувачам працювати над спільною метою.
Під час створення нової мети:
-
Розгорніть розділ Відомості та виберіть Вирівняти за.
-
Знайдіть цільові назви, команди або періоди часу в рядку пошуку або виберіть один із запропонованих періодів часу та сутностей.
-
Установіть прапорець поруч із потрібним елементом.
-
Щоб створити ціль, ключовий результат або ініціативу, натисніть кнопку Створити, заповнивши решту розділів.
Під час редагування наявної мети, ключового результату або ініціативи:
-
Перейдіть до потрібної мети, ключового результату або ініціативи та виберіть Додаткові параметри > Додати вирівнювання.
-
Шукайте цілі, команди, власників або періоди часу в рядку пошуку або вибирайте із запропонованих періодів часу та сутностей.
-
Установіть прапорець поруч із потрібним елементом.
-
Виберіть команду Зберегти.
Порада.: Ви можете узгодити мету з кількома цілями, щоб показати співпрацю в командах. Кілька параметрів вирівнювання працюють так само, як одне вирівнювання. Установіть прапорці поруч з елементами, за які потрібно вирівняти елементи. Багатовирівняні цілі розрізняються за допомогою піктограми з подвійною стрілкою.
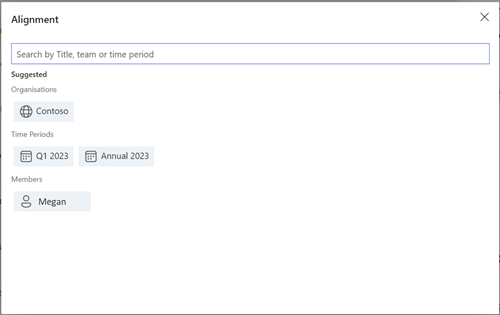
Вирівняти дозволи
Власники OKR можуть встановлювати дозволи на перегляд, вирівнювання та редагування цільової функції, ключових результатів або ініціативи. Установивши дозволи вирівнювання для OKR, власники OKR можуть уникнути неправильного вирівнювання ОКР іншими користувачами до своїх ОКР. Так само власники OKR можуть керувати глядачами або редакторами за ОКР або Ініціативою.
Ви можете вибрати дозволи під час створення цілі, ключових результатів або ініціативи, вибравши елемент Керування дозволами.
-
Будь-хто може переглядати та вирівнювати:Це стандартний параметр, який дає змогу будь-якому користувачу у вашій організації переглядати та вирівнювати ОКР. Власники OKR можуть керувати користувачами, які можуть редагувати цей OKR або Ініціатива.
-
Будь-хто може переглядати, тільки вибрані користувачі можуть вирівнювати: Цей параметр дозволить всім користувачам у вашій організації переглядати ваші ОКР, але лише ті користувачі, яким ви надаєте доступ, зможуть узгоджувати ваші ОКР. Власники OKR можуть керувати користувачами, які можуть редагувати та узгоджувати ці дії з ОКР або Ініціативою.
-
Лише вибрані користувачі можуть переглядати та вирівнювати: Якщо вибрати цей параметр, лише певні користувачі, доступ до яких ви надаєте, матимуть право переглядати та/або узгоджувати їх відповідно до ваших операторів OKR. Власники OKR можуть керувати користувачами, які можуть редагувати, вирівнювати та переглядати цю ОКР або Ініціативу.
Примітка.: За замовчуванням кожне ОКР видиме для всіх користувачів в організації, і будь-який користувач в організації може їх вирівняти. Однак ви можете змінити цю конфігурацію та вибрати відповідну настройку для будь-якого OKR.
Додати дозволи
-
Перейдіть до конкретного OKR, для якого потрібно встановити дозволи вирівнювання.
-
Виберіть додаткові параметри > Редагувати.
-
Виберіть елемент Керування дозволами та виберіть відповідний параметр із розкривного списку.
Примітка.: За замовчуванням буде вибрано параметр Будь-хто може переглядати та вирівнювати . Змінити за потреби.
-
Натисніть кнопку Зберегти, щоб зберегти настройки.
Додавання дозволів за допомогою Ідентифікатор Microsoft Entra
Власники OKR також можуть використовувати Microsoft Entra групи, які входять до складу клієнта та/або команди в Viva Goals для надання перегляду, вирівнювання та редагування доступу за ОКР або Ініціативою на основі вибраних вище параметрів.
-
Перейдіть до конкретного OKR, для якого потрібно встановити дозволи вирівнювання.
-
Виберіть Додаткові параметри > Докладно.
-
Виберіть елемент Керування дозволами та виберіть відповідний параметр із розкривного списку.
-
Знайдіть Microsoft Entra групи, які входять до складу клієнта, і призначте їм дозволи.
-
Натисніть кнопку Готово, щоб зберегти настройки.
Видалити дозволи
-
Перейдіть до OKR, для якого потрібно видалити дозволи вирівнювання.
-
Виберіть Додаткові параметри > Докладно.
-
Виберіть елемент Керування дозволами та виберіть відповідний параметр.
-
Видаліть користувача, вибравши розкривний список з іменем користувача, а потім натисніть кнопку Видалити.
Примітка.: За замовчуванням такі користувачі мають дозвіл на перегляд і узгодження ОКР і не можуть мати відкликаний доступ: власники та автори OKR; та делеговані користувачі або особи, відповідальні за повернення з редагування
Спілкування та навчання від експертів і колег
Приєднайтеся до обговорення та перегляньте останні події в спільноті Viva Goals.
Докладніше
Створення цілей, ключових результатів та ініціатив у Viva Goals










