Взаємодія з Viva Goals
Viva Goals дає змогу переглядати широкий спектр даних і допомагає взаємодіяти з цією інформацією та колегами. Ви можете відстежувати людей, команди та звіти в межах Viva Goals, відстежуючи або закріплюючи їх. Потім ви можете показати підтримку та взаємодіяти з цією інформацією, вподобавши та коментуючи їхні дії та перебіг виконання. Ці соціальні функції сприяють співпраці та залученню.

Viva Goals допомагає відстежувати важливі для вас ОКР. Стежте за організаціями, командами та користувачами, щоб отримувати щотижневі дайджести, що показують дії OKR.
-
Перейдіть до Teams або Користувачі, щоб дізнатися, за ким ви хочете стежити.
-
Виберіть команду або користувача.
-
Натисніть кнопку Стежити . Піктограма стане синьою, що свідчить про те, що ви стежите за командою або користувачем.
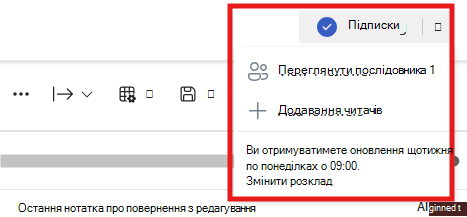
-
Натисніть стрілку вниз поруч із кнопкою Стежити, щоб вибрати частоту отримання оновлень.
Закріплення подання команди, користувача або провідника додасть його до бічної панелі переходів на вкладці Закріплені.
-
Перейдіть до команди, User або Explorer , яку потрібно закріпити. Натисніть піктограму Закріпити .Піктограма стане сірою, щоб указати, що ви закріпили команду або користувача.
-
Закріплена група або користувач з'явиться в розділі Закріплені на панелі переходів Viva Goals.
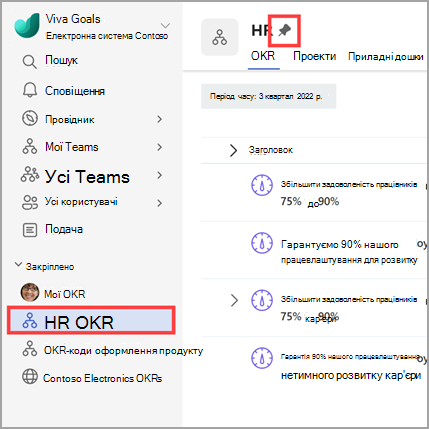
Щоб взаємодіяти з колегами та сприяти співпраці, ви можете вподобати та коментувати їхні дії в Viva Goals.
Уподобати дії
-
Перейдіть до мети, ключового результату або ініціативи, з якою ви хочете взаємодіяти.
-
Виберіть заголовок елемента, щоб відкрити панель швидкого перегляду.
-
Перейдіть на вкладку Дії .
-
Клацніть піктограму великого пальця поруч із дією, щоб відобразити свою підтримку.
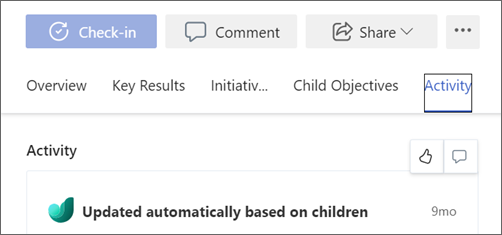
Коментування дій
-
Перейдіть до функції "Мета", "Ключовий результат" або "Ініціативи", з якими ви хочете взаємодіяти.
-
Виберіть заголовок елемента, щоб відкрити панель швидкого перегляду.
-
Перейдіть на вкладку Дії .
-
Клацніть піктограму Примітки . Відкриється поле примітки, у якому можна ввести текст. Такі параметри форматування, як Жирний, Курсив і Списки.
-
Згадайте інших користувачів у Viva Goals, ввівши @, а потім почніть вводити ім'я колеги. Запропоновані особи буде автоматично заповнено в розкривному меню. Виберіть відповідну особу.
Примітку буде відображено під відповідними діями. Будь-які особи, яких ви маєте @ згадали, отримають оповіщення на своїй вкладці Сповіщення .
Щоб взаємодіяти з колегами та сприяти співпраці, можна надати спільний доступ до ОКР іншим користувачам.
-
Виберіть заголовок функції "Мета", "Ключовий результат" або "Ініціативи", щоб відкрити панель "Експрес-подання".
-
Клацніть піктограму Спільний доступ .Відкриється вікно Спільний доступ , і ви зможете скопіювати посилання, додати одержувачів або додати особисту примітку.
-
Виберіть елемент Надати спільний доступ.
Функція експорту до PowerPoint дає змогу перетворити свої ОКR з Viva Goals на презентацію.
-
Перейдіть до okRs або подання Провідника.
-
Клацніть піктограму Параметри експорту.
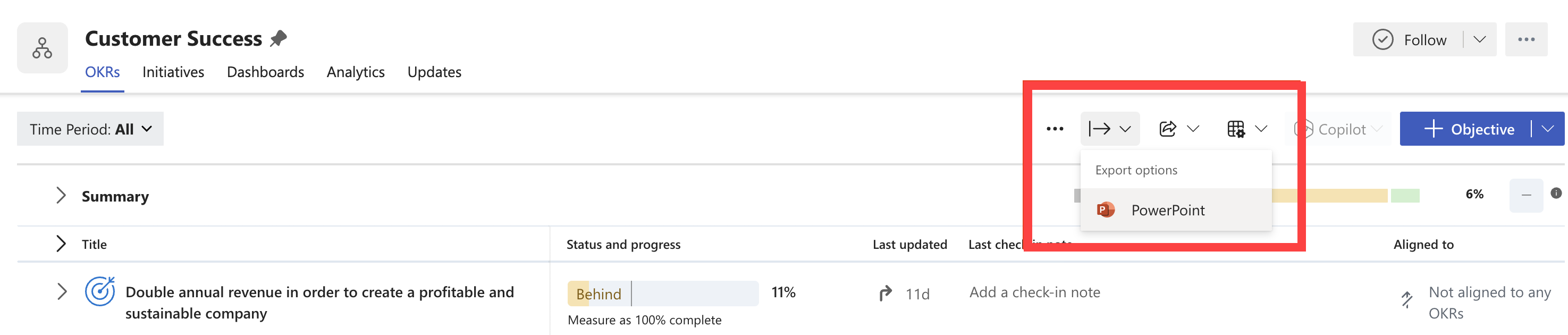
-
У розкривному списку виберіть PowerPoint .
-
У вікні експорту виберіть шаблон.
-
Потім виберіть експорт, щоб завантажити.
Під час спільної наради з ОКР ви можете призначити певним людям відповідальність разом із власником через параметри делегування та повернення з редагування власника.
Призначення представника
Представники керують операторами OKR від імені власника та можуть робити все, що може зробити власник OKR.
-
Перейдіть до цільового або ключового результату.
-
Виберіть додаткові параметри > Редагувати.
-
Перейдіть до розділу Відомості .
-
Клацніть стрілку розгортання поруч із кнопкою Додаткові параметри.
-
Виберіть призначити представника.
-
Виберіть параметр Делегувати це до .
-
Виконайте пошук і призначте користувача в організації.
-
Натисніть кнопку Готово.
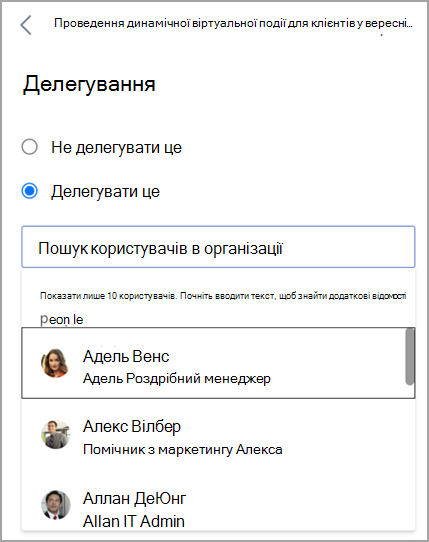
Призначення власника реєстрації
Власники, які виконують реєстрацію заїзду, відповідають за оновлення, що надаються за допомогою ОКР. Власник реєстрації може виконати лише дію з повернення з редагування.
-
Перейдіть до цільового або ключового результату.
-
Виберіть додаткові параметри > Редагувати.
-
Перейдіть до розділу Перебіг виконання та стан .
-
Призначити власника повернення з редагування.
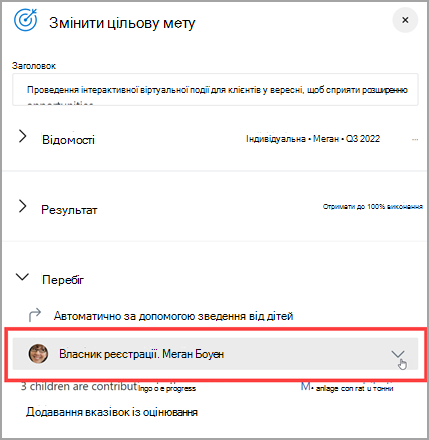
-
Виберіть команду Зберегти.
Спілкування та навчання від експертів і колег
Приєднайтеся до обговорення та перегляньте останні події в спільноті Viva Goals.
Спілкування та навчання від експертів і колег
Приєднайтеся до обговорення та перегляньте останні події в спільноті Viva Goals.
Докладніше
Створення цілей, ключових результатів та ініціатив у Viva Goals










