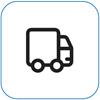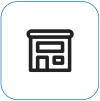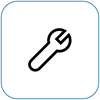Результат

Якщо ви бачите області вищої яскравості, які створюють неправильний, контрастний візерунок або ефект хмари за певних умов, спробуйте скористатися наведеними нижче параметрами виправлення неполадок. Вони можуть вирішити відсутність однорідності на екрані.
Примітка.: Якщо це не те, що ви бачите, ви можете знайти допомогу з іншими проблемами, пов'язаними з дисплеєм, відвідавши сторінку Що спробувати, якщо екран Surface мерехтить, спотворено або має інші проблеми з відображенням.
Можливі дії
Є дії, які можна зробити, щоб виправити неполадки з екраном і спробувати знову запустити його.
Настройки UEFI відсутні у Windows, тому проблеми з відображенням в UEFI свідчать про проблему з обладнанням, а не з драйвером Windows. Ось як можна перевірити, чи не виникають проблеми з екраном, лише якщо ви використовуєте Windows.
-
Вимкніть Surface і зачекайте 10 секунд.
-
Натисніть і утримуйте кнопку збільшення гучності на пристрої Surface, а потім натисніть і відпустіть кнопку живлення . З'явиться екран емблеми.
-
Продовжуйте утримувати кнопку збільшення гучності . Відпустіть кнопку, коли відобразиться екран інтерфейсу UEFI.
-
Перегляньте екран і подивіться, чи не виникла проблема. Якщо екран працює належним чином у UEFI, імовірно, проблема пов'язана з інстальованим на Surface програмним забезпеченням. Приступайте до повторної інсталяції відеоадаптера та розділу драйвера панелі OEM .
Ви можете швидко перевірити справність драйверів і мікропрограм Surface за допомогою програми Surface.
-
У програмі Surface розгорніть розділ Довідка та підтримка, щоб перевірити стан оновлень.
-
Якщо доступні оновлення, натисніть кнопку Перевірити наявність оновлень, щоб відкрити службу Windows Update та інсталювати доступні оновлення.
Примітка.: Якщо у вас не інстальовано програму Surface, можна завантажити програму Surface із Microsoft Store. Завантаживши програму, натисніть кнопку "Пуск", знайдіть Surface, а потім виберіть її зі списку результатів.
Windows 11
-
Натисніть кнопку Пуск > Настройки > Системний > Дисплей. Відкрити настройки дисплея
-
Розгорніть розділ Яскравість, а потім зніміть прапорець Автоматично змінювати яскравість під час змінення освітлення, а також зніміть прапорець Допомогти покращити заряд акумулятора, оптимізувавши вміст, який відображається та яскравість.
-
У настройках дисплея встановіть перемикач у положення Вимкнуто для параметра Адаптивний колір. Цей параметр доступний не на всіх пристроях Surface.
-
Виберіть Елемент Додатковий дисплей, а потім у розділі Виберіть частоту оновлення спробуйте змінити значення 60 Гц, 120 Гц або Динамічний. Цей параметр доступний не на всіх пристроях Surface.
Windows 10
Спробуйте настроїти адаптивну яскравість, щоб перевірити, чи вирішить це питання.
-
Натисніть кнопку Пуск > Настройки > Система > Дисплей. Відкрити настройки дисплея
-
Налаштуйте яскравість у розділі Яскравість і колір, а потім зніміть прапорець Автоматично змінювати яскравість під час зміни освітлення.
-
Установіть перемикач у положення Вимкнуто для адаптивного кольору. Цей параметр доступний не на всіх пристроях Surface.
-
Виберіть елемент Додаткові настройки дисплея та в розділі Частота оновлення спробуйте змінити значення 60 Гц, 120 Гц або Динамічний. Цей параметр доступний не на всіх пристроях Surface.
-
Налаштуйте програму Intel Graphics Command Center (якщо ці параметри програми доступні на пристрої Surface).
-
Завантажте та відкрийте програму Intel Graphics Command Center, доступну в Microsoft Store.
-
У меню ліворуч виберіть система , а потім, якщо вона доступна на пристрої Surface, виберіть живлення у верхньому меню.
-
Спочатку спробуйте зсунути параметр Power Efficiency праворуч, щоб покращити якість графіки– це коригування може вплинути на час роботи акумулятора.
-
Якщо ця функція доступна на пристрої Surface, ви також можете встановити для панелі параметр Самостійне оновлення значення Вимк. , а для параметра Економія заряду дисплея значення Вимкнуто.
Примітка.: Щоб максимально збільшити час роботи акумулятора, рекомендуємо підтримувати цю функцію й підтримувати ефективність живлення для Surface Go рівня 6, Surface Laptop 3, Surface Laptop Go, Surface Laptop Go 2 та Surface Pro 7, а також рівень 4 для інших пристроїв.
-
-
Натисніть кнопку Пуск > Настройки > Система > Дисплей. Відкрити настройки дисплея
-
Виберіть пункт Нічник, а потім спробуйте інші настройки, щоб дізнатися, чи покращиться екран.
Windows 11
Переконайтеся, що ви оптимізуєте рекомендації щодо енергетики
-
Натисніть кнопку Пуск > Настройки > Система > Живлення & акумулятора > Рекомендації щодо енергії .Рекомендації щодо open Energy
-
Застосуйте всі зміни настройок, які можуть бути позначені знаком "!", що потребує уваги.
Налаштування параметра "Режим живлення"
-
Натисніть кнопку Пуск > Настройки > Система > Акумулятор живлення & .
-
Установіть для параметра Режим живлення значення Краща продуктивність або Найвища продуктивність.
Windows 10
Спробуйте запустити наш засіб усунення неполадок
Засіб усунення неполадок може автоматично визначити, чи є у вас оптимальні параметри живлення для екрана, і за потреби його можна налаштувати.
-
Натисніть кнопку Пуск > Настройки >Виправлення неполадок системи >. Відкрити настройки виправлення неполадок
-
Виберіть Інші засоби усунення неполадок , а потім поруч із пунктом Живлення виберіть Виконати.
Налаштування параметра "Режим живлення"
Нові пристрої мають регульований режим живлення, який дає змогу збалансувати свій вибір між найкращим часом роботи акумулятора та найкращою продуктивністю.
Щоб переглянути цей параметр, виберіть піктограму акумулятора на панелі завдань. Якщо ваш пристрій підтримує цю функцію, перемістіть повзунок Режим живлення до параметра Краща продуктивність або Найвища продуктивність .
Увага!: Наведені нижче дії не слід виконувати на пристроях Surface, які працюють на процесорах Microsoft SQ, таких як Surface Pro X і Surface Pro 9 з 5G. Єдиний спосіб відновити видалені драйвери – повне відновлення системи.
Деякі драйвери можуть створювати проблеми з відображенням. Щоб оновити драйвер дисплея та драйвер панелі, потрібно видалити поточні драйвери, а потім перевірити наявність оновлень драйверів.
Windows 11
-
Натисніть і утримуйте (або клацніть правою кнопкою миші) кнопку Пуск і виберіть диспетчер пристроїв.
-
Розгорніть розділ Монітор , виберіть і утримуйте (або клацніть правою кнопкою миші) драйвери панелі Surface, а потім виберіть Видалити пристрій. Прочитайте попередження, а потім натисніть кнопку Видалити та перезавантажте ПК.
-
Розгорніть розділ Відеоадаптери , виберіть і утримуйте (або клацніть правою кнопкою миші) потрібний адаптер (графічні драйвери Intel і NVIDIA), а потім натисніть кнопку Видалити пристрій. Підтвердьте це, натиснувши кнопку Спробувати видалити драйвер для цього пристрою, а потім натисніть кнопку Видалити та перезавантажте ПК.
-
Після перезавантаження ПК натисніть кнопку Пуск > Настройки .
-
У розділі Настройки виберіть Windows Update > Перевірити наявність оновлень та інсталювати всі доступні оновлення.Перевірка наявності оновлень Windows
Windows 10
-
У полі Пошук на панелі завдань введіть диспетчер пристроїв, а потім виберіть відповідний результат.
-
Розгорніть розділ Монітор , виберіть і утримуйте (або клацніть правою кнопкою миші) драйвери панелі Surface, а потім виберіть Видалити пристрій. Прочитайте попередження, а потім натисніть кнопку Видалити та перезавантажте ПК.
-
Розгорніть розділ Відеоадаптери , виберіть і утримуйте (або клацніть правою кнопкою миші) потрібний адаптер, а потім виберіть Видалити пристрій. Підтвердьте це, натиснувши кнопку Видалити драйвер для цього пристрою, а потім натисніть кнопку Видалити та перезавантажте ПК.
-
Після перезавантаження ПК натисніть кнопку Пуск > Настройки .
-
У розділі Настройки виберіть пункт Оновити & > системи безпеки Windows Update > Перевірити наявність оновлень та інсталювати всі доступні оновлення.
Якщо у вас усе ще виникають проблеми з дисплеєм, спробуйте скинути настройки Пристрою Surface. Щоб дізнатися, як це зробити, див. статтю Відновлення або скидання пристрою Surface для Windows і виконання рекомендованих інструкцій або див. статтю Створення та використання USB-носія для відновлення заводських настройок і драйверів.
Якщо ви скинете настройки Surface і проблема з відображенням все ще виникає, вам потрібно надіслати замовлення на обслуговування.
Є останній крок, який можна зробити. Якщо ці дії не допомогли вирішити проблему, можливо, вам зможуть допомогти варіанти обслуговування та підтримки.
Надіслати до корпорації Майкрософт Щоб підготувати пристрій до доставки до корпорації Майкрософт, можна надрукувати поштову етикетку, перевірити гарантію Microsoft і створити замовлення на обслуговування.
Знайдіть особисту підтримку Зараз у Китаї, Японії та Сполученому Королівстві доступна особиста підтримка, яка може включати професійну перевірку обладнання, виправлення неполадок і відновлення системи.
Самостійне відновлення Якщо ви технічно досвідчені та маєте відповідні інструменти, корпорація Майкрософт має кілька доступних для заміни компонентів і посібників служби, які дають змогу виконати ремонт.
Примітка.: Якщо ваш пристрій Surface – це бізнес-пристрій (що належить організації), див. статтю Варіанти обслуговування Surface для бізнесу та освіти. Доступність для деяких країн або продуктів може бути обмежена.
Докладні відомості див. тут: Як отримати послуги з обслуговування або ремонту Surface.