Примітка.: Якщо ваш пристрій Surface – це бізнес-пристрій, див. статтю Керування настройками Surface UEFI для інших настройок UEFI, які можуть бути доступні на комерційних облікових номерах (aka Surface для бізнесу).
Surface Unified Extensible Firmware Interface (UEFI) замінює стандартну базову систему вводу-виводу (BIOS) новими функціями, зокрема швидшим запуском і покращеною безпекою. За допомогою Surface UEFI можна керувати функціями мікропрограми на пристрої Surface.
Ці моделі Surface використовують новий інтерфейс мікропрограми UEFI:
-
Surface Pro 4 та пізніших версій, Surface Pro X (усі моделі)
-
Ноутбук Surface (усі моделі), Surface Laptop Go (усі моделі), Surface Laptop Studio (усі моделі), Surface Laptop SE
-
Surface Studio (усі моделі)
-
Surface Go (усі моделі)
-
Surface Book (усі моделі)
Виберіть параметр меню, про який потрібно дізнатися більше.
Увага!: За звичайних обставин вам не потрібно змінювати настройки UEFI. Якщо ви зміните ці настройки, ви ризикуєте безпекою та функціональністю вашого пристрою Surface.
Перехід до настройок UEFI на Пристрої Surface

Примітка.: Це відео доступне лише англійською мовою.
Настройки UEFI можна змінити лише під час запуску системи. Щоб завантажити меню настройок мікропрограми UEFI:
-
Завершіть роботу Surface і зачекайте близько 10 секунд, щоб переконатися, що його вимкнуто.
-
Натисніть і утримуйте кнопку збільшення гучності на пристрої Surface, а потім натисніть і відпустіть кнопку живлення.
-
На екрані з'явиться емблема Microsoft або Surface. Продовжуйте утримувати кнопку збільшення гучності. Відпустіть кнопку, коли відобразиться екран інтерфейсу UEFI.
Також можна завантажити меню настройок мікропрограми UEFI через Windows. Ось як це зробити:
-
Натисніть кнопку Пуск > Настройки > Відновлення системи > .
-
Поруч із пунктом Розширений запуск натисніть кнопку Перезавантажити зараз.
-
У розділі Вибір параметра виберіть пункт Виправлення неполадок > Додаткові параметри > настройках мікропрограми UEFI, а потім натисніть кнопку Перезавантажити.
Параметри меню UEFI
Параметри UEFI, які ви можете бачити та змінювати, залежать від того, який у вас пристрій Surface. Якщо ваш пристрій Surface – це бізнес-пристрій, див. статтю Керування настройками Surface UEFI для інших настройок UEFI, які можуть бути доступні на комерційних облікових номерах (aka Surface для бізнесу).
Відомості про ПК
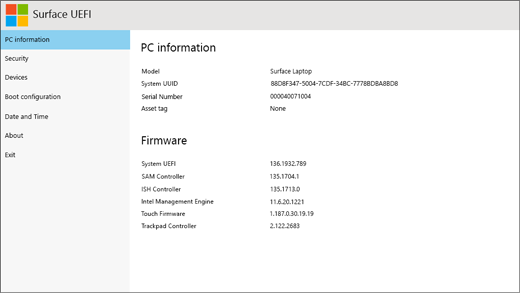
У розділі Відомості про ПК можна переглянути важливу інформацію про пристрій Surface, наприклад універсальний унікальний ідентифікатор (UUID), серійний номер і версію мікропрограми. Ці відомості можна використовувати для виправлення неполадок або для роботи з гарантійним забезпеченням.
Безпека
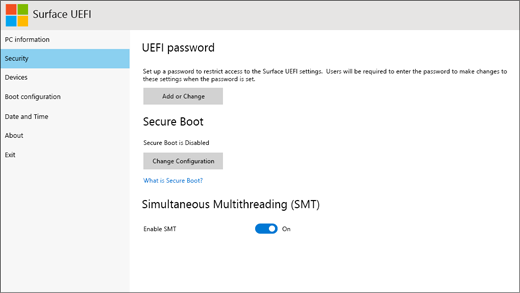
У розділі Безпека можна встановити або змінити пароль UEFI, увімкнути або вимкнути безпечне завантаження, а також змінити настройки одночасного багатопрочитання (SMT). Зазвичай лише підприємства мають змінювати параметри безпеки – стандартні параметри за замовчуванням ідеально підходять для більшості користувачів.
Примітка.: Паролі UEFI використовуються переважно підприємствами та ІТ-фахівцями, щоб обмежити типи змін, які працівники можуть вносити на свої пристрої. Якщо ви входить до складу підприємства, зверніться до ІТ-адміністратора, якщо у вас виникли запитання або проблеми з паролем UEFI. Якщо ви не входить до складу підприємства та вирішили створити пароль UEFI, обов'язково документуйте пароль у безпечному місці. Не можна скинути пароль UEFI, і корпорація Майкрософт не зможе його відновити.
Конфігурація завантаження
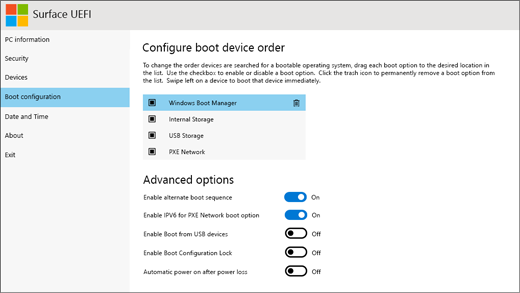
У розділі Конфігурація завантаження можна змінити спосіб завантаження Surface у Windows.
Якщо ваш пристрій Surface входить до складу підприємства, ці настройки можуть бути заблоковані або налаштовані на корпоративні специфікації. Щоб отримати додаткові відомості, зверніться до свого ІТ-адміністратора. Якщо ви не входить до складу підприємства, стандартні параметри за замовчуванням мають бути ідеальними для вас.
Примітка.: Якщо ви випадково видалили Диспетчер завантаження Windows із головного запису завантаження, просто перезавантажте Surface, і Диспетчер завантаження Windows автоматично інсталюється. Якщо ви видалите Диспетчер завантаження Windows і ваш Пристрій Surface входить до складу підприємства, зверніться до ІТ-адміністратора по допомогу.
Дата й час
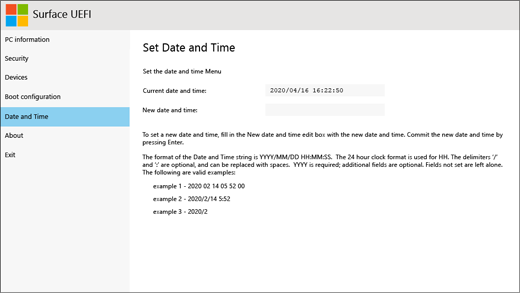
У розділі Дата й час можна вручну ввести нову дату й час.
Інформація
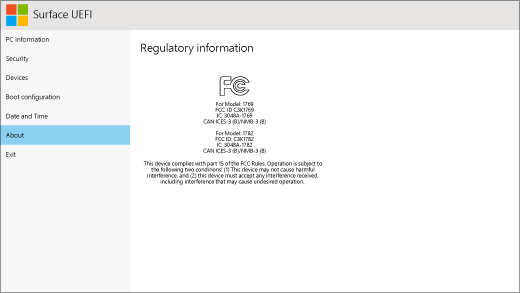
Якщо вибрати про пристрій, відобразяться нормативні відомості. Докладні відомості див. в статті Попередження та інструкції з безпеки продуктів.
Вихід
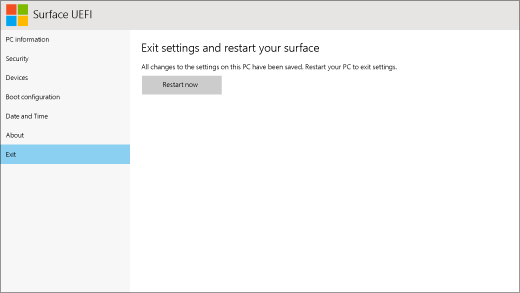
Ви можете натиснути кнопку Вийти > Перезавантажити зараз , щоб зберегти зміни та перезавантажити Surface.











