Група Microsoft 365 дає змогу працювати з друзями, рідними або колегами над спільною метою: можна надсилати повідомлення групі, надавати спільний доступ до файлів і планувати події в календарі групи. Ви можете додавати учасників, створюючи групу вперше, або додавайте їх пізніше.
Перегляньте коротке відео про створення групи, яка використовуватиметься як адреса електронної пошти компанії.

Примітка.: Кроки в цьому відео використовуються для нової версії Outlook і веб-версії Outlook. Досі використовуєте класичну версію Outlook? Щоб створити групу, виконайте наведені нижче дії.
Не знаєте, яка у вас група? Дізнайтеся більше про Групи Microsoft 365.
Шукаєте відомості про списки контактів? Див. статтю Створення, редагування або видалення списку контактів (або групи контактів) у програмі Outlook.
СтворенняГрупа Microsoft 365 внова версія Outlook
Примітка.: Ці функції доступні лише користувачам, які використовують робочий або навчальний обліковий запис із відповідною передплатою Microsoft 365.
-
Відкрийте нова версія Outlook.
-
Знайти групи можна двома способами:
-
Виберіть Групи на панелі програм, розташованій ліворуч від вікна.
-
У списку папок поштових скриньок виберіть перейти до Групи
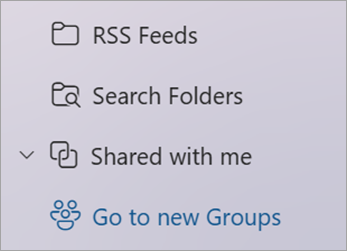
-
-
На стрічці натисніть кнопку Створити групу, а потім у розкривному списку виберіть Створити групу.
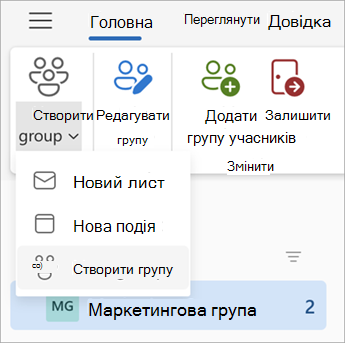
-
Введіть ім'я, опис, установіть параметри конфіденційності, а потім натисніть кнопку Створити.
Порада.: Створюючи групу, потрібно вирішити, яка вона буде: приватна чи загальнодоступна. Вміст загальнодоступної групи може переглядати будь-хто у вашій організації, і будь-хто з вашої організації може приєднатися до групи. Вміст приватної групи мають переглядати учасники групи, а користувачі, які хочуть приєднатися до приватної групи, повинні затвердити її власник.
Додавання учасників до групи внова версія Outlook
Вам буде запропоновано додати учасників під час першого створення групи, але ви також можете додати їх пізніше.
Ввівши імена або адреси електронної пошти всіх користувачів, яких потрібно додати, натисніть кнопку Додати. Якщо ви не готові додати користувачів до своєї групи, натисніть кнопку Не зараз.
Примітка.: Якщо в області ліворуч немає Групи, можливо, ваша організація не ввімкнула Групи.
СтворенняГрупа Microsoft 365 в класичній програмі Outlook
Примітка.: Ці функції доступні лише користувачам, які використовують робочий або навчальний обліковий запис із відповідною передплатою Microsoft 365.
-
Відкрийте класичну програму Outlook.
-
Знайти групи можна двома способами:
-
Виберіть Групи на панелі програм, розташованій ліворуч від вікна.
-
Виберіть Основне > Створити групу.

-
Заповнення відомостей про групу
-
Ім’я групи. Створіть ім’я, що відповідає призначенню групи.
Коли ви введете ім’я, відобразиться запропонована адреса електронної пошти. "Недоступно" означає, що ім’я групи вже використовується та потрібно створити інше. Зверніть увагу: вибране ім’я групи змінити не можна.
-
Опис. За потреби введіть опис, який допоможе іншим користувачам зрозуміти призначення групи. Цей опис також міститиметься в привітальному електронному листі, який надсилається новим учасникам групи.
-
Класифікація: виберіть класифікацію. Доступні параметри залежать від настройок вашої організації.
-
Конфіденційність. За замовчуванням Групи створюються як приватні. Це означає, що лише затверджені члени в вашій організації можуть бачити, що в групі. Інші користувачі у вашій організації, які не схвалені, не можуть бачити вміст групи.
-
Щоб створити групу, у якій будь-хто з організації зможе переглядати вміст і стати учасником, виберіть Загальнодоступна.
-
Щоб створити групу, членство в якій потрібно схвалити, а вміст можуть переглядати лише учасники, виберіть Приватна.
-
-
Надсилайте всі розмови та події групи на поштові скриньки учасників. За потреби встановіть цей прапорець, щоб надати змогу учасникам переглядати всі розмови та події групи у своїх поштових скриньках, не відвідуючи окремі робочі області групи. Учасники можуть змінити цей параметр для власних поштових скриньок.
-
Натисніть кнопку Створити.
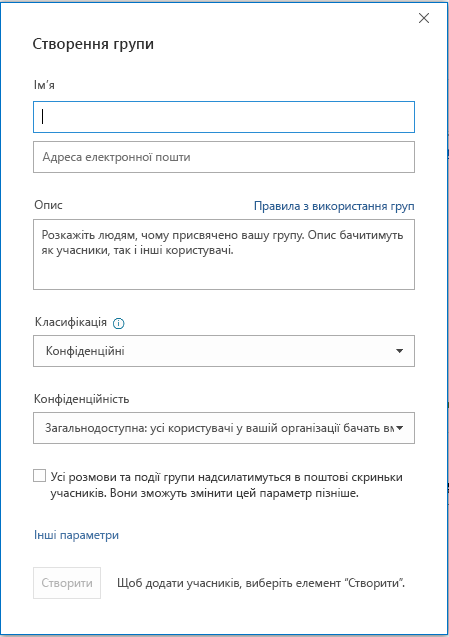
Додавання учасників до групи в класичній програмі Outlook
Вам буде запропоновано додати учасників під час першого створення групи, але ви також можете додати їх пізніше.
Ввівши імена або адреси електронної пошти всіх користувачів, яких потрібно додати, натисніть кнопку Додати. Якщо ви не готові додати користувачів до своєї групи, натисніть кнопку Не зараз.
Примітка.:

СтворенняГрупа Microsoft 365 вІнтернет-версія Outlook
Примітка.: Ці функції доступні лише користувачам, які використовують робочий або навчальний обліковий запис із відповідною передплатою Microsoft 365.
-
Увійдіть уІнтернет-версія Outlook.
-
Виберіть Групи на панелі команд програми, розташованій ліворуч від вікна.
-
Натисніть кнопку "Створити групу" на стрічці, а потім у розкривному списку виберіть Створити групу.
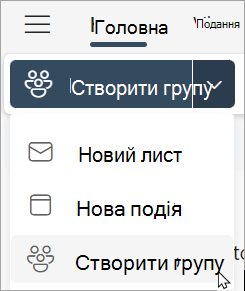
-
Введіть ім'я, адресу електронної пошти групи Опис, установіть параметри конфіденційності, а потім натисніть кнопку Створити.
Порада.: Створюючи групу, потрібно вирішити, яка вона буде: приватна чи загальнодоступна. Вміст загальнодоступної групи може переглядати будь-хто у вашій організації, і будь-хто з вашої організації може приєднатися до групи. Вміст приватної групи мають переглядати учасники групи, а користувачі, які хочуть приєднатися до приватної групи, повинні затвердити її власник.
-
Вам буде запропоновано додати учасників під час першого створення групи, але ви також можете додати їх пізніше. Ввівши імена або адреси електронної пошти всіх користувачів, яких потрібно додати, натисніть кнопку Додати. Якщо ви не готові додати користувачів до своєї групи, натисніть кнопку Не зараз.
Примітка.: Якщо на стрічці ліворуч немає Групи, можливо, ваша організація не ввімкнула Групи.
Створення групи в Outlook.com
-
Увійдіть уOutlook.com.
-
Виберіть Групи на панелі команд програми, розташованій ліворуч від вікна.
-
Натисніть кнопку "Створити групу" на стрічці, а потім у розкривному списку виберіть Створити групу.
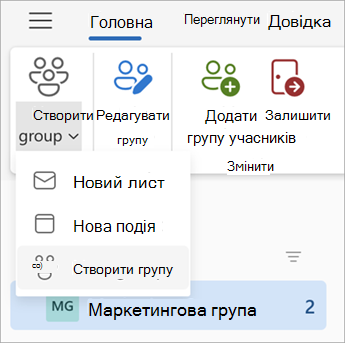
-
Введіть ім'я, адресу електронної пошти групи Опис, установіть параметри конфіденційності, а потім натисніть кнопку Створити.
-
Вам буде запропоновано додати учасників під час першого створення групи, але ви також можете додати їх пізніше. Ввівши імена або адреси електронної пошти всіх користувачів, яких потрібно додати, натисніть кнопку Додати. Якщо ви не готові додати користувачів до своєї групи, натисніть кнопку Не зараз.
Потрібна допомога?
|
|
Щоб отримати підтримку в Outlook.com, клацніть тут або виберіть пункт Довідка у рядку меню та введіть запит. Якщо довідка для самодопомоги не вирішила проблему, прокрутіть униз до напису Усе ще потрібна допомога? та натисніть Так. Щоб зв’язатися з нами в Outlook.com, потрібно ввійти. Якщо вам не вдається ввійти, натисніть тут. |
|
|
|
Додаткові відомості про обліковий запис Microsoft і передплати див. в розділі Довідка щодо облікового запису та виставлення рахунків. |
|
|
|
Щоб отримати довідку та виправити неполадки з іншими продуктами й службами Microsoft, укажіть свою проблему тут. |
|
|
|
Публікуйте запитання, слідкуйте за обговореннями та діліться знаннями в спільноті Outlook.com. |
Додаткові відомості
Створення групи в Outlook для Mac
Нові можливості Групи Microsoft 365 в Outlook
Додавання, редагування та видалення учасників групи в Outlook
Додавання гостей до Групи Microsoft 365
Приєднання, вихід або стеження за Групи в Outlook
Надсилання повідомлення електронної пошти групі в Outlook
Планування події в календарі групи в Outlook
Використання спільних файлів у групі Microsoft 365 в Outlook
Редагування або видалення групи в Outlook












