Режим співавторства дає можливість працювати над книгами Excel одночасно з іншими користувачами
Applies To
Excel для Microsoft 365 Excel для Microsoft 365 для Mac Вебпрограма Excel Excel 2024 Excel 2024 для Mac Excel 2021 Excel 2021 для Mac Excel 2019 Excel 2016 Excel для iPad Excel для iPhone Excel для планшетів Android Excel для телефонів Android Excel для Windows Phone 10 Excel Mobile
Ви можете відкрити одну й ту саму книгу Excel одночасно зі своїми колегами й працювати над нею разом. Це називається співавторством. У режимі співавторства можна швидко переглядати зміни один одного за лічені секунди. У деяких версіях програми Excel елементи, вибрані іншими користувачами, відображаються різними кольорами. Якщо використовується версія Excel, яка підтримує співавторство, можна вибрати пункт Спільний доступ у верхньому правому куті, ввести адреси електронної пошти, а потім вибрати розташування в хмарі. Якщо вам потрібні докладніші відомості, наприклад про те, які саме версії підтримуються й де можна зберігати файл, перегляньте відповідні покрокові вказівки в цій статті.
Примітка.: Ця функція доступна лише для власників передплати на Microsoft 365. Якщо ви маєте передплату Microsoft 365, переконайтеся, що у вас найновіша версія Office.Придбати або спробувати Microsoft 365
Перш ніж використовувати режим співавторства в класичній програмі Excel для Windows, спочатку переконайтеся, що у вас є все необхідне. Після цього потрібно виконати кілька кроків, щоб працювати в режимі співавторства з іншими користувачами.
-
Вам потрібна передплата на Microsoft 365.
-
Потрібна найновіша версія Excel для Microsoft 365. Зверніть увагу: якщо у вас робочий або навчальний обліковий запис, можливо, у вас ще немає версії, яка підтримує співавторство. Імовірно, адміністратор не надав дозволу на інсталяцію найновішої версії.
-
Вам потрібно ввійти в Microsoft 365 за допомогою облікового запису передплати.
-
Книги Excel потрібно використовувати у форматі файлів .xlsx, XLSM або XLSB. Якщо файл має не такий формат, відкрийте його та виберіть пункт Файл > Зберегти як > Огляд > Тип файлу. Змініть формат на Книга Excel (*.xlsx). Зверніть увагу, що співавторство не підтримує формат електронної таблиці Strict Open XML.
За допомогою браузера передайте або створіть нову книгу у OneDrive, OneDrive для бізнесу або бібліотеці SharePoint Online. Зверніть увагу, що локальні сайти SharePoint (не розміщені в корпорації Майкрософт) не підтримують співавторство. Якщо ви не знаєте, який із них використовуєте, зверніться до відповідального за ваш сайт або до ІТ-відділу.
-
Якщо ви передали файл, виберіть ім'я файлу, щоб відкрити його. Книга відкриється в новій вкладці браузера.
-
Натисніть кнопку Відкрити в класичній програмі .
-
Коли файл відкриється в класичній програмі Excel, може відобразитися жовта панель із написом Файл у безпечному поданні. У такому разі натисніть кнопку Увімкнути редагування .
-
У верхньому правому куті натисніть кнопку Спільний доступ .
-
За замовчуванням усі одержувачі зможуть редагувати книгу, однак ви можете змінити параметри, вибравши параметр можна редагувати .
-
Введіть адреси електронної пошти в полі адреси та розділяйте їх крапкою з комою.
-
Додайте повідомлення для одержувачів. Цей крок не обов’язковий.
-
Натисніть кнопку Надіслати.
Примітка.: Якщо ви хочете надіслати посилання самостійно, не натискайте кнопку Надіслати . Натомість виберіть Копіювати посилання в нижній частині області.
Якщо натиснути кнопку Спільний доступ , користувачі отримають повідомлення електронної пошти із запрошенням відкрити файл. Вони можуть вибрати посилання, щоб відкрити книгу. Відкриється браузер, і книга відкриється в Інтернет-версія Excel. Якщо вони хочуть використовувати класичну програму Excel для співавторства, вони можуть вибрати Редагувати в класичній програмі. Проте знадобиться версія Excel, що підтримує функцію співавторства. Excel для Android, Excel для iOS, Excel Mobile і Excel для Microsoft 365 абоненти – це версії, які зараз підтримують співавторство. Якщо в них немає підтримуваної версії, вони можуть редагувати її в браузері.
Примітка.: Якщо дитина використовує найновішу версію Excel, PowerPoint або Word, це спростить роботу. Вони можуть вибрати Файл > Відкрити , а потім – Елемент Мені надано спільний доступ.
Відкрийте файл в Excel і переконайтеся, що у верхньому лівому куті вікна активовано автозбереження. Коли інші користувачі відкриють файл, ви зможете працювати разом. Про те, що використовується режим співавторства, свідчать зображення користувачів у верхньому правому куті вікна Excel. (Замість них можуть також відображатися ініціали або буква "Г", що позначає гостя.)
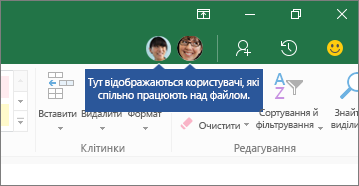
Ось кілька порад щодо співавторства:
-
Елементи, які виділили інші користувачі, можуть відображатися різними кольорами. Це трапляється, якщо вони використовують Excel для Microsoft 365 абонентів, Інтернет-версія Excel, Excel для Android, Excel Mobile або Excel для iOS. Якщо використовується інша версія, вибрані вами дані не відображатимуться, але їхні зміни відображатимуться під час роботи.
-
Якщо вибрані іншими користувачами елементи позначаються, вони виділяються різними кольорами (синім, фіолетовим тощо). Однак ті, що вибрали ви, завжди позначатимуться зеленим кольором. На екранах інших користувачів, зеленим позначатимуться вибрані ними елементи. Якщо ви не можете зрозуміти, хто що робить, наведіть вказівник миші на рамку виділення, і ви побачите ім’я користувача, який працює з виділеним елементом. Якщо потрібно перейти до місця, де працює хтось, виберіть його зображення або ініціали, а потім виберіть параметр Перейти до .
Потрібно, щоб дозволи надавалися на рівні сайту, а не окремих документів.
У Excel для Microsoft 365 абонентів ви можете помітити автозбереження у верхньому лівому куті. Функція автозбереження активується, якщо файл зберігається в SharePoint Online або в сховищі OneDrive чи "OneDrive для бізнесу". Зміни автоматично зберігаються в хмарі під час роботи. Якщо над тим самим файлом працюють інші користувачі, функція автозбереження дає їм змогу переглядати внесені зміни за лічені секунди. Докладні відомості про автозбереження див. в статті Що таке автозбереження? включно з причинами, з яких вона може бути доступною або недоступною.
Ця помилка може виникати з багатьох причин. Найімовірніше, вона стається, коли хтось відкриває файл у версії Excel, що не підтримує співавторство. Якщо це робить лише одна особа, усі інші користувачі отримають повідомлення про помилку "заблоковано", навіть якщо всі інші користувачі використовують версію Excel, яка підтримує співавторство.
Версії Excel, які підтримують співавторство:
-
Excel для Microsoft 365*
-
Excel для Microsoft 365 для Mac*
-
Інтернет-версія Excel
-
Excel для Android
-
Excel для iOS
-
Excel Mobile
* Щоб використовувати співавторство в цій версії, потрібно інсталювати найновішу версію Excel для Microsoft 365 та ввійти в обліковий запис передплати На Microsoft 365. Зверніть увагу: якщо у вас робочий або навчальний обліковий запис, можливо, у вас ще немає версії, яка підтримує співавторство. Імовірно, адміністратор не надав дозволу на інсталяцію найновішої версії.
Якщо повідомлення про помилку "заблоковано" не зникло, див. статтю Файл Excel заблоковано для редагування , щоб отримати додаткові способи вирішення цієї проблеми.
Ви можете переглядати вибрані іншими користувачами кольори, але лише якщо ви та інші користувачі використовуєте Excel для Microsoft 365 абонентів, Інтернет-версія Excel, Excel для Android, Excel Mobile або Excel для iOS. Крім того, якщо користувачі використовують Excel для Microsoft 365 абонентів, усім користувачам потрібно ввімкнути функцію автозбереження , щоб побачити кольорові параметри.
Якщо ви використовуєте Excel для Microsoft 365, Інтернет-версія Excel, Excel для Android або Excel для iOS і ви не бачите вибраних інших користувачів, зачекайте кілька секунд. Якщо ви все одно не бачите вибраних користувачів, переконайтеся, що вони використовують Excel для Microsoft 365, Інтернет-версія Excel, Excel для Android або Excel для iOS. Якщо в них використовується інша версія, наприклад Excel Mobile, вони не з'являться для вас. Однак будь-які зміни, які вони вносять, відображатимуться майже миттєво. Крім того, якщо вони використовують попередню версію Excel, вони не зможуть редагувати файл одночасно з вами, і ви не зможете побачити їх вибір.
Щоб співпрацювати з колегами та бачити їхні зміни, усі учасники мають використовувати версію Excel, що підтримує співавторство. Excel для Android, Excel для iOS, Excel Mobile і Excel для Microsoft 365 абоненти – це версії, які зараз підтримують співавторство. Якщо у них немає підтримуваної версії, вони завжди можуть використовувати Інтернет-версія Excel у своєму браузері. Якщо проблема не зникне, спробуйте виконати одну або кілька з цих дій:
-
Зачекайте одну-дві хвилини. Іноді обмін даними між програмою Excel і хмарою може тривати кілька хвилин.
-
Скажіть всім, чи відображається кнопка Увімкнути редагування .
-
Переконайтеся, що в усіх, хто працює в Excel для Microsoft 365 абоненти мають функцію автозбереження у верхньому лівому куті вікна Excel.
-
Якщо ви синхронізуєте файли за допомогою OneDrive, переконайтеся, що її не призупинено, і переконайтеся, що параметр Синхронізувати файли Office за допомогою програм Office... увімкнуто. Докладні відомості про цей параметр можна знайти тут.
-
Переконайтеся, що в тих користувачів, які працюють у програмі Excel для Android, активовано автозбереження. Його можна активувати, вибравши Файл >

-
Переконайтеся, що в тих користувачів, які працюють у програмі Excel для iOS, активовано автозбереження. Його можна активувати, вибравши Файл

-
Переконайтеся, що файл доступний не лише для читання.
-
На ПК з Windows відкрийте файл і виберіть Файл > Відомості. Виправте всі помилки, які можуть тут відображатися.
Вони можуть відображатися, якщо хтось із користувачів використовує функцію Excel, яка наразі не повністю підтримує співавторство в Excel. Через це режим співавторства може тимчасово вимкнутися. Якщо у вас немає незбережених змін, просто натисніть кнопку Оновити. Якщо у вас є незбережені зміни, які не потрібно зберігати, можна вибрати скасувати зміни. Для елементів, які потрібно зберегти, виберіть зберегти копію та збережіть файл під іншим іменем. Потім виберіть і скопіюйте зміни, які потрібно залишити. Нарешті, один останній крок – знову відкрийте вихідний файл у хмарі та вставте зміни знову.
Загалом залишається остання зміна, яку було збережено за допомогою кнопки Зберегти або функції Автозбереження. Існують деякі винятки з цього правила, але загальний принцип лишається незмінним. Щоб уникнути конфліктів з іншими користувачами, призначте кожному з них окрему область або аркуш. Ви можете пояснити, хто й що має редагувати, надсилаючи посилання, або вказати це безпосередньо в книзі, вставивши імена користувачів у клітинки заголовків або назвавши аркуші їхніми іменами.
Пам'ятайте: якщо ви синхронізуєте файли за допомогою OneDrive, зміни, внесені під час роботи в автономному режимі, не об'єднуватимуться, доки комп'ютер знову не буде підключено до Інтернету. Щойно ви це зробите, усі ваші зміни буде відразу об’єднано.
Так. У Excel для Microsoft 365 виберіть пункт Відомості профайл > > Перегляд і відновлення попередніх версій. Потім знайдіть у списку попередню версію та натисніть кнопку Відкрити версію. Якщо потрібно зробити її поточною, зачекайте, доки інші користувачі не припинять працювати з файлом у режимі співавторства, а потім натисніть кнопку Відновити. Якщо потрібно відновити поточну версію, зачекайте, доки інші користувачі більше не працюватиме в режимі співавторства, а потім натисніть кнопку Відновити. Докладні відомості про версії див. в статті Перегляд історичних версій файлів Microsoft 365.
Щоб працювати в режимі співавторства в Інтернет-версія Excel, потрібно всього чотири кроки.
За допомогою браузера передайте або створіть нову книгу у OneDrive, OneDrive для бізнесу або бібліотеці SharePoint Online.
-
У верхній частині стрічки натисніть кнопку Спільний доступ. Відкриється діалогове вікно Надіслати посилання, де можна надіслати користувачам посилання на книгу.
-
За замовчуванням будь-який користувач у вашій організації може використовувати посилання, щоб відкривати й редагувати книгу. Якщо потрібно змінити користувачів, які можуть використовувати посилання та що вони можуть робити, виберіть контакти в [Вашій організації] з посиланням можна редагувати, виберіть потрібні параметри в діалоговому вікні Параметри посилання, а потім натисніть кнопку Застосувати.
-
У діалоговому вікні Надіслати посилання введіть адреси електронної пошти, розділені крапкою з комою.
-
Додайте повідомлення для одержувачів. Цей крок не обов’язковий.
-
Натисніть кнопку Надіслати.
Примітка.: Якщо ви хочете надіслати посилання самостійно, не натискайте кнопку Надіслати. Натомість виберіть Копіювати посилання в нижній частині області.
Якщо натиснути кнопку Спільний доступ , користувачі отримають повідомлення електронної пошти із запрошенням відкрити файл. Вони можуть вибрати посилання, щоб відкрити книгу. Відкриється браузер, і книга відкриється в Інтернет-версія Excel. Якщо вони хочуть використовувати програму Excel для співавторства, вони можуть вибрати Редагувати в класичній програмі. Проте знадобиться версія Excel, що підтримує функцію співавторства. Excel для Android, Excel для iOS, Excel Mobile і Excel для Microsoft 365 – це версії, які зараз підтримують співавторство. Якщо в них немає підтримуваної версії, вони можуть редагувати її в браузері.
Тепер ви можете працювати з книгою одночасно з іншими користувачами. Ви знаєте, що співпрацюєте з іншими користувачами, якщо у верхньому правому куті відображається повідомлення про те, що вони редагують документ. Якщо редагують кілька інших користувачів, відобразиться інше повідомлення про кількість користувачів, які працюють у режимі співавторства. Наприклад, "Тут працюють інші користувачі (2)"
Ось кілька порад щодо співавторства:
-
Щоб переглянути зміни, внесені іншими користувачами після відкриття файлу, натисніть кнопку Показати зміни. Відкриється область, де можна переглянути зміни, включно зі значеннями попередніх клітинок (якщо вони змінилися).
-
Якщо потрібно перейти до місця, де працює хтось, виберіть його ім'я, а потім натисніть кнопку Редагування....
-
Елементи, які виділили інші користувачі, можуть відображатися різними кольорами. Це трапляється, якщо вони використовують Excel для Microsoft 365, Інтернет-версія Excel, Excel для Android, Excel Mobile або Excel для iOS. Якщо використовується інша версія, вибрані вами дані не відображатимуться, але їхні зміни відображатимуться під час роботи.
-
Якщо вибрані іншими користувачами елементи позначаються, вони виділяються різними кольорами (синім, фіолетовим тощо). Однак ті, що вибрали ви, завжди позначатимуться зеленим кольором. На екранах інших користувачів, зеленим позначатимуться вибрані ними елементи. Якщо ви не можете зрозуміти, хто що робить, наведіть вказівник миші на рамку виділення, і ви побачите ім’я користувача, який працює з виділеним елементом.
Потрібно, щоб дозволи надавалися на рівні сайту, а не окремих документів.
Ця помилка може виникати з багатьох причин. Найімовірніше, вона стається, коли хтось відкриває файл у версії Excel, що не підтримує співавторство. Якщо це зробив тільки один користувач, усі інші отримають повідомлення про блокування файлу, навіть якщо вони працюють у версії Excel, що підтримує співавторство.
Версії Excel, які підтримують співавторство:
-
Excel для Microsoft 365*
-
Excel для Microsoft 365 для Mac*
-
Інтернет-версія Excel
-
Excel для Android
-
Excel для iOS
-
Excel Mobile
* Щоб працювати в режимі співавторства в цій версії, потрібно інсталювати найновішу версію Excel і ввійти в обліковий запис передплати На Microsoft 365. Зверніть увагу: якщо у вас робочий або навчальний обліковий запис, можливо, у вас ще немає версії, яка підтримує співавторство. Імовірно, адміністратор не надав дозволу на інсталяцію найновішої версії.
Якщо повідомлення про помилку "заблоковано" не зникло, див. статтю Файл Excel заблоковано для редагування , щоб отримати додаткові способи вирішення цієї проблеми.
Ви можете переглядати вибрані іншими користувачами кольори, але лише якщо ви та інші користувачі використовуєте Excel для Microsoft 365, Інтернет-версія Excel, Excel для Android, Excel Mobile або Excel для iOS. Крім того, якщо користувачі використовують Excel для Microsoft 365, усім користувачам потрібно ввімкнути функцію автозбереження , щоб побачити кольорові елементи.
Якщо ви використовуєте Excel для Microsoft 365, Інтернет-версія Excel, Excel для Android або Excel для iOS і ви не бачите вибраних інших користувачів, зачекайте кілька секунд. Якщо ви все одно не бачите вибраних користувачів, переконайтеся, що вони використовують Excel для Microsoft 365, Інтернет-версія Excel, Excel для Android або Excel для iOS. Якщо в них використовується інша версія, наприклад Excel Mobile, вони не з'являться для вас. Однак будь-які зміни, які вони вносять, відображатимуться майже миттєво. Крім того, якщо вони використовують попередню версію Excel, вони не зможуть редагувати файл одночасно з вами, і ви не зможете побачити їх вибір.
Щоб співпрацювати з колегами та бачити їхні зміни, усі учасники мають використовувати версію Excel, що підтримує співавторство. Excel для Android, Excel для iOS, Excel Mobile і Excel для Microsoft 365 – це версії, які зараз підтримують співавторство. Якщо у них немає підтримуваної версії, вони завжди можуть використовувати Інтернет-версія Excel у своєму браузері. Якщо проблема не зникне, спробуйте виконати одну або кілька з цих дій:
-
Зачекайте одну-дві хвилини. Іноді обмін даними між програмою Excel і хмарою може тривати кілька хвилин.
-
Скажіть всім, чи відображається кнопка Увімкнути редагування .
-
Переконайтеся, що для всіх, хто працює в Excel для Microsoft 365, увімкнуто автозбереження .
-
Якщо хтось синхронізує файли за допомогою OneDrive, він повинен переконатися, що його не призупинено. Щоб синхронізувати файли, потрібно ввімкнути параметр Використовувати Office 2016 . Докладні відомості про цей параметр можна знайти тут.
-
Переконайтеся, що в тих користувачів, які працюють у програмі Excel для Android, активовано автозбереження. Його можна активувати, вибравши Файл >

-
Переконайтеся, що в тих користувачів, які працюють у програмі Excel для iOS, активовано автозбереження. Його можна активувати, вибравши Файл

-
Переконайтеся, що файл доступний не лише для читання.
-
На ПК з Windows відкрийте файл і виберіть Файл > Відомості. Виправте всі помилки, які можуть тут відображатися.
Іноді це може статися, якщо хтось використовує функцію Excel, яка ще не повністю підтримується в режимі співавторства Excel, і це може тимчасово зупинити процес співавторства. Якщо у вас є незбережені зміни, які не потрібно зберігати, можна натиснути кнопку Перезавантажити. Для елементів, які потрібно зберегти, виберіть зберегти копію та збережіть файл під іншим іменем. Потім виберіть і скопіюйте зміни, які потрібно залишити. Після цього залишиться тільки знову відкрити вихідний файл із хмари й вставити в нього зміни.
Загалом залишається остання зміна, яку було збережено за допомогою кнопки Зберегти або функції Автозбереження. Існують деякі винятки з цього правила, але загальний принцип лишається незмінним. Щоб уникнути конфліктів з іншими користувачами, призначте кожному з них окрему область або аркуш. Ви можете пояснити, хто й що має редагувати, надсилаючи посилання, або вказати це безпосередньо в книзі, вставивши імена користувачів у клітинки заголовків або назвавши аркуші їхніми іменами.
Пам’ятайте: якщо користувачі синхронізують файли за допомогою OneDrive, зміни, які вони вносять, коли їхні комп’ютери не підключено до мережі, не синхронізуються, доки вони не підключать їх до Інтернету. Щойно ви це зробите, усі ваші зміни буде відразу об’єднано.
Так. У Інтернет-версія Excel перейдіть до папки, яка містить файл. Потім клацніть правою кнопкою миші ім’я файлу та виберіть Журнал версій. Потім виберіть попередню версію ліворуч, і ця версія відкриється. Якщо потрібно відновити поточну версію, зачекайте, доки інші користувачі більше не працюватиме в режимі співавторства, а потім натисніть кнопку Відновити.
Перш ніж використовувати режим співавторства в Excel для Android, спочатку переконайтеся, що у вас є все необхідне. Після цього потрібно виконати кілька кроків, щоб працювати в режимі співавторства з іншими користувачами.
-
У вас має бути інстальовано найновішу версію Excel, і вам потрібно ввійти в Excel за допомогою облікового запису Microsoft. Виберіть Файл > Відкрити та переконайтеся, що тут зазначено ім’я вашого обліковий запису Microsoft. Інакше клацніть Нове розташування, щоб додати його. Зверніть увагу: якщо розмір телефона або планшета перевищує 10,1 дюйма, потрібно ввійти за допомогою облікового запису передплати на Microsoft 365 .
-
Потрібно використовувати файли XLSX, XLSM або XLSB. Якщо файл має інший формат, відкрийте його в класичній програмі Excel. Потім виберіть Файл > Зберегти як > Огляд > Тип файлу та змініть формат на XLSX, XLSM або XLSB.
-
Створіть або відкрийте файл, а потім виберіть Файл > Зберегти як.
-
Визначте поточне розташування файлу. Якщо вибрано OneDrive або SharePoint, торкніться кнопки Назад і перейдіть до наступного кроку. Якщо розташування інше, виберіть OneDrive або SharePoint ліворуч, введіть ім’я файлу, а потім торкніться кнопки Зберегти.
-
У верхньому правому куті торкніться піктограми

-
Введіть у полі Запрошення користувачів адреси електронної пошти через крапку з комою.
-
Не забудьте також вибрати Можна редагувати.
-
Коли все буде готово, натисніть кнопку Надати спільний доступ. Якщо її торкнутися, програма надішле повідомлення електронної пошти користувачам від вашого імені.
Порада.: Якщо ви бажаєте надіслати посилання самостійно, не торкайтеся кнопки "Спільний доступ". Натомість виберіть Надіслати як посилання.
Якщо ви торкнулися кнопки Спільний доступ, користувачі отримають повідомлення електронної пошти із запрошенням відкрити файл. Вони можуть вибрати посилання, щоб відкрити книгу. Книга відкриється в браузері в Інтернет-версія Excel. Вони можуть відразу працювати в режимі співавторства в Інтернет-версія Excel, вибравши пункт Редагувати книгу > Редагувати у браузері.
Якщо вони хочуть використовувати програму Excel, а не Інтернет-версія Excel до співавторства, вони можуть вибрати редагувати книгу > Редагувати у програмі Excel. Проте знадобиться версія Excel, що підтримує функцію співавторства. Excel для Android, Excel для iOS, Excel Mobile і Excel для Microsoft 365 – це версії, які зараз підтримують співавторство.
Тепер ви можете працювати з книгою одночасно з іншими користувачами. Щоб дізнатися, хто зараз редагує файл разом із вами, торкніться піктограми Спільний доступ у верхньому правому куті, а потім виберіть Керувати. Якщо одночасно з вами над файлом працюють інші користувачі, з’являться їхні імена. Якщо коло їхніх імен відображається позначка Редагування, вони працюють над файлом.
Потрібно, щоб дозволи надавалися на рівні сайту, а не окремих документів.
Ця помилка може виникати з багатьох причин. Найімовірніше, вона стається, коли хтось відкриває файл у версії Excel, що не підтримує співавторство. Якщо це робить лише одна особа, усі інші користувачі отримають повідомлення про помилку "заблоковано", навіть якщо всі інші користувачі використовують версію Excel, яка підтримує співавторство.
Версії Excel, які підтримують співавторство:
-
Excel для Microsoft 365*
-
Excel для Microsoft 365 для Mac*
-
Інтернет-версія Excel
-
Excel для Android
-
Excel для iOS
-
Excel Mobile
* Щоб працювати в режимі співавторства в цій версії, потрібно інсталювати найновішу версію Excel і ввійти в обліковий запис передплати На Microsoft 365. Зверніть увагу: якщо у вас робочий або навчальний обліковий запис, можливо, у вас ще немає версії, яка підтримує співавторство. Імовірно, адміністратор не надав дозволу на інсталяцію найновішої версії.
Якщо повідомлення про помилку "заблоковано" не зникло, див. статтю Файл Excel заблоковано для редагування , щоб отримати додаткові способи вирішення цієї проблеми.
Ви можете переглядати вибрані іншими користувачами кольори, але лише якщо ви та інші користувачі використовуєте Excel для Microsoft 365, Інтернет-версія Excel, Excel для Android, Excel Mobile або Excel для iOS. Крім того, якщо користувачі використовують Excel для Microsoft 365, усім користувачам потрібно ввімкнути функцію автозбереження , щоб побачити кольорові елементи.
Якщо ви використовуєте Excel для Microsoft 365, Інтернет-версія Excel, Excel для Android або Excel для iOS і ви не бачите вибраних інших користувачів, зачекайте кілька секунд. Якщо ви все одно не бачите вибраних користувачів, переконайтеся, що вони використовують Excel для Microsoft 365, Інтернет-версія Excel, Excel для Android або Excel для iOS. Якщо в них використовується інша версія, наприклад Excel Mobile, вони не з'являться для вас. Однак будь-які зміни, які вони вносять, відображатимуться майже миттєво. Крім того, якщо вони використовують попередню версію Excel, вони не зможуть редагувати файл одночасно з вами, і ви не зможете побачити їх вибір.
Щоб співпрацювати з колегами та бачити їхні зміни, усі учасники мають використовувати версію Excel, що підтримує співавторство. Excel для Android, Excel для iOS, Excel Mobile і Excel для Microsoft 365 – це версії, які зараз підтримують співавторство. Якщо у них немає підтримуваної версії, вони завжди можуть використовувати Інтернет-версія Excel у своєму браузері, вибравши редагувати книгу > Редагувати у браузері. Якщо проблема не зникне, спробуйте виконати одну або кілька з цих дій:
-
Зачекайте одну-дві хвилини. Іноді обмін даними між програмою Excel і хмарою може тривати кілька хвилин.
-
Скажіть всім, чи відображається кнопка Увімкнути редагування .
-
Переконайтеся, що всі, хто працює в Excel для Microsoft 365, увімкнуто автозбереження у верхньому лівому куті вікна Excel.
-
Якщо хтось синхронізує файли за допомогою OneDrive, він повинен переконатися, що його не призупинено. Щоб синхронізувати файли, потрібно ввімкнути параметр Використовувати Office 2016 . Докладні відомості про цей параметр можна знайти тут.
-
Переконайтеся, що в тих користувачів, які працюють у програмі Excel для Android, активовано автозбереження. Його можна активувати, вибравши Файл >

-
Переконайтеся, що в тих користувачів, які працюють у програмі Excel для iOS, активовано автозбереження. Його можна активувати, вибравши Файл

-
Переконайтеся, що файл не призначено лише для читання.
-
На ПК з Windows відкрийте файл і виберіть Файл > Відомості. Виправте всі помилки, які можуть тут відображатися.
Іноді це може статися, якщо хтось використовує функцію Excel, яка ще не повністю підтримується в режимі співавторства Excel. Через це режим співавторства може тимчасово вимкнутися. Якщо у вас немає незбережених змін, просто торкніться кнопки Оновити. Якщо деякі зміни не збережено, але зберігати їх не потрібно, виберіть Скасувати зміни. Якщо дані потрібно зберегти, виберіть Зберегти копію та збережіть файл з іншим ім’ям. Потім виберіть і скопіюйте зміни, які потрібно залишити. Нарешті, один останній крок – знову відкрийте вихідний файл у хмарі та вставте зміни знову.
Загалом залишається остання зміна, яку було збережено за допомогою кнопки Зберегти або функції Автозбереження. Існують деякі винятки з цього правила, але загальний принцип лишається незмінним. Щоб уникнути конфліктів з іншими користувачами, призначте кожному з них окрему область або аркуш. Ви можете пояснити, хто й що має редагувати, надсилаючи посилання, або вказати це безпосередньо в книзі, вставивши імена користувачів у клітинки заголовків або назвавши аркуші їхніми іменами.
Пам’ятайте: якщо користувачі синхронізують файли за допомогою OneDrive, зміни, які вони вносять, коли їхні комп’ютери не підключено до мережі, не синхронізуються, доки вони не підключать їх до Інтернету. Щойно ви це зробите, усі ваші зміни буде відразу об’єднано.
Так. В Excel для Android виберіть Файл > Журнал. Потім виберіть попередню версію, і вона відкриється. Якщо потрібно зробити її поточною, зачекайте, доки інші користувачі не припинять із нею працювати в режимі співавторства, а потім торкніться кнопки Відновити цю версію.
Перш ніж використовувати режим співавторства в Excel для iOS, спочатку переконайтеся, що у вас є все необхідне. Після цього потрібно виконати кілька кроків, щоб працювати в режимі співавторства з іншими користувачами.
-
У вас має бути інстальовано найновішу версію Excel, і вам потрібно ввійти в Excel за допомогою облікового запису Microsoft. Відкривши Excel, виберіть Відкрити та переконайтеся, що тут зазначено ім’я вашого облікового запису Microsoft. Інакше клацніть Додати розташування, щоб додати його. Зверніть увагу: якщо розмір телефона або планшета перевищує 10,1 дюйма, потрібно ввійти за допомогою облікового запису передплати на Microsoft 365 .
-
Потрібно використовувати файли XLSX, XLSM або XLSB. Якщо файл має інший формат, відкрийте його в класичній програмі Excel. Потім виберіть Файл > Зберегти як > Огляд > Тип файлу та змініть формат на .xlsx, XLSM або XLSB.
Щоб працювати в режимі співавторства, потрібно зберегти книгу у OneDrive, OneDrive для бізнесу або бібліотеці SharePoint Online. Зверніть увагу, що локальні сайти SharePoint (не розміщені корпорацією Майкрософт) не підтримують співавторство. Якщо ви не знаєте, який із них використовуєте, зверніться до відповідального за ваш сайт або до ІТ-відділу.
-
Створіть або відкрийте файл.
-
Якщо ви створили файл, виберіть Файл

-
Якщо ви відкрили наявний файл, виберіть Файл

-
У верхньому правому куті торкніться піктограми Спільний доступ

-
Щоб надіслати посилання на файл, виберіть Копіювати посилання > Перегляд і редагування. Потім вставте посилання в повідомлення електронної пошти або вікно миттєвого повідомлення.
-
Якщо програма Excel автоматично надіслала посилання в повідомленні електронної пошти від вашого імені, виберіть Запросити користувачів. Потім введіть адреси електронної пошти в полі Запрошення користувачів, натискаючи клавішу return після кожної з них. Переконайтеся також, що активовано параметр Можна редагувати. Нарешті, торкніться кнопки Надіслати.
Якщо ви торкнулися кнопки Надіслати на попередньому кроці, користувачі отримають повідомлення електронної пошти із запрошенням відкрити файл. Вони можуть вибрати посилання, щоб відкрити книгу. Книга відкриється в браузері в Інтернет-версія Excel. Вони можуть відразу працювати в режимі співавторства в Інтернет-версія Excel, вибравши пункт Редагувати книгу > Редагувати у браузері.
Якщо вони хочуть використовувати програму Excel, а не Інтернет-версія Excel до співавторства, вони можуть вибрати редагувати книгу > Редагувати у програмі Excel. Проте знадобиться версія Excel, що підтримує функцію співавторства. Excel для Android, Excel для iOS, Excel Mobile і Excel для Microsoft 365 – це версії, які зараз підтримують співавторство.
Тепер ви можете працювати з книгою одночасно з іншими користувачами. Щоб дізнатися, хто зараз редагує файл разом із вами, торкніться піктограми Спільний доступ 
Потрібно, щоб дозволи надавалися на рівні сайту, а не окремих документів.
Ця помилка може виникати з багатьох причин. Найімовірніше, вона стається, коли хтось відкриває файл у версії Excel, що не підтримує співавторство. Якщо це робить лише одна особа, усі інші користувачі отримають повідомлення про помилку "заблоковано", навіть якщо всі інші користувачі використовують версію Excel, яка підтримує співавторство.
Версії Excel, які підтримують співавторство:
-
Excel для Microsoft 365*
-
Excel для Microsoft 365 для Mac*
-
Інтернет-версія Excel
-
Excel для Android
-
Excel для iOS
-
Excel Mobile
* Щоб працювати в режимі співавторства в цій версії, потрібно інсталювати найновішу версію Excel і ввійти в обліковий запис передплати На Microsoft 365. Зверніть увагу: якщо у вас робочий або навчальний обліковий запис, можливо, у вас ще немає версії, яка підтримує співавторство. Імовірно, адміністратор не надав дозволу на інсталяцію найновішої версії.
Якщо повідомлення про помилку "заблоковано" не зникло, див. статтю Файл Excel заблоковано для редагування , щоб отримати додаткові способи вирішення цієї проблеми.
Ви можете переглядати вибрані іншими користувачами кольори, але лише якщо ви та інші користувачі використовуєте Excel для Microsoft 365, Інтернет-версія Excel, Excel для Android, Excel Mobile або Excel для iOS. Крім того, якщо користувачі використовують Excel для Microsoft 365, усім користувачам потрібно ввімкнути функцію автозбереження , щоб побачити кольорові елементи.
Якщо ви використовуєте Excel для Microsoft 365, Інтернет-версія Excel, Excel для Android або Excel для iOS і ви не бачите вибраних інших користувачів, зачекайте кілька секунд. Якщо ви все одно не бачите вибраних користувачів, переконайтеся, що вони використовують Excel для Microsoft 365, Інтернет-версія Excel, Excel для Android або Excel для iOS. Якщо в них використовується інша версія, наприклад Excel Mobile, вони не з'являться для вас. Однак будь-які зміни, які вони вносять, відображатимуться майже миттєво. Крім того, якщо вони використовують попередню версію Excel, вони не зможуть редагувати файл одночасно з вами, і ви не зможете побачити їх вибір.
Щоб співпрацювати з колегами та бачити їхні зміни, усі учасники мають використовувати версію Excel, що підтримує співавторство. Excel для Android, Excel для iOS, Excel Mobile і Excel для Microsoft 365 – це версії, які зараз підтримують співавторство. Якщо у них немає підтримуваної версії, вони завжди можуть використовувати Інтернет-версія Excel у своєму браузері, вибравши редагувати книгу > Редагувати у браузері. Якщо проблема не зникне, спробуйте виконати одну або кілька з цих дій:
-
Зачекайте одну-дві хвилини. Іноді обмін даними між програмою Excel і хмарою може тривати кілька хвилин.
-
Скажіть всім, чи відображається кнопка Увімкнути редагування .
-
Переконайтеся, що всі, хто працює в Excel для Microsoft 365, увімкнуто автозбереження у верхньому лівому куті вікна Excel.
-
Якщо хтось синхронізує файли за допомогою OneDrive, він повинен переконатися, що його не призупинено. Щоб синхронізувати файли, потрібно ввімкнути параметр Використовувати Office 2016 . Докладні відомості про цей параметр можна знайти тут.
-
Переконайтеся, що в тих користувачів, які працюють у програмі Excel для Android, активовано автозбереження. Його можна активувати, вибравши Файл >

-
Переконайтеся, що в тих користувачів, які працюють у програмі Excel для iOS, активовано автозбереження. Його можна активувати, вибравши Файл

-
Переконайтеся, що файл не призначено лише для читання.
-
На ПК з Windows відкрийте файл і виберіть Файл > Відомості. Виправте всі помилки, які можуть тут відображатися.
Іноді це може статися, якщо хтось використовує функцію Excel, яка ще не повністю підтримується в режимі співавторства Excel. Через це режим співавторства може тимчасово вимкнутися. Якщо у вас немає незбережених змін, просто торкніться кнопки Оновити. Якщо деякі зміни не збережено, але зберігати їх не потрібно, виберіть Скасувати зміни. Якщо дані потрібно зберегти, виберіть Зберегти копію та збережіть файл з іншим ім’ям. Потім виберіть і скопіюйте зміни, які потрібно залишити. Нарешті, один останній крок – знову відкрийте вихідний файл у хмарі та вставте зміни знову.
Загалом залишається остання зміна, яку було збережено за допомогою кнопки Зберегти або функції Автозбереження. Існують деякі винятки з цього правила, але загальний принцип лишається незмінним. Щоб уникнути конфліктів з іншими користувачами, призначте кожному з них окрему область або аркуш. Ви можете пояснити, хто й що має редагувати, надсилаючи посилання, або вказати це безпосередньо в книзі, вставивши імена користувачів у клітинки заголовків або назвавши аркуші їхніми іменами.
Пам’ятайте: якщо користувачі синхронізують файли за допомогою OneDrive, зміни, які вони вносять, коли їхні комп’ютери не підключено до мережі, не синхронізуються, доки вони не підключать їх до Інтернету. Щойно ви це зробите, усі ваші зміни буде відразу об’єднано.
Якщо потрібно відновити попередню версію файлу, зачекайте, доки інші користувачі припинять із нею працювати в режимі співавторства. Потім виберіть Файл 











