Настроювання переходів метаданих для списку або бібліотеки
Applies To
SharePoint Server (випуск за передплатою) SharePoint Server 2019 SharePoint Server 2016 SharePoint Server 2013 Enterprise SharePoint у Microsoft 365Налаштування навігації за метаданими у великих списках і бібліотеках спрощує пошук вмісту користувачами. Навігація за метаданими дає змогу користувачам SharePoint Microsoft фільтрувати та знаходити вміст списків і бібліотек за допомогою навігаційного дерева.
Можна також застосувати фільтри клавіш, які поєднуються з навігаційним деревом, щоб узгодити список елементів, що відображаються. Під час настроювання навігації за метаданими ви можете визначити стовпці з бібліотеки, які відображатимуться в дереві, і вказати фільтри ключів.
На зображенні нижче показано приклад простого навігаційного дерева на основі типу вмісту.
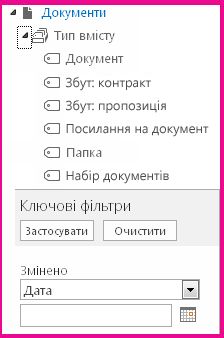
За замовчуванням навігація та фільтрація метаданих активовано на більшості сайтів. Якщо цей параметр не активовано для сайту, його можна ввімкнути на сторінках компонентів сайту.
Примітка.: Щоб активувати навігацію й фільтрування метаданих, потрібно бути власником сайту або адміністратором колекції сайтів.
Увімкнення переходів і фільтрування метаданих
-
Клацніть піктограму Настройки

-
У розділі Дії сайтувиберіть пункт Керування функціями сайту.
-
У списку Функції знайдіть пункт Переходи йфільтрування метаданих і натисніть кнопку Активувати.
Додавання корпоративних метаданих і ключових слів
Додавання стовпця корпоративних ключових слів у SharePoint у Microsoft 365 дає змогу користувачам вводити одне або кілька текстових значень, спільний доступ до яких буде надано іншим користувачам і програмам, щоб полегшити пошук і фільтрування, а також узгодженість і повторне використання метаданих.Додавання стовпця корпоративних ключових слів також забезпечує синхронізацію між наявними застарілими полями ключових слів і інфраструктурою керованих метаданих. (Теги документа скопіюються до корпоративних ключових слів під час передавання.)
Примітка.: Щоб настроїти метадані та ключові слова для списку або бібліотеки, потрібно мати принаймні рівень дозволів "Керування списками".
-
Перейдіть до списку або бібліотеки, для якої потрібно настроїти навігацію за метаданими, і клацніть заголовок.
-
Виберіть Настройки

-
У розділі Дозволи та керуванняклацніть елемент Корпоративні метадані та ключові Настройки.
Примітка.: На більшості сайтів навігація та фільтрація метаданих активовано за замовчуванням. Якщо параметр "Параметри переходів метаданих" не відображається, можливо, його вимкнуто на сайті. Щоб дізнатися, як увімкнути цю функцію, див. текцію Увімкнення переходів і фільтрування метаданих.
-
У розділі Корпоративні метадані Настройки ключових слів установіть прапорець Корпоративні ключові слова, щоб додати стовпець корпоративних ключових слів до списку та ввімкнути синхронізацію ключових слів.
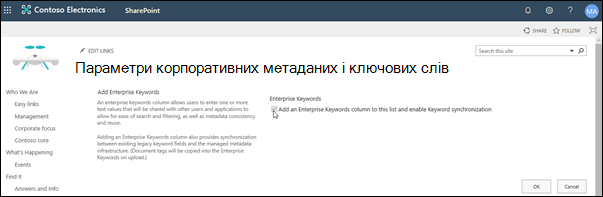
-
Натисніть кнопку OK.
Тепер, додивши стовпець до списку, можна додати до списку стовпець Корпоративні ключові слова. Відомості про додавання стовпця з керованими метаданими див. в розділі Створення стовпця керованих метаданих. Відомості про фільтрування керованих метаданих див. в статті Змінення подання за допомогою фільтрування SharePoint.
Щоб настроїти навігацію метаданими для списку або бібліотеки, потрібно мати принаймні рівень дозволів "Керування списками".
-
Перейдіть до списку або бібліотеки, для якої потрібно настроїти навігацію за метаданими, і клацніть заголовок.
-
Перейдіть на вкладку Списокабо Бібліотека на стрічці, а потім виберіть список Настройки або Бібліотека Настройки.
-
У розділі Загальні Настройкиклацніть Параметри переходів метаданих.
Примітка.: На більшості сайтів навігація та фільтрація метаданих активовано за замовчуванням. Якщо параметр "Параметри переходів метаданих" не відображається, можливо, його вимкнуто на сайті. Щоб дізнатися, як увімкнути цю функцію, див. текцію Увімкнення переходів і фільтрування метаданих.
-
У розділі Настроювання ієрархій переходів виберіть поле або поля, які потрібно відображати в ієрархії переходів, а потім натисніть кнопку Додати.
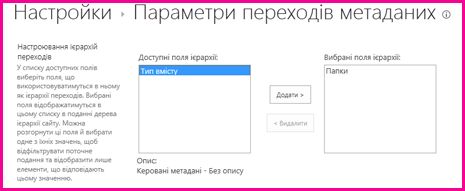
-
За замовчуванням у дереві переходів відображаються папки. Якщо не потрібно відображати папки, виберіть пункт Папки,а потім натисніть кнопку Видалити.
-
У розділі Configure Key Filters (Настроювання фільтрів ключів) виберіть поля, які потрібно додати як фільтри ключів, а потім натисніть кнопку Add (Додати).
-
У списку Настроїти автоматичне індексування стовпцівукажіть, чи потрібно автоматично створювати індекси в цьому списку. Це підвищить продуктивність запитів, які користувачі виконують, коли вони використовують вказані стовпці навігаційного дерева та фільтра ключів. Ми рекомендуємо вибрати параметр Автоматично керувати індексами стовпців у цьому списку.
-
Натисніть кнопку OK.
Коли для списку або бібліотеки настроєно навігацію метаданими, на SharePoint відображається елемент керування деревом у лівій частині сторінки. Дерево відображає ієрархію папок і терміни керованих метаданих. Користувачі можуть вибирати елементи в дереві, щоб відфільтрувати елементи, які відображаються на сторінці. Це дають змогу користувачам створювати динамічні дисплеї вмісту. Користувачі можуть узгодити це більше, скориставшись елементом керування Фільтри ключів, який відображається під навігаційним деревом і який працює в поєднанні з навігаційним деревом.
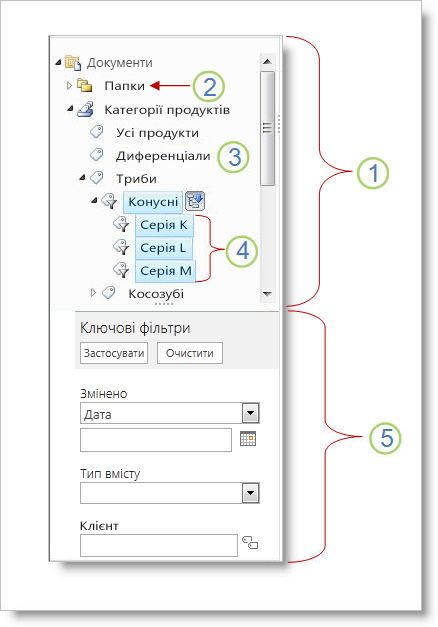
-
Елемент керування деревом
-
Ієрархія папок для списку або бібліотеки
-
Термін
-
Умови спадання дочірніх термінів
-
Ключові фільтри
Користувачі сайту можуть використовувати навігаційне дерево, щоб переглядати список або бібліотеку за папками або за метаданими. Коли користувачі вибираються терміни керованих метаданих у дереві переходів, у поданні відображаються лише елементи, позначені цим терміном або їхніми спадними термінами. Щоб відфільтрувати лише певний термін і виключити спадні дочірні умови, користувачі можуть знову вибрати елемент. Переходи за метаданими працюють разом з іншими фільтрами для списку, наприклад поданнями та фільтрами стовпців.
Можна настроїти й використовувати навігацію метаданими для списків і бібліотек, навіть якщо ці списки та бібліотеки не використовують стовпці керованих метаданих. Крім того, деякі типи стовпців можна використовувати як поля в ієрархії переходів метаданих, як-от "Тип вмісту" та "Вибір з одним значенням".
У списку нижче наведено типи стовпців, які елемент керування "Фільтри ключів" може використовувати як поля:
-
Керовані метадані
-
Тип вмісту
-
Вибір
-
Особа або група
-
Дата й час
-
число
Щоб дізнатися, як настроїти стовпець, у який використовуються керовані метадані, див. ю статті Створення стовпця керованих метаданих.
За замовчуванням SharePoint виконує автоматичне створення індексу. Коли автоматичне створення індексів увімкнуто, індекси створюються автоматично для полів, які додаються до дерева навігації та фільтрів ключів. Індекси одного стовпця створюються в усіх підтримуваних полях фільтра ключів, крім полів Тип вмісту та Вибір. Складені індекси створюються на всіх підтримуваних комбінаціях ієрархій навігації та ключових фільтрів.
Коли індекси створюються автоматично, запити активуються для списків, які мають більше елементів, ніж до значення подання списку. Проте в деяких випадках може знадобитись вимкнути цей параметр і налаштувати індекси вручну. Наприклад, якщо комбінація одного стовпця та складених індексів перевищує 20 (максимальна кількість індексів у списку), потрібно вимкнути автоматичне індексування та вручну настроїти індекси.
За замовчуванням навігація й фільтрація метаданих активується на більшості сайтів, створених у SharePoint продуктів. Навіть якщо навігацію за метаданими не настроєно для певного списку або бібліотеки, функції цієї функції працюють, щоб підвищити продуктивність подань у списках і бібліотеках. Функція переходів і фільтрування метаданих автоматично вибирає найкращий індекс для роботи щоразу, коли завантажується подання. Коли користувачі завантажуються нові подання, очищають фільтри або застосовуються сортування, оптимізація запитів визначає найкращий спосіб виконання запиту до бази даних, щоб уникнути обмеження подання списку.
Якщо користувач завантажує подання, яке перевищує граничне значення, навігація за метаданими та фільтрування створює змінену версію вихідного запиту користувача, який називається резервним запитом. Резервний запит виконується з частиною списку, а не з повним списком. У результаті відображається частковий набір запитаних елементів. Резервні запити надають корисні результати, якщо вихідний запит заборонено через те, що список великого розміру регулено. Іноді, якщо жодна частина списку, відсканута запитом, не містить результатів, які відповідають вихідному запиту користувача, резервний запит не повертає результатів.
Коли виникає резервний запит, на екрані з'являється повідомлення про те, що результати частково надходити. У повідомленні пропонується застосувати додаткові фільтри, щоб переглянути повний набір.
Резервний запит також слугує попередженням для власників списків або бібліотек, які не мають доступу до вмісту.










