Відео: створення запитів із зовнішніми з’єднаннями
Applies To
Access для Microsoft 365 Access 2024 Access 2021 Access 2019 Access 2016
Спробуйте!
Іноді в запитах потрібно переглянути всі записи з однієї таблиці разом із відповідними записами з іншої таблиці. Для цього створіть зовнішнє об'єднання.
Внутрішні об'єднання відображають дані лише за наявності відповідного ідентифікатора в обох підключених джерелах даних. Наприклад, якщо потрібно відобразити продані товари та кількість товарів, створіть внутрішнє об'єднання між таблицями "Товари" та "Відомості про замовлення". Під час виконання запиту повертаються лише продукти, які зустрічаються в замовленнях і, таким чином, відображаються в обох таблицях.
На відміну від цього, зовнішні об'єднання повертають всі дані з одного джерела даних і деякі дані з іншої таблиці або джерела даних.
Наприклад, якщо потрібно дізнатися, які продукти не продавалися, створіть запит, який відображатиме ідентифікатор товару з таблиці "Товари" та будь-які ідентифікатори замовлень із таблиці "Відомості про замовлення". Продукти, які не мають відповідних записів у таблиці "Відомості про замовлення", повертають назву товару без значення для поля "Ідентифікатор замовлення".
Ліве зовнішнє з'єднання та праве зовнішнє об'єднання
У зовнішній об'єднанні таблиця, у якій відображаються всі записи, називається базовою таблицею. Таблиця, у якій відображаються лише деякі (відповідні) записи, називається додатковою таблицею.
У діалоговому вікні Параметри об'єднання описано, що відображається з різними типами об'єднань:
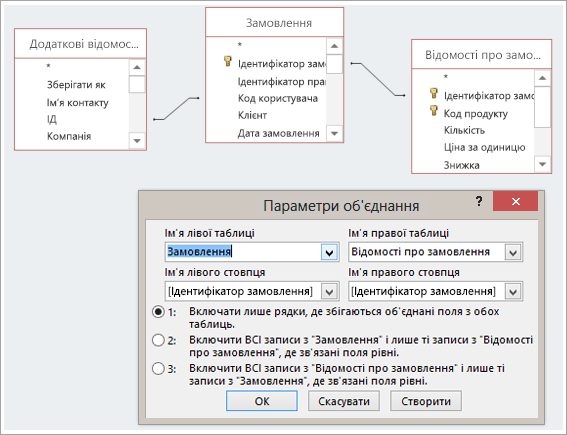
Припустімо, ви створили запит, щоб показати, які продукти придбали клієнти. Поля виводу: "Назва товару", "Ідентифікатор замовлення" та "Кількість".
-
Внутрішнє об'єднання. Додавайте лише рядки (записи), у яких однакові об'єднані поля з обох таблиць, наприклад, лише товари, з якими пов'язано замовлення.
-
Ліве зовнішнє об'єднання. Додайте всі записи з таблиці в розділі "Ім'я лівої таблиці" та лише ті записи з таблиці в розділі Ім'я правої таблиці, у яких об'єднані поля рівні, наприклад усі замовлення, але лише кількість і ідентифікатори товарів для тих замовлень, з якими пов'язано продукти.
-
Праве зовнішнє об'єднання. Додайте всі записи з таблиці в розділі "Ім'я правої таблиці" та лише ті записи з таблиці в розділі "Ім'я лівої таблиці", у яких об'єднані поля рівні, наприклад усі продукти, навіть якщо їх немає, у цьому випадку пусті значення відображаються в полях "Ідентифікатор замовлення" та "Кількість".
Як ви можете сказати з цих прикладів, важливо знати, яку таблицю розташовано ліворуч, а яка – праворуч, що насправді може відрізнятися від того, як упорядковано таблиці у вікні запиту. Щоб зрозуміти, які дані ви отримаєте з запиту, уважно прочитайте цей текст у діалоговому вікні Параметри об'єднання.
1. Додавання джерел даних
-
Виберіть Створення > конструктор запитів.
Додайте всі потрібні таблиці та запити як джерела даних. (Не хвилюйтеся. Якщо ви забудете про них, у вас ще є можливість додати більше джерел даних пізніше.)
Якщо програма Access виявить або виводить їх, access може відобразити зв'язки для джерел даних.
2. Додавання об'єднання
-
Якщо зв'язок між джерелами не відображається, додайте об'єднання. Перетягніть вказівник від потрібного поля в одному джерелі даних до відповідного поля в іншому джерелі даних. Перетягнута таблиця – це таблиця, яка відображатиметься ліворуч у діалоговому вікні Параметри об'єднання. За замовчуванням Access створює внутрішнє об'єднання. Якщо вам потрібне зовнішнє об'єднання, змініть його тип.
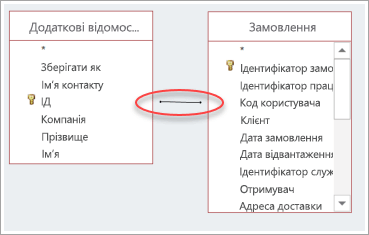
3. Змінення об'єднання
-
Двічі клацніть лінію, що позначає об'єднання, яке потрібно змінити.
-
У діалоговому вікні Параметри об'єднання виберіть другий або третій параметр, щоб створити зовнішнє об'єднання. Потім натисніть кнопку OK.
Не забудьте звернути увагу на таблицю, яка є базовою таблицею – таблицею, з якої відображаються всі записи.
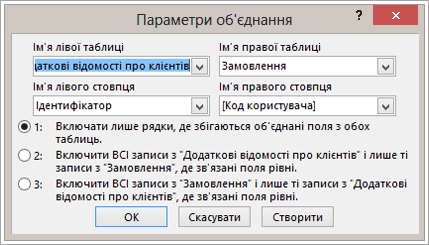
4. Виконайте запит
Виконайте звичайні кроки зі створення запиту: додайте поля виводу, додайте умови, запустіть або збережіть запит. Щоб дізнатися, як це зробити, див. Створення базові запити.










