Шаблон сайту навчальних курсів – це сайт групи, який слугує внутрішньою домашньою сторінкам для навчального курсу. Підготуйте учасників курсу та учнів до певних можливостей навчання, надавши спільний доступ до ресурсів курсу, новин і подій.
У цій статті ви дізнаєтеся про елементи шаблону сайту SharePoint Навчальні курси та навчальні курси, а також про те, як налаштувати власний сайт.
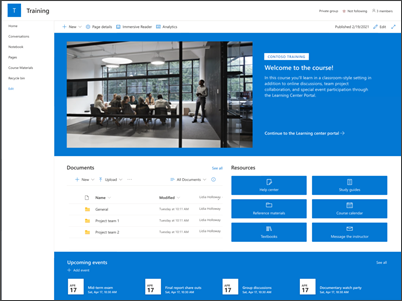
Функції сайту
-
Настроюваний сайт, який постачається з попередньо заповненими зображеннями, веб-частинами та вмістом, надихає редакторів сайтів, сроблячи настроювання відповідно до потреб організації.
-
Підготування шаблону сайту навчальних курсів і навчальних курсів до шаблонів сайтів групи навчальних курсів і навчальних курсів і навчальних курсів.
Примітки.:
-
Деякі функції поступово проваджуються для організацій, які прийняли програму "Цільовий випуск". Це означає, що ця функція може ще не відображається або мати інший вигляд по-різному, ніж описано в довідковій статті.
-
Якщо застосувати шаблон до наявного сайту, вміст не буде автоматично об'єднано з новим шаблоном. Натомість наявний вміст буде збережено як дублікат сторінки в змісті сайту.
Спочатку дотримуйтеся вказівок із додавання шаблону до нового або наявного сайту.
Примітка.: Щоб додати цей шаблон до сайту, потрібно мати дозволи власника сайту.
Ознайомтеся з попередньо заповненим вмістом сайту, веб-частинами та сторінками та вирішіть, що потрібно налаштувати, щоб узгоджувати фірмовий бренд, голосовий зв'язок і цілі бізнес-цілі організації.
Попередньо заповнені сторінки сайту.
-
Домашня сторінка. Глядачі можуть залучати новини, події та ресурси курсу.
-
Розмови. Підключення до спільного псевдоніма команди та календаря команди в Outlook. Підключіть цей сайт до групи Microsoft 365, щоб додати до Microsoft Teams чат у реальному часі.
-
Блокнот – підключення до спільної програми OneNote.
-
Сторінки. Дає змогу легко отримувати доступ до сторінок на сайті курсу.
-
Матеріали курсу – бібліотека документів, яка впорядковує та безпечно зберігає ресурси курсу.
-
Кошик. Надає доступ до нещодавно скасований вміст групи.
Додавши шаблон сайту навчальних курсів, настав час настроїти його та створити власним.
Примітка.: Редагувати сайт SharePoint може лише власник сайту або учасник сайту.
|
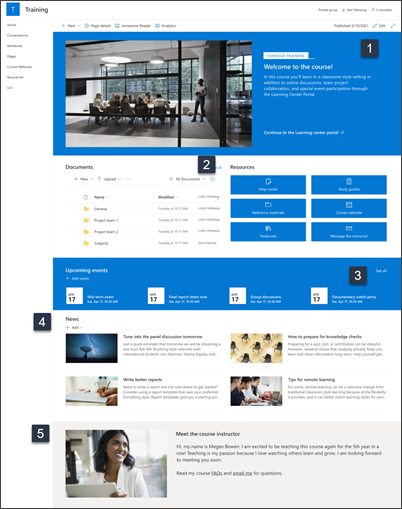 |
Налаштуйте вигляд сайту,навігацію,веб-частинита вміст відповідно до потреб глядачів і вашої організації. Вносячи зміни, переконайтеся, що сайт знаходиться в режимі редагування, натиснувши кнопку Редагувати у верхньому правому куті сторінки. Під час роботи, Зберегти як чернеткуабо Повторно опублічувати зміни, щоб глядачі бачить зміни.
1. Змінення веб-частини Hero для відображення цілей курсу
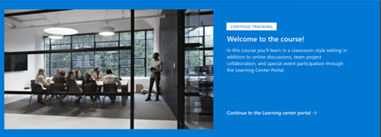
-
Почніть із вибору веб-частини Hero та натисніть кнопку Редагувати.
-
Потім виберіть шар і плитку, які найкраще відповідають потребам організації.
Дізнайтеся більше про те, як використовувати веб-частину Hero.
2. Використання веб-частин "Швидкі посилання" для надання доступу до ресурсів
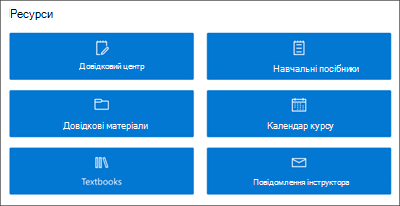
-
Перейдіть до веб-частини Швидкі посилання, виберіть посилання, а потім натисніть кнопку Редагувати.
-
За потреби змініть посилання, заголовок, піктограму й опис.
-
Щоб додати посилання, виберіть + Додати посилання.
Перегляньте різні макети та дізнайтеся більше про редагування веб-частини "Швидкі посилання".
3. Редагування та додавання подій у веб-частину "Події" для зв'язку користувачів

-
Змініть веб-частину, щоб визначити джерело та макет події.
-
Щоб додати або змінити події у веб-частині "Події", перейдіть до веб-частини "Події" та виберіть + Додати подію.
Дізнайтеся більше про те, як використовувати та редагувати веб-частину "Події".
4. Використовуйте веб-частину "Новини", щоб ділитися навчальними можливостями та оголошеннями
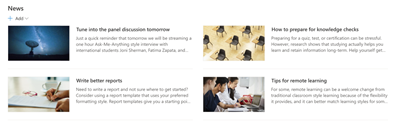
Щоб додати до сайту допис новин, виконайте такі дії:
-
Натисніть кнопку + Додати в розділі Новини, щоб почати створювати допис. Ви отримаєте пусту сторінку допису новин, готову до заповнення.
-
Створіть сторінку допису новин і натисніть кнопку Опублікувати, коли будете готові поділитися нею з іншими.
Дізнайтеся більше про те, як використовувати веб-частину "Новини".
5. Відредагувати веб-частини "Зображення" й "Текст", щоб виділити профілі інструкторів
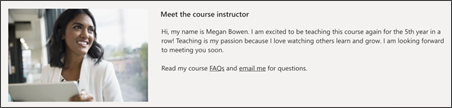
-
Виберіть Редагувати на зображенні.
-
Виберіть Змінити та передати зображення.
-
Щоб видалити текст над зображенням, увімкніть або вимкніть текст або змініть текст, який вибирає текстове поле.
Дізнайтеся більше про редагування, обтинання та змінення розміру зображень за допомогою веб-частини "Зображення".
Настроювання вигляду та навігації на сайті
Перш ніж надавати спільний доступ до сайту іншим користувачам, розмістіть на ньому завершені зв'язки, забезпечивши користувачам можливість знаходити сайт, легко переходити між посиланнями й сторінками, а також швидко отримувати доступ до вмісту на ньому.
-
Редагувати бібліотеки документів, оновлюючи імена папок і передаючи ресурси.
-
Редагування та настроювання навігації на сайті.
-
Змінюючи вигляд сайту, налаштуйте тему, емблему, макети заголовків і вигляд сайту.
-
Додавання або видалення сторінок до цього сайту або навігації на сайті для розміщення наявного вмісту.
-
Виберіть зв'язування цього сайту із сайтом-центром у своїй організації або додайте цей сайт до наявної навігації сайту-центра, якщо потрібно.
Надавайте спільний доступ до свого сайту іншим користувачам, настроївши, переглянули його та опублікували остаточну чернетку.
-
Виберіть Настройки , а потім – Дозволи сайту.
-
Потім виберіть Запросити користувачів, а потім – Додати учасників до групи, а потім – Додати, щоб надати повний доступ до вмісту сайту групи, спільних ресурсів, як-от календаря Outlook групи та прав на редагування сайту.
-
Потім виберіть Запросити користувачів, а потім Надати спільний доступ лише до сайту, а потім – Зберегти, щоб надати спільний доступ до сайту, але не права на його редагування.
Дізнайтеся більше про керування параметрами сайту групи, відомостями про сайт і дозволами сайту.
Після створення та запуску сайту наступний важливий етап – збереження вмісту сайту. Переконайтеся, що у вас є план оновлення вмісту та веб-частин.
Рекомендації з обслуговування сайту:
-
Планування обслуговування сайту . Плануйте перегляд вмісту сайту за потреби, щоб забезпечити точність і відповідність вмісту.
-
Регулярно публікувати новини. Розповсюджувати останні оголошення, відомості та статус в організації. Дізнайтеся, як додати допис новин на сайті групи або сайті для спілкування, а також дізнатися, хто публікуватиме оголошення про те, як вони можуть використовувати новини SharePoint.
-
Перевірка посилань і веб-частин. Оновлюються посилання та веб-частини, щоб переконатися, що ви повністю почнете використовувати свій сайт.
-
Використання аналітики для вдосконалення залучення – переглядайте використання сайту за допомогою вбудованого звіту про дані про використання, щоб отримувати інформацію про популярний вміст, відвідування сайтів тощо.
-
Періодично переглядайте параметри сайту– створивши сайт у SharePoint, можна змінювати параметри, відомості про сайт і дозволи для цього сайту.
Додаткові ресурси з настроювання
Дізнайтеся більше про планування,створеннята обслуговування сайтів SharePoint.
Перегляньте інші шаблони сайтів SharePoint.










