Додаючи сучасну сторінку до сайту, ви додаєте й налаштовуєте веб-частини, які є складовими елементами вашої сторінки. У цій статті описано веб-частину "Події", яка дає змогу легко відображати майбутні події на сторінці.
Примітка.: Деякі функції поступово надаються організаціям, які погодилися на програму "Цільовий випуск". Це означає, що ця функція може ще не відображатися або мати інший вигляд порівняно з описом у довідкових статях.
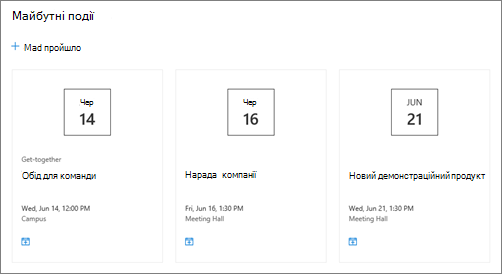
Додавання веб-частини "Події"
Примітка.: Повторювані події не підтримуються, навіть якщо ви вручну налаштуєте повторення в списку подій, який ви використовуєте. Вам потрібно створити подію для кожного екземпляра або, якщо ви налаштовуєте події для групи Office 365 на сайті групи, використовуйте веб-частину календарів групи.
-
Якщо ви ще не в режимі редагування, натисніть кнопку Редагувати в правому верхньому куті сторінки.
-
Наведіть вказівник миші вище або нижче наявної веб-частини або під областю заголовка, клацніть

-
Клацніть піктограму Змінити веб-частину

-
Виберіть джерело для подій: Список подій на цьому сайті, Цей сайт, Ця колекція сайтів, Вибір сайтів або Усі сайти. Якщо ваш сайт підключено до сайту-концентратора, також можна вибрати пункт Усі сайти в центрі або Вибрати сайти з концентратора.
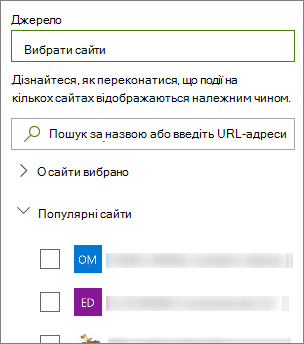
Примітки.:
-
Вибравши пункт Вибрати сайти, можна знайти сайт, який потрібно додати, або вибрати один або кілька сайтів із сайтів, які часто частих, або Останні сайти. Можна вибрати до 30 сайтів.
-
Параметр Вибір сайтів недоступний на сервері SharePoint Server, державних установах США (GCC High and DoD), а також Office 365 під керуванням 21Vianet.
-
-
Список подій. Якщо на сайті є кілька списків подій, можна вибрати потрібний. Якщо у вас немає списку, веб-частина "Події " створює пустий список "Події" зі стандартними параметрами списку календарів.
-
Якщо ви вирішили показати події з кількох сайтів і не бачите всі свої події, що відображаються на сторінці, див. статтю Пошук і відображення подій із кількох сайтів.
-
-
Якщо список містить категорії, можна вибрати одну з них, щоб відфільтрувати відобразяться події.
-
Виберіть діапазон дат, за яким потрібно відфільтрувати події в розкривному списку Діапазон дат . Ви можете вибрати пункт Усі майбутні події (за замовчуванням), Цей тиждень, Наступні два тижні, Цей місяць або Цей квартал.
-
Виберіть макет: Filmstrip або Compact.
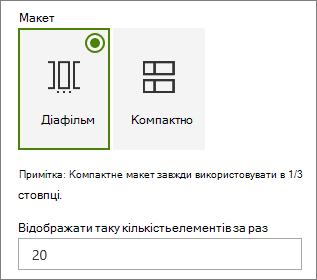
Додавання події
На опублікованій сторінці можна почати додавати події.
Примітка.: Події можна додавати на збереженій або опублікованій сторінці, але не на сторінці, яка перебуває в режимі редагування.
-
Натисніть кнопку Додати подію.
-
Введіть назву події у верхній частині сторінки. За потреби можна додати зображення до області заголовка, натиснувши кнопку Додати зображення у верхньому лівому куті.
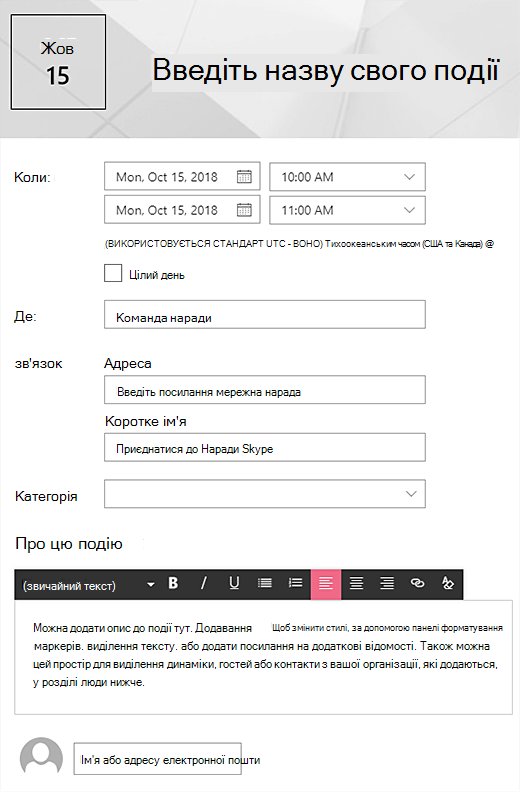
-
Виберіть дату й час у розділі "Час ".
-
У розділі Where (Де ) введіть розташування або адресу. Якщо ваше розташування розпізнано, ви можете додати карту.
-
У розділі Посилання можна ввести посилання на мережеву нараду, якщо вона у вас є. Помістіть посилання в полі Адреса та додайте коротке ім'я. Якщо у вас немає мережевої наради та ви нічого не вводите, цей розділ не відображатиметься в події.
-
Виберіть категорію (наприклад, Нарада, Робочі години, Бізнес, Свято тощо), щоб подія відобразилась у разі фільтрування за цією категорією. Щоб додати власну категорію, просто введіть її в пробіл.
-
Надайте опис в області Про цю подію .
-
Якщо у вас є люди, яких ви хочете виділити для цієї події (наприклад, контакти, спеціальні гості або доповідачі), можна додати їхні імена під описом події. Можна додавати лише користувачів у вашій організації.
-
Завершивши, натисніть кнопку Зберегти.
Редагування події
Зберігши подію, її можна відредагувати на сторінці події.
-
Виберіть переглянути все в правому куті веб-частини "Події", щоб перейти на сторінку події.
-
Або перейдіть на сторінку події, вибравши настройки, а потім – Вміст сайту, а потім виберіть подію в списку Подій.
-
Виберіть подію, яку потрібно змінити, і натисніть кнопку Редагувати у верхньому правому куті сторінки події.
-
Завершивши, натисніть кнопку Зберегти .
Вибір цільової аудиторії
Використовуючи вибір цільової аудиторії, можна виділяти вміст певним групам людей. Це зручно, якщо потрібно представити відомості, які найбільше відповідають певній групі людей. Наприклад, ви можете націлювати події на учасників групи та зацікавлених осіб, які будуть найбільш зацікавлені.
Щоб використовувати цільову аудиторію, спочатку активуйте вибір цільової аудиторії для списку подій у бібліотеці документів сайту, а потім виберіть аудиторію, а потім увімкніть вибір цільової аудиторії у веб-частині "Події".
Примітка.: Якщо ви вибрали нещодавно створену або змінену групу аудиторій, може знадобитися деякий час, щоб відобразити застосоване націлювання для цієї групи.
-
На домашній сторінці сайту виберіть настройки , а потім – Вміст сайту.
-
Наведіть вказівник миші на елемент Події, виберіть три крапки (...), а потім – Настройки.
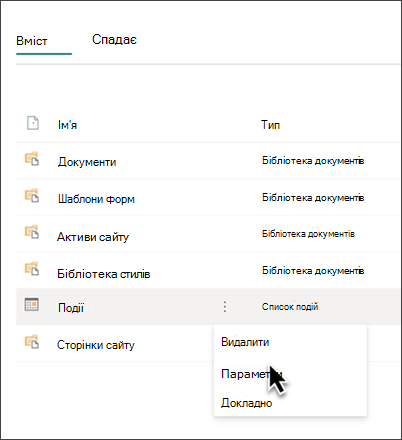
-
У списку настройок виберіть Параметри цільової аудиторії .
-
Установіть прапорець Увімкнути вибір цільової аудиторії , а потім натисніть кнопку OK.
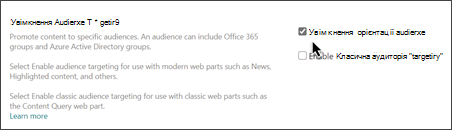
-
Відредагуйте сторінку події. Додайте до 50 груп у розділі Аудиторія . Потім натисніть кнопку Зберегти.
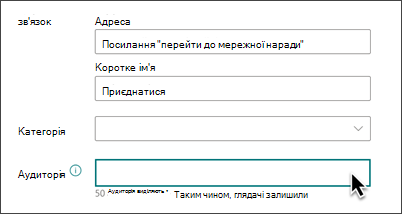
-
Поверніться на сторінку, на якій розміщено веб-частину.
-
Клацніть піктограму Змінити веб-частину

-
В області властивостей установіть перемикач Увімкнути вибір цільової аудиторії в положення Увімкнуто.
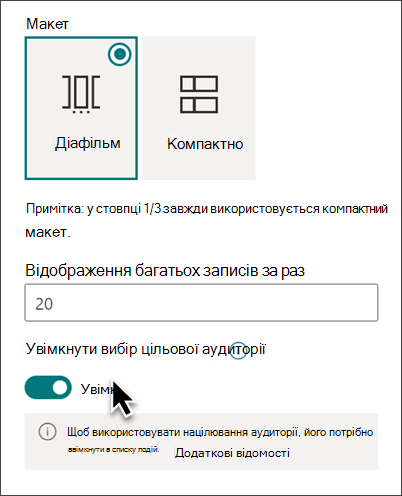
-
Повторно опублікуйте сторінку, щоб зміни, внесені до цільової аудиторії, набрали сили. Якщо ви застосували нещодавно створену або змінену групу аудиторій, може знадобитися деякий час, щоб відобразити застосоване націлювання для цієї групи.
-
Підтвердьте, що цільову аудиторію застосовано до вибраних подій, переглянувши веб-частину "Події" в режимі редагування , і ви побачите символ спільного вмісту в нижньому правому куті картки події

Кешування результатів пошуку
Рекомендовано активувати кешування запитів на груповому рівні для веб-частин "Події" або "Виділений вміст", особливо для популярних домашніх сторінок або на сторінках категорій, які є початковими точками для переходу на докладніші сторінки. Після ввімкнення веб-частина спочатку шукатиме в кеші наявні результати пошуку, які відповідають запиту та групам безпеки. Якщо результати пошуку в кеші не знайдено, вона шукатиметься в індексі пошуку.
-
Перейдіть на сторінку сайту, яка містить веб-частину "Події".
-
Натисніть кнопку Редагувати , щоб відредагувати сторінку сайту.
-
Виберіть веб-частину "Події", а потім натисніть кнопку Редагувати веб-частину

-
В області настройок веб-частини прокрутіть до параметра кешування на рівні групи.
-
Укажіть групи безпеки, ввівши ім'я або адресу електронної пошти групи. Результати пошуку буде кешовано для всіх користувачів, які належать до однієї групи безпеки, і покращать продуктивність.
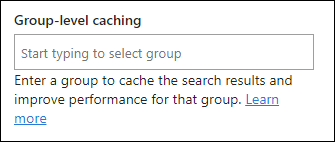
-
Повторно опублікуйте сторінку сайту SharePoint.










