Спершу спочатку плануйте свій сайт SharePoint для спілкування. На етапі планування розповідається про те, як дізнатися про переходи між сайтами, дозволи та настроювання, щоб підготувати сайт для спілкування SharePoint. Скористайтеся цією статтею, щоб дізнатися, як створити сайт для спілкування SharePoint.
Потрібно створити сайт групи? Ви все ще можете слідкувати за вказівками в цій статті, але розуміємо, що сайт групи зазвичай має значно меншу аудиторію з дуже певними цілями та завданнями, які потрібно зробити. Сайти спілкування призначені для широкого спілкування.
Створення сайту
Ви можете створити сайт спілкування за допомогою одного зі стандартних макетів (тема, Вітрина, пуста) або настроюваний макет сайту, створений для вашої організації. Якщо у вас є дозволи адміністратора, ви також можете підготувати один із макетів сайту в книзі "Каталог " як відправну точку для вашого сайту.
Перегляньте це Інтерактивна Покрокове керівництво для створення сайту для спілкування.
Або пропустіть, щоб створити сайт для спілкування.
Настроювання оформлення та зручності
Можна настроїти тему, заголовок і емблему сайту, щоб вирівняти її з організацією або сайтом. Дізнайтеся, як настроїти вигляд сайту SharePoint. Якщо ваш сайт входить до концентратора, ви не зможете змінити тему сайту. Якщо ви не бачите варіанти змінення вигляду сайту, можливо, адміністратор вимкнув цю можливість.
Доступ до цих змін у настройках > змінення вигляду
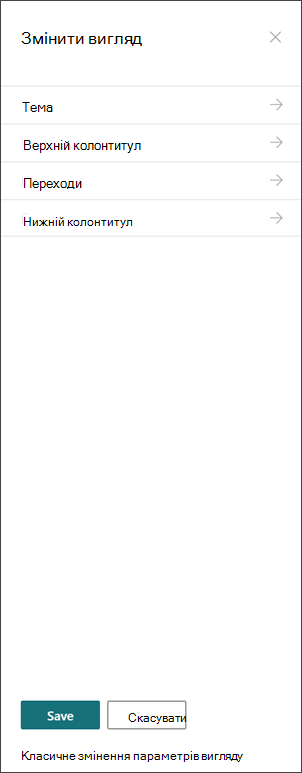
Специфікації для логотипів:
-
Емблема сайту може бути JPG, GIF або PNG. Використання PNG-файлу дає змогу для прозорого фону
-
Якщо ви хочете, щоб квадратний емблема для вашого сайту, мінімальні розміри 64 x 64 пікселів
-
Для прямокутного емблеми розміри мають 192 x 64
-
Подвоєння цих вимірів для найкращого відображення з високою роздільною здатністю
-
Щоб мінімізувати вплив на продуктивність сайту, не використовуйте зображення розміром понад 300 МБ для емблеми сайту
Настроювання бібліотеки сторінок сайту
Бібліотека сторінок сайту – це особливий тип бібліотеки документів, що використовується для розміщення всіх сторінок сайту. На сайті можна мати лише одну бібліотеку сторінок сайту. Дописи новин зберігаються в бібліотеці сторінок сайту на своєму сайті, тому що вони просто особливий тип сторінки сайту.
Порада. Щоб спростити перегляд сторінок новин і сторінок, які мають "звичайні" сторінки сайту, додайте стовпець "підвищений стан" до подань бібліотеки сторінок сайту. Дописи новин підвищили стан = 2. "Звичайні" сторінки сайту підвищили стан = 0.
Порада Щоб переглянути всі сторінки, перегляньте подання за замовчуванням для сторінок сайту. У цьому поданні можна відобразити наведені нижче стовпці, крім тексту та імені: заголовок (зв'язано з елементом із меню Редагування), підвищено стан, версія, наприклад кількість і кількість коментарів. Ви зможете додати всі ці стовпці, Крім версії, вибравши розкривний список + додати стовпець і вибравши команду Відобразити або приховати стовпці. Виберіть стовпці, які потрібно відобразити, і натисніть кнопку Застосувати. Щоб додати версію до подання, виберіть розкривний список подання та виберіть пункт Редагувати поточне подання. Після цього встановіть прапорець навпроти версії, а потім натисніть кнопку OK, щоб зберегти подання.
Загальні відомості про вміст сайту
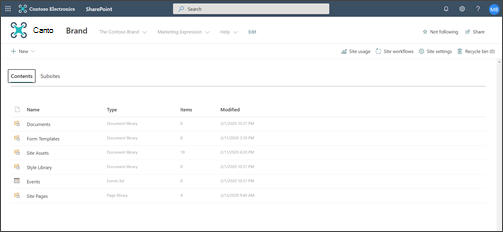
Кожен сайт спілкування містить кілька списків і бібліотек за замовчуванням.
-
Бібліотека документів – розташування для передавання файлів. Ваш сайт постачається з однією бібліотекою за замовчуванням, але їх можна додати за потреби.
-
Список подій – список, у якому зберігаються записи календаря.
-
Бібліотека сторінок сайту – бібліотека, у якій зберігаються всі ваші сторінки сайту.
-
Шаблони форм і Бібліотека стилів – ці бібліотеки – це застарілі бібліотеки, що переносяться з попередніх версій SharePoint
Поради з настроювання вмісту сайту:
-
Додайте назву сторінки, перш ніж додавати зображення до сторінки. Якщо заголовок сторінки не додається, ім'я вкладеної папки сайту (знайдено в активах сайту) для сторінки може бути рядком випадкових символів, завдяки чому набагато важче знайти зображення, пов'язані з вашою сторінкою.
-
Не передавайте документи за допомогою веб-частини "Швидкі посилання". Завжди завантажуйте їх до бібліотеки документів, а потім зв'яжіть їх із посиланнями. Якщо ви завантажуєте документ під час додавання посилання в розділі "Швидкі посилання", документ зберігатиметься в бібліотеці активів сайту, що стане набагато важче, щоб дізнатися, чи потрібно оновити його згодом.
-
Додайте пробіли (без тире або підкреслення) між словами в іменах файлів, щоб покращити легкість читання. Імена файлів і назви документів мають бути зрозумілі користувачам, оскільки ця інформація стане важливою, коли користувачі можуть шукати вміст сайту.
-
Уникайте використання дат і номерів версій у іменах файлів. Служба SharePoint автоматично відстежує версії для вас. Якщо додати дату до імені файлу та додати новішу копію файлу, посилання на старий файл не оновлюватимуться автоматично. Якщо передати нову версію файлу з таким самим іменем, що й наявний файл, ваші посилання оновлюються автоматично.
-
Використання розпізнаваних міток для всіх гіперпосилань. Не вигадувати умови, коли ви посилаєтеся на вміст сайту. Щоб отримати додаткові вказівки щодо посилань на посилання, ознайомтеся з вказівками для міток у плануванні в області планування для сучасної роботи з SharePoint. Вказівки з іменування етикеток у цій статті стосуються не лише верхніх етикеток переходу, але й для будь-якого посилання на сторінці.
Вирішіть, як потрібно, щоб користувачі могли взаємодіяти зі своїми сторінками
Одним із важливих переваг сучасних можливостей у службі SharePoint є кілька вбудованих способів для відвідувачів, які можуть брати участь у вашому веб-сайті та на сторінках:
-
Примітки до сторінки. Кожна сторінка створюється з коментарями сторінок, які можна ввімкнути. Ви можете вийти з цього або вимкнути цю функцію. Якщо ви вимкнули примітки до сторінок, переконайтеся, що ви часто переглядаєте примітки, щоб відповісти на них.
-
Зберегти на пізнішу версію. Ця функція дає змогу будь-якому читачеві зберегти сторінку для подальшого рецензування. Збережені сторінки відображаються на початковій сторінці SharePoint або в програмі для мобільних пристроїв.
-
Подобається. Ця функція дає змогу відвідувачам визначити близькість зі своєю сторінкою. Загальна кількість подібних номерів відображається для кожної сторінки та статті новин.
-
Подання. Ця функція повідомляє власників сайтів і відвідувачів, скільки разів було переглянуто сторінку.
-
Розмови Yammer. Додавання веб-частини Yammer дає змогу відвідувачам сторінки переглядати, запускати та брати участь у розмові спільноти Yammer на сторінці SharePoint.
Вибір цільових аудиторій для вмісту
Відмінний спосіб переконатися в тому, що вміст сайту релевантніший для відвідувачів – це настроїти спосіб перегляду сторінок і новин, використовуючи націлювання аудиторії. Націлювання на аудиторію дає змогу користувачам, які входять до складу певної аудиторії, націлених на вміст. Націлювання на аудиторію також дає змогу Новинам визначати пріоритет для учасників аудиторії на початковій сторінці SharePoint, новинах на мобільній програмі та у веб-частині "Новини".
Націлювання на аудиторію спочатку настроєно в бібліотеці сторінок сайту, а потім у веб-частинах "Новини" або "виділений вміст". Якщо для сторінки вказано аудиторію, ці веб-частини відображатимуться лише для користувачів, які входять до складу аудиторії. Не учасник може знайти вміст за допомогою функції пошуку, оскільки націлювання на сторінку не збігається з безпекою сторінки. Тим не менш, користувач не буде представлений на сторінці або у статті новин.
Націлювання на аудиторію також можна додати до вкладки для сайту. Це дає змогу вибрати, хто бачить вміст, який відображається в області "переходи сайту", використовуючи однакові аудиторії для сторінок.
Створення автоматичних затверджень сторінок
Потрібно, щоб хтось або група схвалював сторінки, перш ніж вони будуть опубліковані? Основні та проміжні версії ввімкнуто за замовчуванням у бібліотеці сторінок сайту. За допомогою цієї функції можна легко настроїти затвердження сторінки в надбудові автоматичного розкривного списку бібліотеки сторінок сайту. Це може бути доцільно, якщо планується, що ви маєте кілька авторів, і ви хочете переглянути остаточні сторінки, перш ніж вони публікуватимуться. Зверніть увагу, що навіть якщо не ввімкнуто затвердження сторінки, тільки учасники та власники можуть переглядати сторінки, які не публікуються (хоча відвідувачі можуть переглядати останню опубліковану версію сторінки).
Настроювання дозволів для списків і бібліотек
Ви хочете мати деякі списки або бібліотеки, у яких можуть вноситися відвідувачі сайту? Ви можете налаштувати дозволи для одного або кількох списків або бібліотек на сайті, щоб призначити дозволи на надання дозволу групі відвідувачів. Щоб спробувати уникнути порушення дозволів у бібліотеці сторінок сайту, виконайте наведені нижче поради. Порушення дозволів у бібліотеці сторінок сайту може призвести до складного та заплутаної роботи користувачів і має бути дуже ретельно, щоб переконатися, що ви не видаляєте дозволів зі сторінки, яку потрібно використовувати для всіх користувачів. Ви також можете використовувати веб-частину Microsoft Forms , щоб додати форму на сторінку, де відвідувачі можуть створювати або веб-частини Power Apps , щоб додати настроєну програму.
Особливі міркування для модернізації класичного сайту
Якщо ви оновимо наявний класичний сайт SharePoint, щоб створити сайт для спілкування або перетворити з іншої платформи на сайт SharePoint, імовірно, у вас буде вміст, який потрібно перенести до нового сайту.
Практичні поради з перенесення:
-
Використовуйте перехід до нового сайту спілкування, щоб знову подумати про історію вашого сайту, а також забезпечити вміст, який відповідає потребам. Плануйте свій новий сайт, використовуючи рекомендації, описані раніше. Це не значить, що ви маєте забути про те, що ви вже – особливо якщо вміст використовується і зберігається в актуальному стані. Але це стосується всього поточного вмісту?
-
Спілкуйтеся з відвідувачами сайту. Дізнайтеся, що вони дійсно потрібні.Чи відповідає вміст вашого колишнього сайту для вашого нового сайту? Перегляньте дані про використання для наявного сайту. Використовуйте цю інформацію, щоб визначити, який вміст слід перенести на новий сайт.
-
Створювати та перевіряти інвентар вмісту для поточного сайту. Для кожного елемента в інвентарі визначте, чи потрібно:
-
Видалений – якщо так, зробіть це зараз!
-
Архів – оскільки це бізнес-запис
-
Перенесення – оскільки вона поточна, і вона все ще потрібна
-
Оновлення, а потім перенесення
-
Розміщення на іншому сайті та пов'язаній на власному сайті
-
-
Вміст має отримувати своє місце на новому сайті.
-
Чи це вміст додає значення для бізнесу або відвідувачу?
-
Чи можу я зберегти її в актуальному стані?
-
Чи відповідає мій бізнес-групі для цього вмісту? Якщо ні, то настав час попрощатися з вмістом. Якщо це не ваша, отримайте власника, щоб додати його до свого сайту, і створіть посилання на вміст сайту.
-
-
Знайдіть "домашній" для нового вмісту. Переконайтеся, що кожен елемент має будинок, і, якщо ні, подумайте про те, чи пропустили ви категорію в плануванні.










