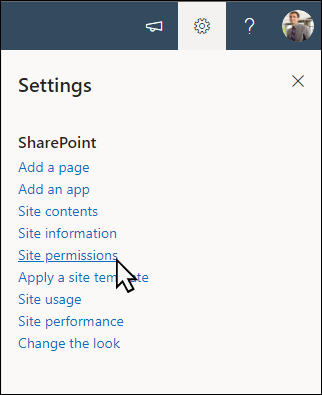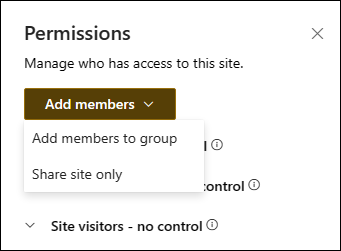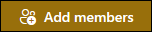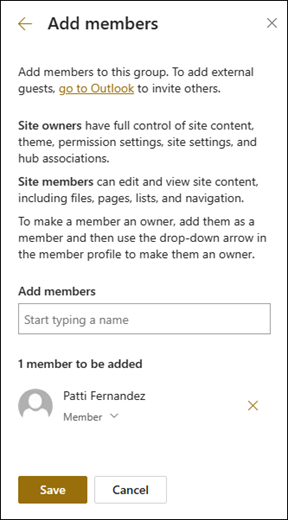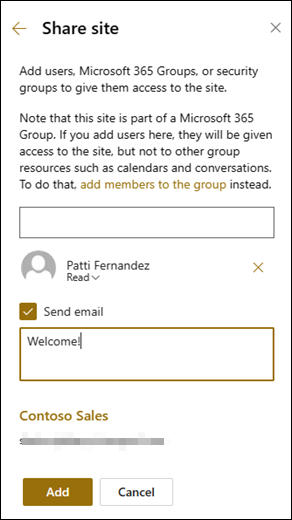Шаблон сайту групи з можливістю оплати облікових записів SharePoint – це сайт групи на основі Microsoft Syntex і містить кілька зразків сторінок, попередньо заповнених і попередньо відформатованих, щоб дати робочій групі з платними рахунками гарну відправну точку та слугувати внутрішньою домашньою сторінкою. Цей шаблон також містить вбудований навчальний посібник і деякі усталені моделі та потоки, які допоможуть вашій команді почати роботу з Microsoft Syntex.
Примітка.: Щоб переглянути та застосувати цей шаблон сайту, потрібно бути ліцензованим користувачем Syntex.
Використовуйте шаблон сайту з можливістю оплати облікових записів, щоб працівники могли керувати замовленнями на придбання, обробляти та відстежувати їх, видобувати основні відомості з рахунків-фактур за допомогою попередньо вбудованої моделі рахунка-фактури, а потім використовувати попередньо настроєні бібліотеки документів для зберігання всього вмісту. Використовуйте Microsoft Syntex, щоб упорядковувати та класифікувати файли та використовувати сайт для надання спільного доступу до важливої інформації, наприклад оновлення угод або нових політик.
У цій статті ми надаємо спільний доступ до елементів шаблону сайту групи з можливістю оплати облікових записів і розглядаємо, як налаштувати сайт, щоб зробити його власним.

Функції сайту
-
Настроюваний сайт, який попередньо заповнюється зображеннями, веб-частинами та вмістом, призначеним для того, щоб надихати редакторів сайтів під час настроювання відповідно до потреб вашої команди.
-
Видобування основних відомостей із документів за допомогою попередньо забудованої або настроюваної моделі AI за допомогою Microsoft Syntex. Містить навчальний посібник, який містить кілька ідей щодо використання сайту з Microsoft Syntex.
-
Введіть і відстежуйте наявні замовлення на придбання, рахунки-фактури та постачальників і вкажіть свій стан за допомогою наданих списків або скористайтеся списком Microsoft , щоб створити власний.
Примітки.:
-
Деякі функції поступово надаються організаціям, які погодилися на програму "Цільовий випуск". Це означає, що ця функція може ще не відображатися або виглядати інакше, ніж описано в довідкових статтях.
-
Якщо застосувати шаблон до наявного сайту, вміст не об'єднуватиметься автоматично з новим шаблоном. Натомість наявний вміст зберігатиметься як повторювана сторінка у вмісті сайту.
Спочатку дотримуйтеся вказівок із додавання шаблону сайту до нового або наявного сайту SharePoint.
Примітка.: Щоб додати цей шаблон до сайту, потрібно мати дозволи на створення сайту.
Ознайомтеся з попередньо заповненим вмістом сайту, веб-частинами та сторінками та вирішіть, які настройки сайту знадобляться для узгодження з брендом, голосом і загальною бізнес-метою вашої організації.
Попередньо заповнені сторінки сайту:
-
Домашня сторінка . Надання та посадка для відвідувачів, де вони можуть переглянути стан замовлень на придбання та рахунків-фактур, переглянути майбутні крайні терміни, а також отримати доступ до корисних ресурсів та інформації про політики та процедури.
-
Замовлення на придбання. Відстежуйте надіслані замовлення на придбання, їхній стан і супутні відомості про постачальника.
-
Рахунки-фактури. Відстежуйте надіслані рахунки-фактури, їхній стан, суму та супутні відомості про постачальника.
-
Постачальники . Відстежуйте затверджених або відкладених постачальників і контактну інформацію.
-
Моделі . Зберігайте бібліотеку моделей, щоб видобувати метадані та класифікувати інформацію з документів за допомогою Microsoft Syntex. Постачається з попередньо відформатованою моделлю під час обробки рахунка-фактури та отримання.
-
Листи. Ця вбудована бібліотека використовується для зберігання та каталогу важливих документів.
-
Кошик . Надає доступ до нещодавно вилученого вмісту групи.
Доданий шаблон сайту групи з можливістю оплати облікових записів настав час налаштувати його та створити власний.
Примітка.: Щоб редагувати сайт SharePoint, потрібно бути власником сайту або учасником сайту.
|
 |
Налаштуйте зовнішній вигляд сайту, навігацію сайту, веб-частини та вміст відповідно до потреб глядачів і організації. Під час настроювання переконайтеся, що сайт перебуває в режимі редагування, вибравши елемент Редагувати у верхньому правому куті сайту. Коли ви працюєте, збережіть як чернетку або повторно опублікуйте зміни, щоб зробити зміни видимими для глядачів.
1. Використовуйте веб-частини "Текст і зображення", щоб надавати привабливий вміст

-
Спочатку виберіть веб-частину Текст і натисніть кнопку Редагувати веб-частину

-
Відредагуйте текст безпосередньо у веб-частині.
-
Виберіть веб-частину Зображення та натисніть кнопку Редагувати веб-частину

-
Натисніть кнопку Змінити та виберіть джерело зображення.
-
Вибравши зображення, натисніть кнопку Вставити.
Дізнайтеся більше про редагування веб-частин "Текст" і "Зображення".
2. Використовуйте веб-частину "Експрес-діаграма", щоб додати на сторінку прості основні діаграми.

-
Спочатку виберіть веб-частину "Експрес-діаграма" та натисніть кнопку Редагувати веб-частину

-
Виберіть тип діаграми в параметрах, які найкраще відповідають вашим даним.
-
У розділі Дані введіть дані вручну або отримайте дані з наявного списку чи бібліотеки SharePoint.
-
Продовжуйте форматувати діаграму, установивши точки даних, макет і значення.
Дізнайтеся більше про редагування веб-частини "Експрес-діаграма".
3. Використовуйте веб-частину "Бібліотека документів", щоб швидко отримувати доступ до шаблонів контрактів і документів

-
Щоб змінити подання або джерело папки для веб-частини "Бібліотека документів", виберіть

-
Щоб редагувати папки бібліотеки документів, підписи, вміст, перейдіть до бібліотеки в розділі Вміст сайту, внесіть зміни, а потім відобразяться оновлення вмісту у веб-частині.
Дізнайтеся більше про редагування веб-частини "Бібліотека документів".
4. Використовуйте веб-частину "Швидкі посилання", щоб надавати швидкий доступ до ресурсів.

-
Виберіть веб-частину Швидкі посилання та натисніть кнопку Редагувати веб-частину

-
За потреби відредагуйте посилання, назву, піктограму та опис.
-
Щоб додати посилання, виберіть + Додати посилання.
Перегляд різних типів макетів і параметрів редагування для веб-частини "Швидкі посилання".
5. Використовуйте веб-частину Hero для виділення важливих політик, оновлень та інших корисних ресурсів

-
Спочатку виберіть веб-частину Hero та натисніть кнопку Редагувати веб-частину

-
Потім виберіть параметри Шар і Плитка, які найкраще відповідають потребам організації.
Перегляньте різні макети та дізнайтеся більше про редагування веб-частини Hero.
6. Використовуйте веб-частину "Події", щоб відобразити майбутні події.

-
Виберіть веб-частину "Події" та натисніть кнопку Редагувати веб-частину

-
Щоб додати або змінити події у веб-частині "Подія", перейдіть до веб-частини "Подія" та натисніть кнопку + Додати подію.
Дізнайтеся більше про використання та редагування веб-частини "Події".
7. Використовуйте веб-частину часу зворотного відліку, щоб відобразити зворотний відлік до події.

-
Виберіть веб-частину Зворотний відлік і натисніть кнопку Редагувати веб-частину

-
Введіть дату й час події та виберіть потрібні параметри.
-
Додайте виклик до посилання на дію та фонове зображення, яке відображатиметься разом із таймером.
Дізнайтеся більше про те, як додати таймер зворотного відліку, відвідавши веб-частину таймера зворотного відліку.
8. Використовуйте веб-частину "Світовий час", щоб відображати часові пояси з усього світу.

-
Після виходу в режим редагування додайте розташування.
-
Виберіть веб-частину "Світовий час" і натисніть кнопку Редагувати веб-частину

-
Виберіть формат дати й часу та відображайте день тижня.
Дізнайтеся більше про використання веб-частини "Світовий час".
Настроювання наступних сторінок на сайті

-
Замовлення на придбання . Відстежуйте надіслані замовлення на придбання між клієнтами та вашою організацією. Відредагуйте бібліотеку документів, оновивши імена папок і завантаживши ресурси.
-
Рахунків- Скористайтеся наданим шаблоном рахунка-фактури або зберігайте спеціальні шаблони, доступні групі з платними рахунками. Відредагуйте бібліотеку документів, оновивши імена папок і завантаживши ресурси.
-
Постачальники. Використовуйте список prebuild, щоб відстежувати наявних постачальників і їхній стан. Настройте цей список, відредаувавши шаблон списку.
-
Моделі . Використовуйте попередньо настроєні зразки моделей для видобування та класифікації інформації з документів. Постачається з двома попередньо вбудованими моделями. Дізнайтеся більше про використання Microsoft Syntex тут.
-
Листи. Зберігайте важливі документи, які використовуються для спілкування з постачальниками та всередині організації. Відредагуйте бібліотеку документів, оновивши імена папок і завантаживши ресурси.
Настроювання вигляду та навігації на сайті
Перш ніж надавати спільний доступ до сайту іншим користувачам, отримуйте останні штрихи на сайті, переконавшись, що користувачі зможуть легко знаходити сайт, легко переходити між посиланнями та сторінками та швидко отримувати доступ до вмісту на сайті.
-
Змінюйте бібліотеки документів, оновлюючи імена папок і передаючи ресурси.
-
Редагування та настроювання навігації на сайті.
-
Змініть вигляд сайту, налаштовуючи тему, емблему, макети заголовків і вигляд сайту.
-
Додавання або видалення сторінок до цього сайту або навігації сайту для розміщення наявного вмісту.
-
Виберіть , щоб пов'язати цей сайт із сайтом-концентратором у вашій організації, або додайте цей сайт до наявної навігації сайту-концентратора , якщо потрібно.
Microsoft 365 Групування підключених сайтів команди
Для сайтів групи, які є частиною групи Microsoft 365, є два способи надання спільного доступу:
-
Додати учасників до групи. Це надасть користувачам доступ до сайту, а також додаткових ресурсів групи, як-от календарі й розмови.
-
Надати доступ тільки до сайту. :Ви також можете надати спільний доступ до сайту користувачам, не додаючи їх до своєї групи Microsoft 365. Це надасть їм доступ до сайту, але не до інших ресурсів групи, як-от календарі та розмови.
-
Виберіть Налаштування, а тоді Дозволи сайту.
-
Виберіть Додати учасників, а потім Додати учасників до групи.
-
Виберіть Додати учасників.
-
Введіть імена всіх користувачів, яких потрібно додати до групи, а потім виберіть їхні дозволи (Учасник, Власник).
-
Виберіть команду Зберегти.
Дізнайтеся більше про керування параметрами сайту групи, відомостями про сайт і дозволами.
-
Виберіть Налаштування, а тоді Дозволи сайту.
-
Виберіть Додати учасників, потім Надати спільний доступ лише до сайту.
-
Введіть імена всіх користувачів, яким потрібно надати доступ до вмісту сайту, і виберіть рівень керування (Читання, Редагування, Повний доступ).
-
Введіть необов'язкове повідомлення, щоб надіслати сповіщення електронною поштою, коли буде надано спільний доступ до сайту, або зніміть прапорець Надіслати електронний лист, якщо не хочете надсилати повідомлення.
-
Натисніть Додати.
Після створення та запуску сайту наступний важливий етап – обслуговування вмісту сайту. Переконайтеся, що у вас є план актуальності вмісту та веб-частин.
Практичні поради з обслуговування сайтів:
-
План обслуговування сайту – установлення розкладу для перегляду вмісту сайту якомога частіше, щоб забезпечити точність і актуальність вмісту.
-
Регулярно публікуйте новини . Поширюйте останні оголошення, інформацію та стан у всій організації. Дізнайтеся, як додавати дописи новин на сайті групи або на сайті для спілкування, а також показувати іншим користувачам, які публікуватимуть оголошення про те, як вони можуть використовувати новини SharePoint.
-
Перевірка посилань і веб-частин . Оновлюйте посилання та веб-частини, щоб переконатися, що ви використовуєте повну вартість свого сайту.
-
Використовуйте аналітику для покращення залучення . Переглядайте використання сайту за допомогою вбудованого звіту про використання, щоб отримувати інформацію про популярний вміст, відвідання сайтів тощо.
-
Періодично переглядайте параметри сайту . Створивши сайт у службі SharePoint, можна вносити зміни до настройок, відомостей про сайт і дозволів для сайту.
Додаткові ресурси настроювання
Дізнайтеся більше про планування, створення та обслуговування сайтів SharePoint.
Перегляньте інші шаблони сайтів SharePoint.