Viva Engage'te gönderi, makale ve duyuru yazma ve zamanlama
Viva Engage, ev akışınızda ve hikaye akışınızda çeşitli gönderi türleri ve yayımlama seçenekleri sunar. Hızlı bir gönderiye hızlı bir başlangıç yapın veya ayrıntılı bir özellik makalesi geliştirin, bu duruma uygun seçenekler bulacaksınız. Yayımlanmamış gönderinizi daha sonra düzenlemek üzere taslak olarak kaydedebilirsiniz. Otomatik yayımlama, gönderilerinizin yayınlandığı zamanları en fazla 15 gün önceden zamanlamanıza olanak tanır. 
Not: Makaleler, içerik akışı duyuruları, taslaklar ve zamanlanmış gönderiler , Microsoft Viva Suite veya Çalışan İletişimleri ve Toplulukları lisansıyla sunulan premium özelliklerdir.
Microsoft 365 bağlantılı bir ağda, gönderileriniz Microsoft Teams ve Outlook'ta bildirimleri otomatik olarak başlatır. Bu, hedef kitlenizin her gün kullandıkları popüler uygulamalarda tepki vermesini, yanıtlamasını ve paylaşmasını sağlar. Etkileşimi izlemek ve gönderilerinize ulaşmak için bkz . Konuşma İçgörüleri.
-
Giriş akışınıza veya gönderme ayrıcalıklarınızın olduğu herhangi bir sayfaya gidin. Belirli bir topluluğa gönderi göndermek için, Giriş akışınızdan topluluğu seçin veya topluluk giriş sayfasına gidin.
-
Yayımcı penceresinde bir gönderi türü seçin. Her gönderi türü aşağıdaki tabloda açıklanmıştır.Makalelerin dışında, göndermeden önce istediğiniz zaman farklı bir gönderi türüne geçebilirsiniz.
|
Tartışma |
Varsayılan gönderi türü olarak, tartışmalar çoğu kısa gönderi için iyi çalışır. İçeriğinize kod blokları veya listeler ekleyebilirsiniz. Gönderiye eklediğiniz tüm ekler veya resimler, gönderi iletisinin altında görünür. |
|
Soru, Takdir, Anket |
Kuruluşunuzdaki konu uzmanları tarafından verilen yanıtlar ile ilgili sorular. Soruları belirli bir topluluğa veya hikayenize gönderin.Kuruluşunuzun Viva Suite veya Çalışan Toplulukları ve İletişimleri lisansı varsa Viva'daki Answers, sorunuzu Yanıtlar sekmesinde benzer sorularla gruplandıracaktır. Takdir , iş arkadaşlarınızı kabul etmenin veya övmenin bir yoludur. Anketler , gruplardan veya kişilerden geri bildirim istemek için kullanışlıdır. |
|
Duyuru |
İçerik akışı duyuruları liderler , liderlerin temsilcileri, temsilci yöneticileri ve kurumsal iletişimciler için ayrılmıştır. Topluluk duyuruları yalnızca topluluk yöneticileri tarafından kullanılabilir. Bu makaledeki Duyurular hakkında bölümüne bakın. |
|
Makale |
Bloglar ve bültenler gibi daha uzun biçimli içerikler için ideal olan makaleler, zengin medya seçeneklerinizi başlıklar, bölücüler, satır içi ve kapak görüntüleri ve tırnak bloklarıyla büyük ölçüde genişletir. Önizleme, yayımlanan makalenin akışta ve hikayenizde nasıl görüneceğini gösterir. Hızlı yanıt veren tasarım, Cihazlar--- Teams--- web ve mobil uygulamalarda Viva Engage'te tutarlı bir görünüm sağlar. Makalenizin diğer kişisel ölçümlerle etkileşimini Analiz panosunda bulabilirsiniz.Not: Viva Engage mobil uygulaması, makaleleri görüntülemenize (ancak oluşturmamanıza) olanak tanır. |
-
Giriş akışınızın yayımcı penceresinde veya gönderme ayrıcalıklarınızın olduğu herhangi bir sayfada makale

-
Metin ve resim eklemek için başlık veya gövde alanını seçin. Metni seçin ve biçimlendirme seçeneklerini Microsoft Word veya diğer zengin medya yazma uygulamalarında uyguladığınız gibi uygulayın.
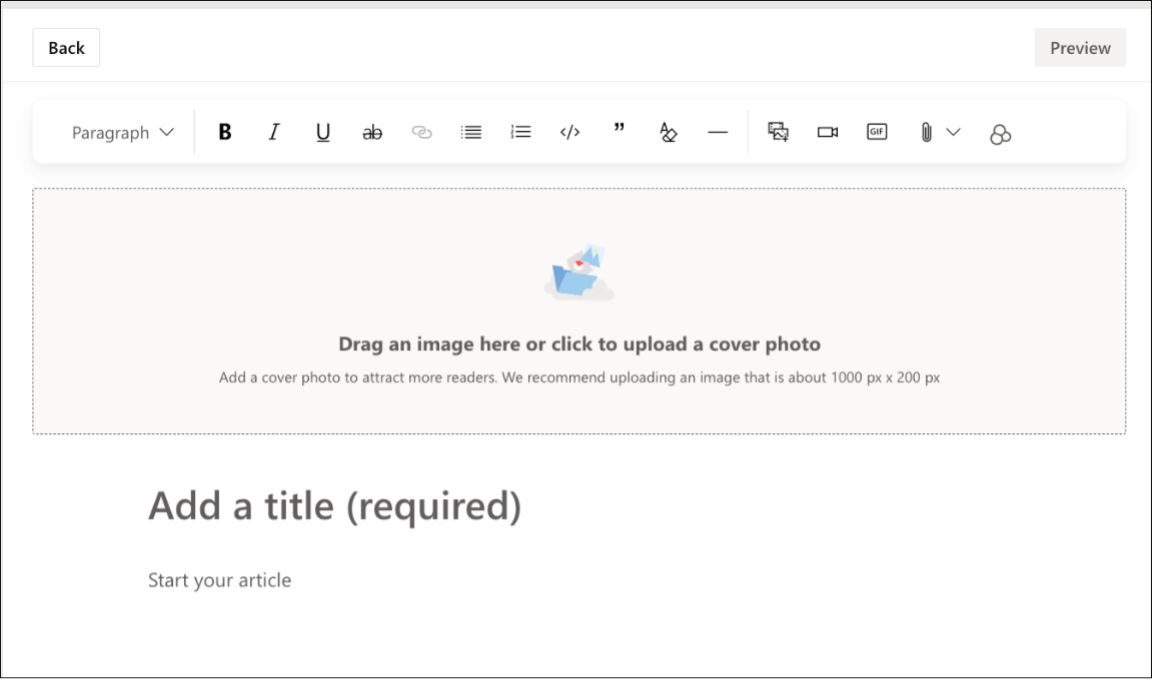
-
Düzenleme modundan çıkmak için Geri düğmesini seçin. Makalenizi taslak olarak kaydetmek için aşağıdaki bölüme gidin.
İçerik akışı duyuruları yalnızca liderler, liderlerin temsilcileri, temsilci yöneticileri ve kurumsal iletişimciler tarafından kullanılabilir. Ayrıca, bunların yöneticiniz tarafından etkinleştirilmesi gerekir. Liderlik, hedef kitleleri en etkin olduğunda duyurular zamanlayarak erişimlerini en üst düzeye çıkarabilir. İçerik akışınızdan duyuru gönderme hakkında daha fazla bilgi edinin.
Topluluk duyuruları , temel bilgileri topluluklarına yaymak için yalnızca topluluk yöneticileri ve temsilcileri tarafından kullanılabilir. Genellikle topluluk üyeleri, Teams'deki Viva Engage uygulaması aracılığıyla duyuru uyarıları alır.
-
Duyuruyu e-postayla göndermek için Bildirim ayarlarını değiştir'denÜyeleri e-postayla bilgilendir'i seçin. Bu eylem, tek tek e-posta tercihlerini geçersiz kılar.
Gönderinizi başka bir zamanda düzenlemek veya yayımlanmasını denetlemek istiyorsanız, taslak olarak kaydedin.
Gönderi açılan menüsünde Taslak olarak kaydet'i seçin.Taslağınız Taslaklar ve zamanlanmış gönderiler sayfasına kaydedilir. Ekler taslağınızla birlikte kaydedilir ve ileti konumundan erişilebilir (örneğin, SharePoint veya One Drive).
Not: Zamanlanmış gönderiler de dahil olmak üzere kaydedilen tüm taslaklar Yöneticilerin ve ağ yöneticilerinin katılımını sağlayın seçeneğine görünür. Diğer gönderi türlerinden farklı olarak liderlik duyuruları, yöneticiniz tarafından ayarlanan ilkeye uygun olarak Viva Engage verileri olarak depolanır.
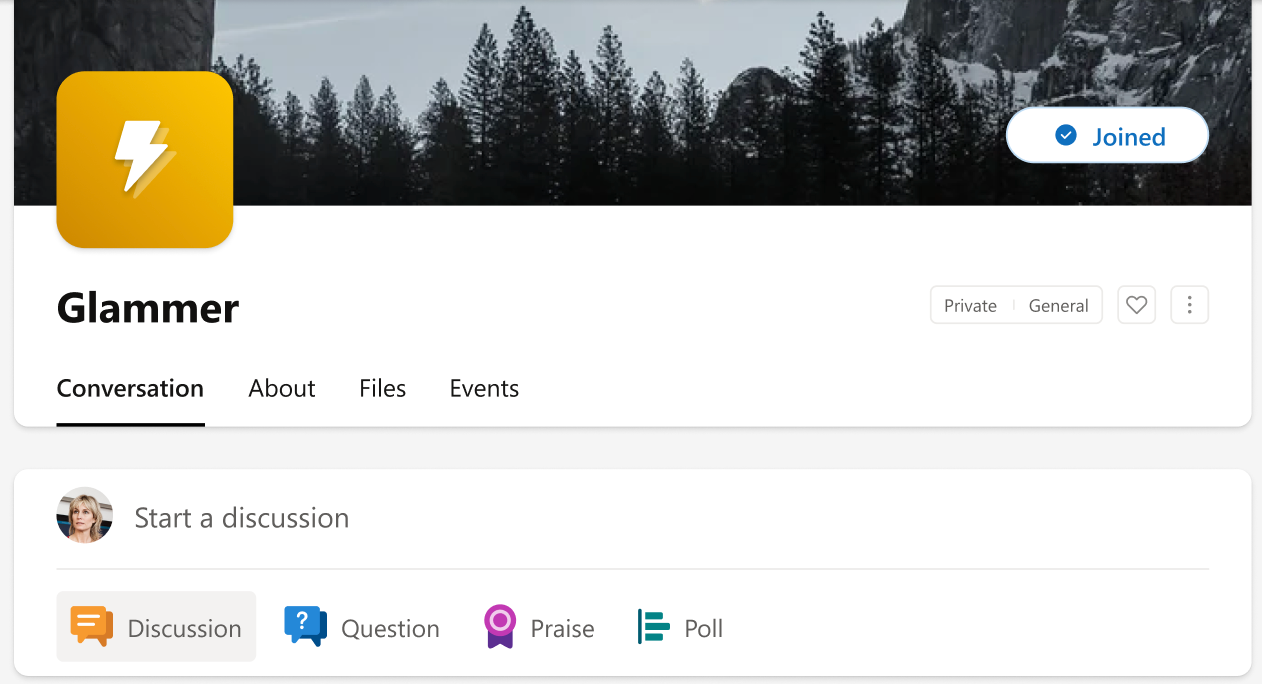
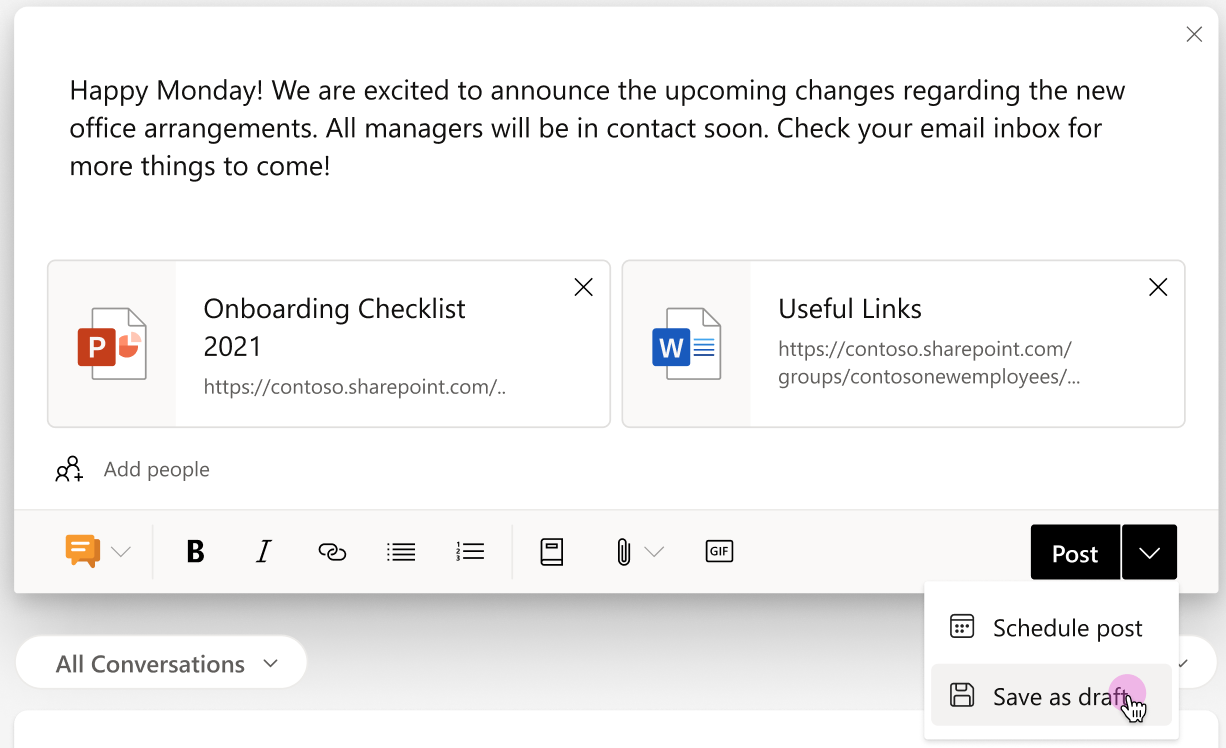
Taslağı nereden başlattığınızdan bağımsız olarak Viva Engage'teki çoğu sayfadan erişebilirsiniz.
-
Yayımcı penceresinin sağ tarafındaki Taslaklar düğmesini seçin.

-
Taslaklar ve zamanlanmış gönderiler sayfasında Düzenle düğmesini seçerek taslak açın veya zamanlanmış gönderilerde değişiklik yapın.
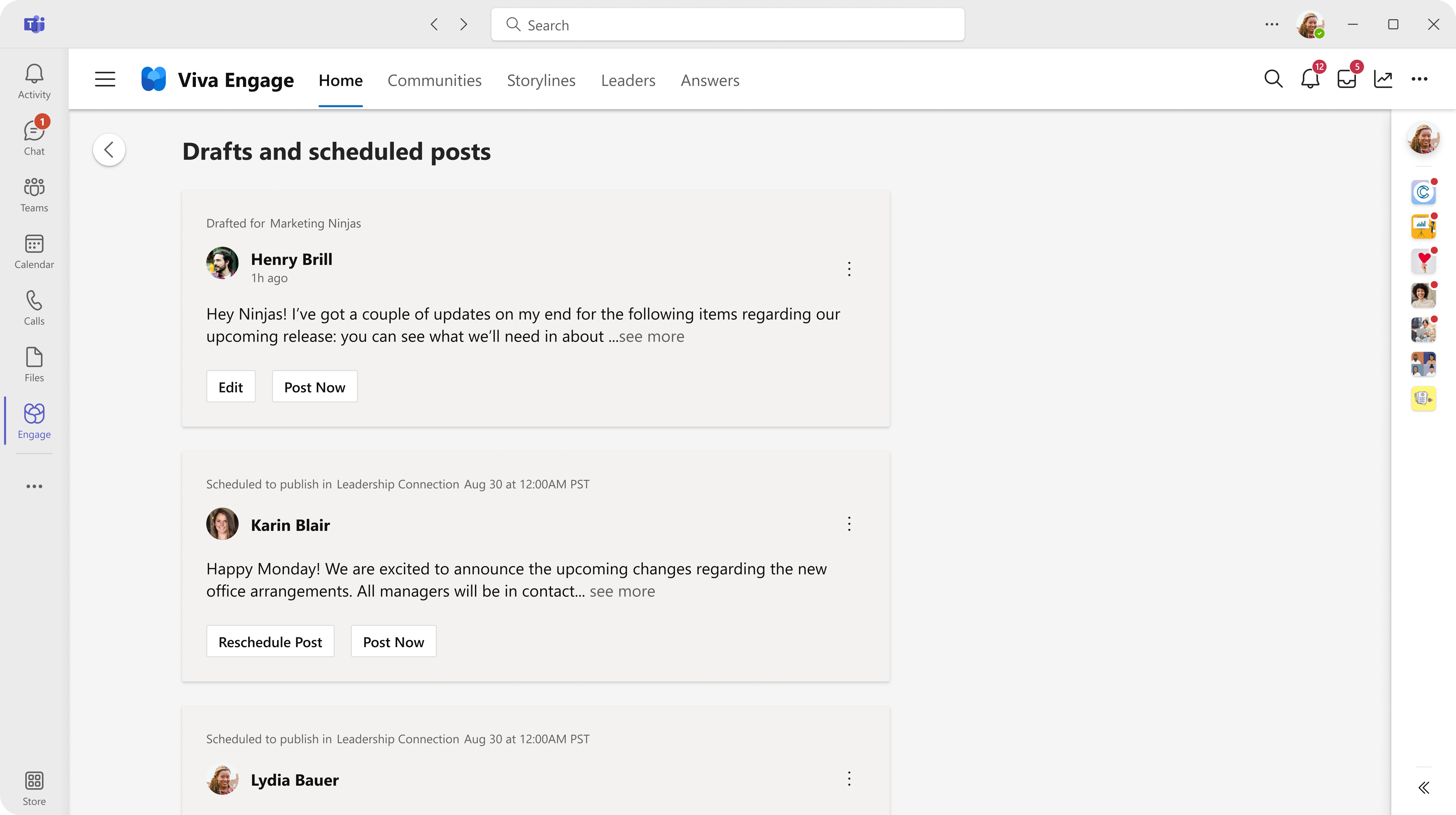
İster yeni bir gönderi yazıyor ister taslaktan çalışıyor olun, yayımcı penceresinde zamanlama seçeneklerini bulabilirsiniz. Şu anda anketler zamanlanmış yayımlama için uygun değildir.
-
Gönderi yayımcı penceresinde açıkken, Gönderi'nin yanındaki aşağı oku seçin ve Gönderiyi zamanla'yı seçin.
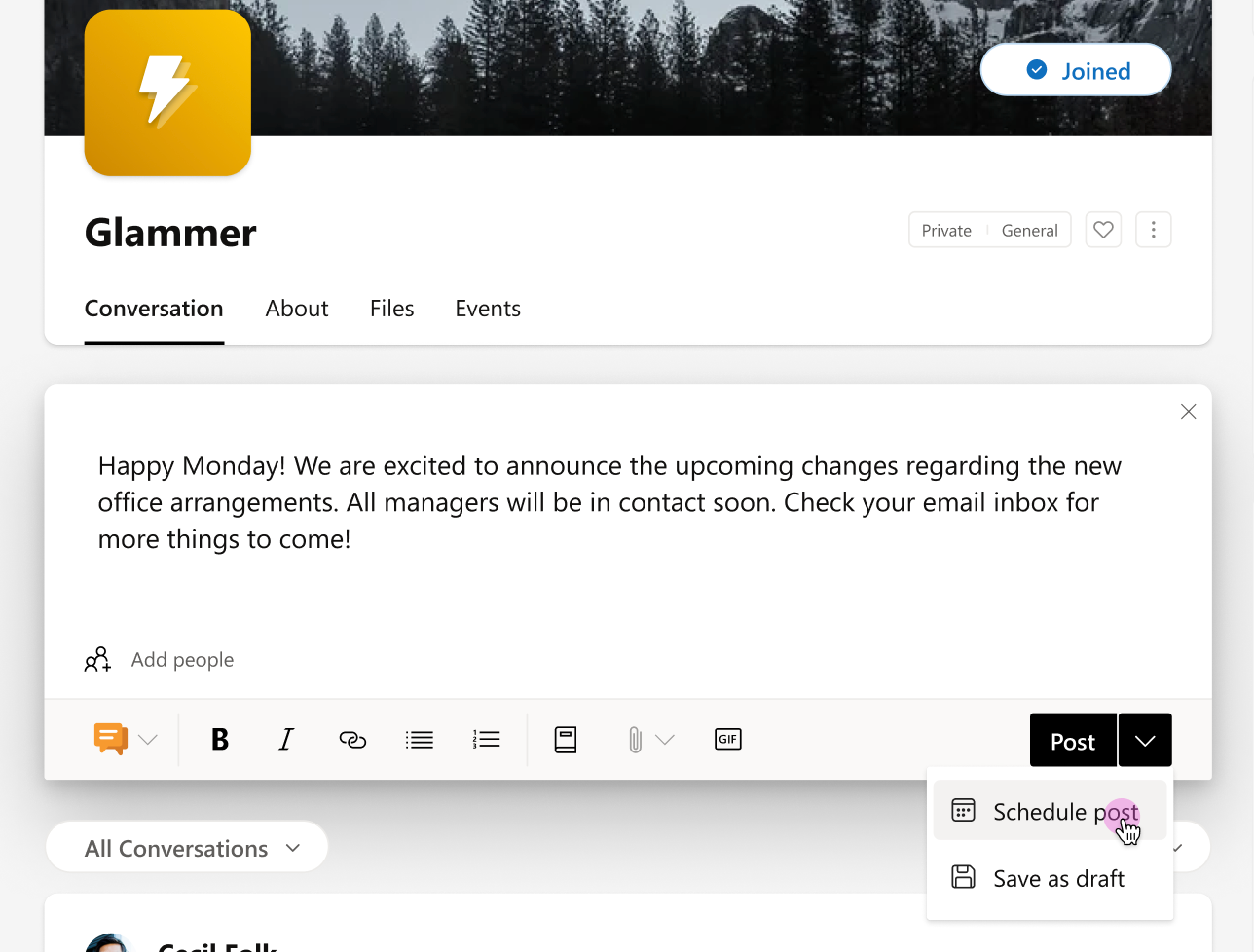
-
Tarih ve Saat açılan menülerinden gönderinizin canlı yayına gitmesini istediğiniz saati seçin ve ardından Zamanla'yı seçin.Taslağınız Taslaklar ve zamanlamagönderileri sayfasına kaydedilir ve gerektiğinde ek değişiklikler yapabilirsiniz. Taslağı yeniden açmak için, yayımcı penceresindeki açılan menüden Taslak düğmesini veya Taslak seçeneğini belirleyin.
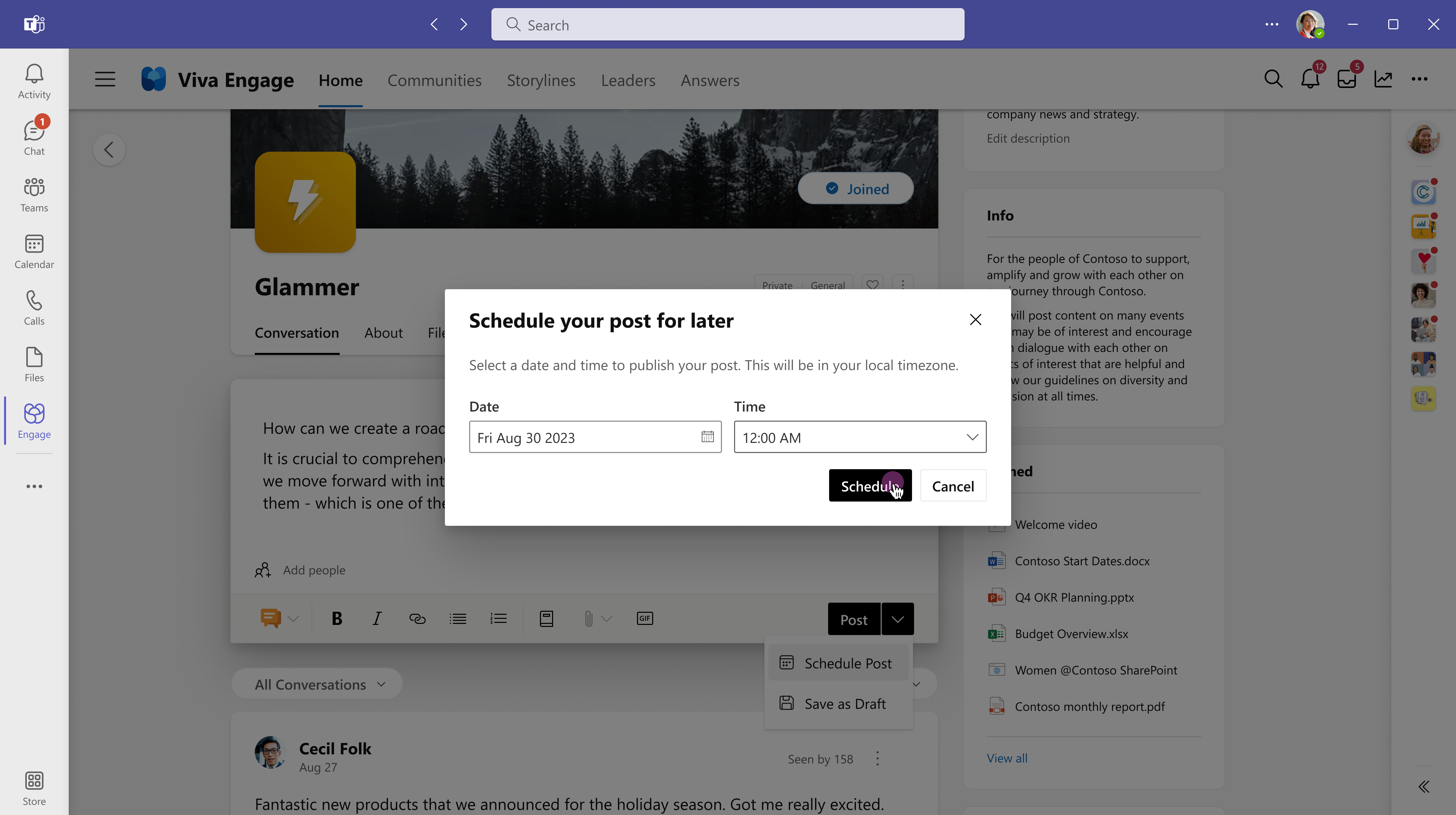
Daha fazla bilgi edinin
Viva Engage'te dosya ve görüntü ekleme
Copilot ile gönderiler ve makaleler üzerinde etkileşimde bulunma konusunda işbirliği yapma










