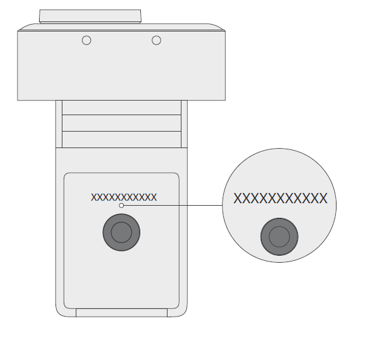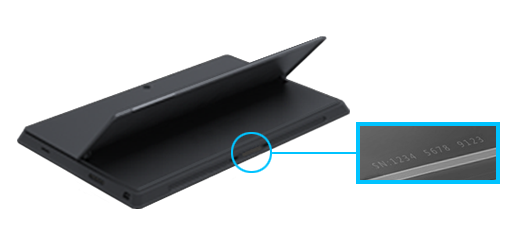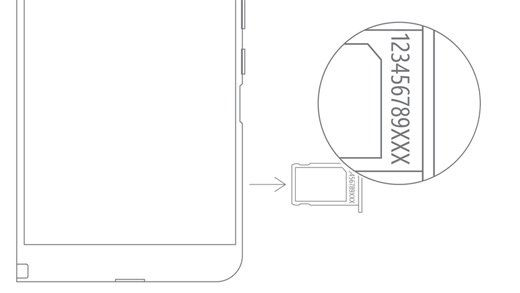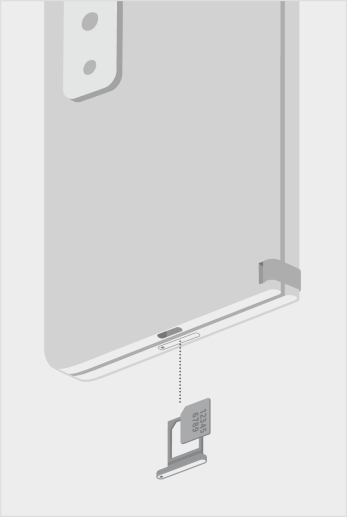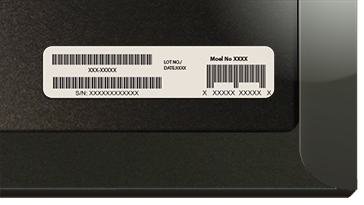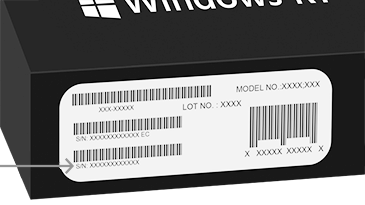Microsoft veya Surface cihazınızdaki seri numarasını bulun
Applies To
SurfaceMicrosoft veya Surface cihazınızın veya donatınızın seri numarasını bulmanın birkaç yolu vardır. Nasıl yapılacağını öğrenmek için aşağıdaki sekmelerden birini seçin.
Surface cihazınızı kaydetmek veya servise almak için seri numarasını bilmeniz gerekir. Ancak ilk olarak , hangi Surface modeline sahip olduğunuzu bilmenize yardımcı olur.
Surface seri numaranızı bulabilirsiniz:
Not: Surface cihazınızı kaybettiyseniz cihazınızı bulup kilitleyebilirsiniz.
Surface uygulamasında seri numarasını bulma
Seri numaranızı bulmanın en kolay yolu Surface uygulamasındadır. Surface cihazınızın ve her Surface aksesuarı için seri numarasını gösterir.
-
Başlat 'ı seçin, surface'ı arayın, ardından sonuçlar listesinden uygulamayı seçin.Surface uygulamasını açma
Not: Arama sonuçlarında Surface uygulamasını görmüyorsanız Microsoft Store'dan Surface uygulamasını indirmeniz gerekebilir.
-
Cihaz bilgileri'ni genişletin ve Seri numarası'nın yanındaki değere bakın.
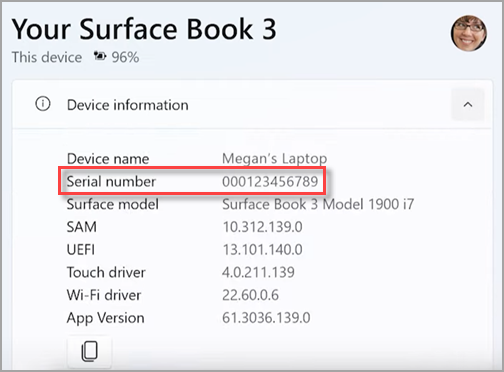
Not: Surface Duo, Surface RT veya Surface 2 kullanıyorsanız seri numarasını bulmak için diğer yöntemlerden birini kullanın. Surface uygulaması Surface Duo veya Windows RT'da kullanılamaz.
Seri numarasını Ayarlar'da bulma
Surface'ınızın seri numarasını bulmanın hızlı bir yolu aşağıdadır (Windows 10 veya Windows 11 çalışır):
-
Başlat'a sağ tıklayın (veya uzun basın), ardından Sistem > Hakkında > Ayarlar'ı seçin.
-
Bu sayfada Windows Belirtimleri'ne gidin ve Seri numaranızı arayın.
Surface Duo için:
-
Giriş ekranınızda Ayarlar'a dokunun.
-
Ayarlar'da Donanım & > ModeliHakkında'ya dokunun ve Seri numaranızı arayın.Seri numaranızı bulmanın en hızlı yolu budur. Ancak Surface Duo'nuz açılmazsa, seri numarasını çıkardıktan sonra SIM kart tepsisinde de bulabilirsiniz. Ayrıntılar için aşağıdaki bölümü inceleyin:
Cihazınızda seri numarasını bulma
Seri numarasını bulmak için Surface modelinizi arayın.
|
Bu Surface'a sahipseniz |
Burada bulabilirsiniz |
|
Surface Laptop, herhangi bir Surface Laptop Gove Surface Laptop SE |
Klavyenizin altına menteşenin yanına bakın.
|
|
Herhangi bir Surface Laptop Studio |
Dizüstü bilgisayar modundan başlayarak ekranın üst kısmını yavaşça 180 derece geriye doğru döndürün. Seri numarası, ekranın ortasındaki arka tarafta görünür.
|
|
Herhangi bir Surface Pro modeli, herhangi bir Surface Go modeli, Surface 2, Surface 3 ve Surface RT |
Destek çubuğunu ters çevirin ve tabanının yakınındaki sayı dizesini arayın.
|
|
Herhangi bir Surface Book (panoda) |
Panonun klavyeye bağlı olduğu alt kenara bakın (soldaki mıknatısa en yakın). Ekranı klavyeden ayırmanız gerekir. Not: Bu, Surface uygulamasında veya sistem ayarlarında gösterilecek seri numarasıyla aynıdır.
|
|
Herhangi bir Surface Book (klavyenin alt kısmı) |
Klavyenin alt kısmına bakın.
|
|
Herhangi bir Surface Studio |
Surface Studio ekranınızı aşağı yerleştirin ve tabanın altına bakın.
|
|
Surface Duo (SIM kart tepsisinde) |
SIM çıkarıcı aracını sağ taraftaki küçük deliğe takın ve SIM kart tepsisini çıkarmak için yavaşça basın. SIM tepsisini yavaşça çekerek içindeki seri numarasını bulun.
Not: Tampon takılıysa SIM kart tepsisi tamamen dışarı gelmeyebilir. Böyle bir durumda, SIM kart tepsisi için SIM çıkarıcı aletini deliğe hafifçe takın ve ardından aracı yavaşça açılıp tepsiyi dışarı doğru çekin. Sim tepsisinin uzun ucunu tırnaklarınızla tutarak çıkarabilirsiniz. |
|
Surface Duo 2 (SIM kart tepsisinde) |
Surface Duo 2'niz kapalı ve üçlü lens arka kamera yukarı dönükken, SIM ejektör aracını sol ekranın altındaki küçük deliğe takın ve ardından SIM kart tepsisini çıkarmak için yavaşça basın. SIM tepsisini yavaşça çekerek içindeki seri numarasını bulun.
|
Surface UEFI'de seri numarasını bulma
Seri numarasını Surface UEFI'nin bilgisayar bilgileri bölümünde bulabilirsiniz. Daha fazla bilgi edinmek için Surface UEFI'yi kullanma bölümüne bakın.
Cihaz Hizmeti & Onarım sayfasında seri numarasını bulma
Cihazınıza kayıtlı cihazları görmek için Cihaz hizmeti ve onarımı'na gidin ve Microsoft hesabınızla oturum açın.
Paketin üstündeki seri numarası bulma
Surface cihazınız için orijinal ambalajınız hala varsa, seri numarasını barkod etiketinde bulabilirsiniz.
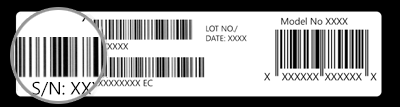
Surface aksesuarlarının seri numarasını bulma
Surface Headphones veya Surface Earbuds cihazınızın seri numarasını bulun.
Surface uygulamasında seri numarasını bulma
Surface uygulamanızda Surface Headphones veya Surface Earbuds'unuzun seri numarasını şu şekilde bulabilirsiniz:
-
Windows 10/11 bilgisayarında: Başlat'ı ve ardından tüm uygulamalar listesinde Surface'ı seçin. Surface Headphones veya Surface Earbuds > Cihaz bilgilerini seçin. Seri numarası burada listelenir.
-
Bir iOS cihazında veya Android cihazında: Surface uygulamasını açın, ardından Hesap > Surface Headphones veya Surface Earbuds > Cihaz bilgileri'ne dokunun. Seri numarasını Ayrıntılar bölümünde bulabilirsiniz.
Surface Headphones'ta seri numarasını bulma
Surface Headphones'ta seri numarasını bulmak için sağ kulak yastığını cihazdan çıkarmanız gerekir.
Kulak yastığını çıkarmak için:
-
Surface Headphones'un sağ kulak yastığını size doğru döndürün; kulak yastığının içini görebilmeniz gerekir.
-
Sağ kulak yastığını sıkıca tutarken saat yönünün tersine çevirin. Kulaklıktan ayırmak için kulak yastığını yukarı kaldırın.
-
12 basamaklı seri numarası kulaklık tabanında olacaktır. Kulak yastığını yeniden takmadan önce seri numarasını not alın.
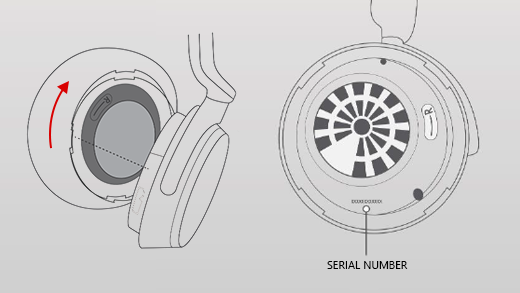
Kulak yastığını yeniden takmak için:
-
Kulak yastığının oluklarını kulaklıkla eşleştirin. Kulaklık pedi, kulaklık tabanına tamamen dokunmalıdır.
-
Kulak yastığının içi size dönükken kulak yastığını kulaklık tabanına güvenli hale getirmek için saat yönünde çevirin.
Surface Earbuds şarj kılıfı üzerinde Surface Earbuds seri numarasını bulun.
-
Şarj çantasını açın ve sağ kulak kulağını çıkarın.
-
Olayı geriye doğru döndürün. Sağ kulaklık için bölmede 12 basamaklı seri numarası listelenir.
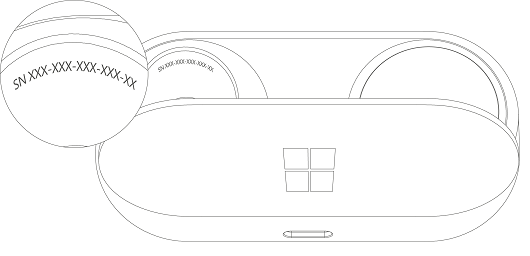
Notlar:
-
Surface Earbuds'unuz için orijinal ambalajınız hala varsa, barkod etiketinde seri numarasını da bulabilirsiniz.
-
Surface uygulamasında kulaklıklarınızı ayarlama hakkında daha fazla bilgi için bkz. Surface Earbuds'ı ayarlama.
-
Kulaklıklarınızın ayarlarını değiştirme hakkında daha fazla bilgi için bkz. Surface Earbuds ayarlarını yönetme.
Surface uygulamasında Surface Kaleminizin veya Surface İnce Kaleminizin seri numarasını bulun. Bunu şu şekilde yapabilirsiniz:
-
Başlat 'ı seçin, surface'ı arayın, ardından sonuçlar listesinden uygulamayı seçin.Surface uygulamasını açma
Not: Arama sonuçlarında Surface uygulamasını görmüyorsanız Microsoft Store'dan Surface uygulamasını indirmeniz gerekebilir.
-
Surface Kalemi, Surface İnce Kalem veya Surface İnce Kalem 2 > Cihaz bilgilerini seçin. Seri numarası burada listelenir.
Surface uygulamasında seri numarasını bulun. Bunu şu şekilde yapabilirsiniz:
-
Başlat 'ı seçin, surface'ı arayın, ardından sonuçlar listesinden uygulamayı seçin.Surface uygulamasını açma
Not: Arama sonuçlarında Surface uygulamasını görmüyorsanız Microsoft Store'dan Surface uygulamasını indirmeniz gerekebilir.
-
Flex Klavye > Cihaz bilgilerini Surface Pro seçin. Seri numarası burada listelenir.
Surface Type Cover veya Surface Pro Signature Klavyenizde seri numarasını bulma
|
|
Surface Pro Klavyenizin (veya Type Cover) seri numarasını omurgasının sol tarafında veya ortasında (Surface'ınıza bağlanan alan) yakın bulabilirsiniz. Seri numarası şuna benzer bir sayı dizesidir:XXXXXXXXXXXXX |
Paketin üstündeki seri numarası bulma
Orijinal ambalajı hala kullanıyorsanız, seri numarasını barkod etiketinde bulabilirsiniz:
|
|
Type Cover veya Surface Pro Signature Keyboard'ı ayrı olarak satın aldıysanız, seri numarası barkod etiketi bu etiketin geldiği kutuda yer alır. |
|
|
Type Cover veya Signature Keyboard ile paketlenmiş bir Surface satın aldıysanız seri numarası, Surface'ınızın seri numarasıyla birlikte kutudaki barkod etiketinde yer alır. |
Surface uygulamasında seri numarasını bulun. Bunu şu şekilde yapabilirsiniz:
-
Başlat 'ı seçin, surface'ı arayın, ardından sonuçlar listesinden uygulamayı seçin.Surface uygulamasını açma
Not: Arama sonuçlarında Surface uygulamasını görmüyorsanız Microsoft Store'dan Surface uygulamasını indirmeniz gerekebilir.
-
Surface Dock 2 veya Microsoft Surface Thunderbolt™ 4 Dock > Cihaz bilgilerini seçin. Seri numarası burada listelenir.
Surface Dock'ta seri numarasını bulma
|
|
Surface Dock'ta seri numarasını bulmak için cihazın alt kısmındaki 12 basamaklı sayı dizesini arayın. Seri numarası şu şekilde görünür: XXXXXXXXXXXX. |
Paketin üstündeki seri numarası bulma
|
|
Surface Dock'unuz için orijinal ambalajınız hala varsa, barkod etiketinde seri numarasını bulacaksınız. |
İlgili konular
-
Cihazlar sayfası—Oturum açın, Cihaz ekle'yi seçin ve yönergeleri izleyin.
Surface cihazınızı veya Microsoft aksesuarınızı kaydetmek ya da self servis kurulum veya bakım seçeneklerini kullanmak için seri numarasını bulmanız gerekir.
Fare ve klavye
Microsoft Fare ve Klavye Merkezi uygulamasında seri numarasını bulma
Microsoft Fare ve Klavye Merkezi uygulaması, Microsoft donatılarında seri numarasını gösterebilir. Uygulamayı açın ve ardından Destek >Cihaz bilgileri'ni seçin.
Paketin üstündeki seri numarası bulma
Fareniz veya klavyeniz için orijinal ambalajınız hala varsa, seri numarasını barkod etiketinde bulabilirsiniz.
Aksesuarın seri numarasını bulma
Fareniz veya klavyeniz şuysa:
-
USB cihazı, seri numarasını klavyenin veya farenin alt kısmına yazdırılmış olarak bulursunuz.
-
Kablosuz veya Bluetooth cihazı, seri numarasını pil bölmesinde bulabilirsiniz.
Microsoft Modern kulaklıklar ve diğer Microsoft donatıları
Microsoft Accessory Center uygulamasından seri numarasını bulma
Microsoft Accessory Center uygulaması, Microsoft Modern ses ve web kamerası aksesuarlarının seri numarasını gösterir. Ayrıca diğer Microsoft aksesuarlarının seri numarasını da gösterir. Uygulamayı açın, aksesuarı seçin ve ardından Cihaz ayrıntılarını seçin.
Paketin üstündeki seri numarası bulma
Microsoft Modern PC aksesuarınızın orijinal paketi hala duruyorsa, seri numarasını barkod etiketinde bulabilirsiniz.
Aksesuarın seri numarasını bulma
14-alfasayısal seri numarası Microsoft Ses Yuvası altındadır.

Microsoft Modern USB Mikrofonlu Kulaklığın üstündeki seri numarasını bulmak için sağ kulak yastığını cihazdan çıkarmanız gerekir.
Kulak yastığını çıkarmak için:
-
Bir elinizle kulaklık setinin tabanını tutun.
-
Diğer elinizle kulaklığın yastıklı kısmını nazikçe çekip kulaklıktan uzaklaştırarak yastığı çıkarın.
-
14 alfasayısal seri numarası mikrofonlu kulaklığın tabanı üzerinde yer alır. Kulak yastığını yeniden takmadan önce seri numarasını not edin.
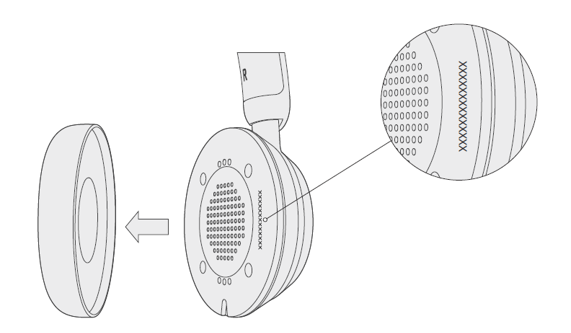
Kulak yastığını yeniden takmak için:
-
Bir elinizle kulaklık setinin tabanını tutun.
-
Diğer elinizle çıkardığınız kulaklık yastığını alıp kulaklığın içine yerleştirin.
Microsoft Modern USB-C Mikrofonlu Kulaklığı'nda seri numarasını bulmak için sağ kulaklığı cihazdan çıkarmanız gerekir.
Kulak yastığını çıkarmak için:
-
Bir elinizle kulaklık setinin tabanını tutun.
-
Diğer elinizle kulaklığın yastıklı kısmını nazikçe çekip kulaklıktan uzaklaştırarak yastığı çıkarın.
-
14 alfasayısal seri numarası mikrofonlu kulaklığın tabanı üzerinde yer alır. Kulak yastığını yeniden takmadan önce seri numarasını not edin.
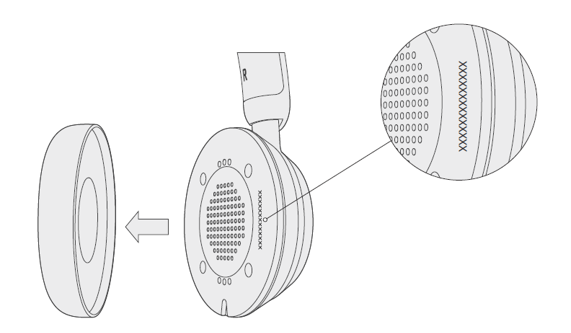
Kulak yastığını yeniden takmak için:
-
Bir elinizle kulaklık setinin tabanını tutun.
-
Diğer elinizle çıkardığınız kulaklık yastığını alıp kulaklığın içine yerleştirin.
Microsoft Modern Kablosuz Mikrofonlu Kulaklığın üstündeki seri numarasını bulmak için sağ kulak doldurmasını cihazdan çıkarmanız gerekir.
Kulak yastığını çıkarmak için:
-
Bir elinizle kulaklık setinin tabanını tutun.
-
Diğer elinizle kulaklığın yastıklı kısmını nazikçe çekip kulaklıktan uzaklaştırarak yastığı çıkarın.
-
14 alfasayısal seri numarası mikrofonlu kulaklığın tabanı üzerinde yer alır. Kulak yastığını yeniden takmadan önce seri numarasını not edin.
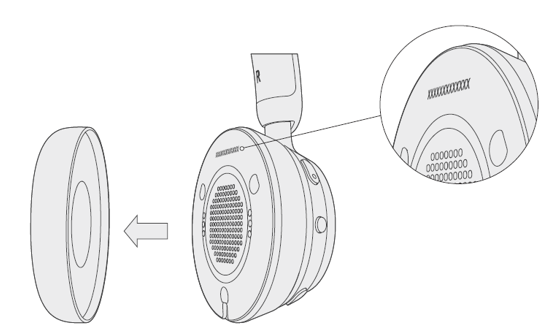
Kulak yastığını yeniden takmak için:
-
Bir elinizle kulaklık setinin tabanını tutun.
-
Diğer elinizle çıkardığınız kulaklık yastığını alıp kulaklığın içine yerleştirin.
14 alfasayısal seri numarası, Microsoft Modern USB-C Hoparlörünün altında bulunur.
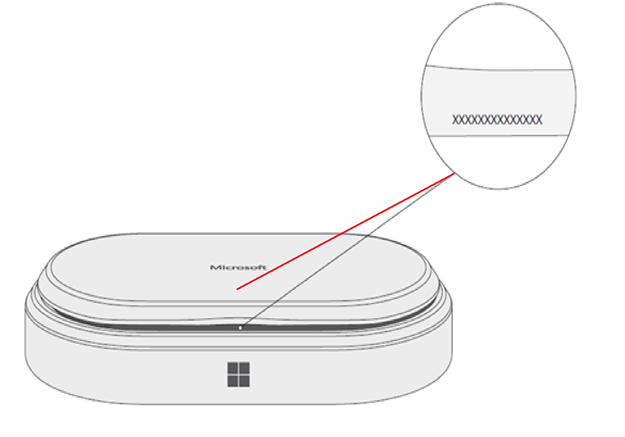
14 alfasayısal seri numarası kameranın üstünde, Microsoft Modern Web Kamerasının önünde bulunur.