แทรก SIM ลงใน Surface ของคุณ
Applies To
Surface Devices Surface Pro 7+ Surface Pro 7+ with LTE Advanced Surface Duo Surface Duo 2 Surface Pro 8 Surface Pro 8 with LTE Advanced Surface Pro 9 with ARM Surfaceรับการเชื่อมต่อข้อมูลเครือข่ายโทรศัพท์บน Surface Duo, Surface Duo 2, Surface Pro X, Surface Pro (รุ่นที่ 5) ที่มี LTE ขั้นสูง Surface Pro 7+ ที่มี LTE ขั้นสูง Surface Pro 8 ที่มี LTE ขั้นสูง Surface Pro 9 ที่มี 5G Surface Pro 10 ที่มี 5G for Business Surface Pro (รุ่นที่ 11) ที่มี 5G หรือ Surface Go ที่มี LTE ขั้นสูง คุณจำเป็นต้องมี nano SIM จากผู้ให้บริการโทรศัพท์มือถือของคุณก่อนที่คุณจะเริ่มต้นใช้งาน
ก่อนเริ่มดำเนินการ
Surface ของคุณมาพร้อมกับเข็มจิ้ม SIM เมื่อต้องการค้นหา ให้มองหาบัตรคำแนะนำในกล่องที่บรรจุ Surface ของคุณ คุณจะต้องใช้เครื่องมือนี้เพื่อใส่ SIM ใน Surface ของคุณ

-
เลือกทําอย่างใดอย่างหนึ่งต่อไปนี้บน Surface Duo ของคุณ โดยขึ้นอยู่กับว่า Surface Duo Bumper เปิดหรือปิดอยู่:
-
หากบัมเปอร์ปิดอยู่ (แนะนํา) ให้ค้นหาถาด SIM ใกล้กับมุมขวาล่าง
-
หากติดบัมเปอร์บริเวณมุมขวาล่าง ให้นําเครื่องมือ ejector SIM มาใช้ยกแถบซิลิโคนขนาดเล็กขึ้น
-
-
เสียบเข็มจิ้ม SIM เข้าไปในรูเล็กๆ แล้วค่อย ๆ กดเข้าไปเพื่อเปิดถาด SIM
-
เอาถาด SIM ออกจากช่องเสียบ หงายหน้าขึ้นโน้ต: หากติดบัมเปอร์ถาด SIM อาจไม่ออกมาจนสุด ถ้าเกิดเหตุการณ์นี้ขึ้น ให้ค่อยๆ ใส่เครื่องมือถอด SIM กลับไปที่รูของถาด SIM แล้วค่อยๆ ปรับมุมเครื่องมือให้เข้ากัน แล้วดึงถาดออกมาทั้งหมด คุณอาจสามารถจับถาด SIM ที่ด้านยาวด้วยเล็บของคุณเพื่อดึงออกได้
-
วาง nano SIM หงายหน้าขึ้นในถาด SIM ตรวจสอบให้แน่ใจว่ารอยตัดเล็กๆ ตรงมุมของ SIM ตรงกันกับรอยตัดของถาด SIM เพื่อให้ใส่ได้พอดี โดยที่คำหรือโลโก้ของ SIM ควรหงายหน้าขึ้น
-
เลื่อนถาด SIM กลับเข้าไปในช่องใส่ SIM จนกว่าจะได้ยินเสียงคลิก รูเล็กๆ ในถาด SIM ควรอยู่ใกล้กับมุมล่างขวามากที่สุด ควรตรวจสอบให้แน่ใจว่าถาด SIM เลื่อนเข้าไปด้านในอย่างนุ่มนวล อย่าดันเข้าไป
หลังจากที่คุณใส่ SIM แล้ว คุณก็พร้อมที่จะ ตั้งค่าการเชื่อมต่อข้อมูลอุปกรณ์เคลื่อนที่บน Surface Duo ของคุณ
เมื่อต้องการเรียนรู้วิธีติดบัมเปอร์กับ Surface Duo ของคุณ ดูที่ ติดบัมเปอร์ Surface Duo
-
เมื่อปิด Surface Duo 2 และกล้องหลังเลนส์สามตัวหงายหน้าขึ้น ใส่เครื่องมือ ejector SIM เข้าไปในรูเล็กๆ ที่ด้านล่างของหน้าจอด้านซ้าย แล้ว ค่อยๆ กดเข้าไปเพื่อเปิดถาด SIM
-
เอาถาด SIM ออกจากช่องเสียบ หงายหน้าขึ้น
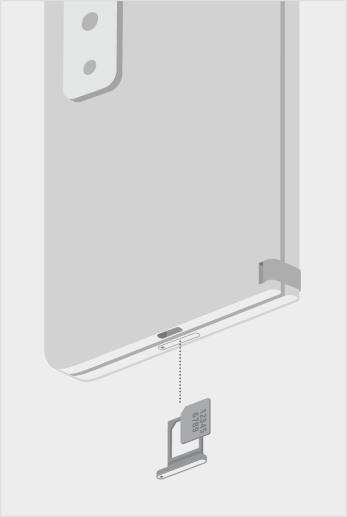
-
วาง nano SIM หงายหน้าขึ้นในถาด SIM ตรวจสอบให้แน่ใจว่ารอยตัดเล็กๆ ตรงมุมของ SIM ตรงกันกับรอยตัดของถาด SIM เพื่อให้ใส่ได้พอดี โดยที่คำหรือโลโก้ของ SIM ควรหงายหน้าขึ้น
-
เลื่อนถาด SIM กลับเข้าไปในช่องใส่ SIM รูเล็กๆ ในถาด SIM ควรอยู่ใกล้กับมุมซ้ายล่างสุด ไม่ใช่ ตรงกลางของ Surface Duo 2 ของคุณ ตรวจสอบให้แน่ใจว่าถาด SIM เลื่อนเข้าไปอย่างราบรื่น อย่าบังคับมัน
หลังจากที่คุณใส่ SIM แล้ว คุณก็พร้อมที่จะตั้งค่าการเชื่อมต่อข้อมูลอุปกรณ์เคลื่อนที่บน Surface Duo ของคุณ
เมื่อต้องการเรียนรู้วิธีติดบัมเปอร์กับ Surface Duo ของคุณ ดูที่ ติดบัมเปอร์ Surface Duo
-
วางหน้าจอ Surface Pro X ของคุณบนโต๊ะแล้วยกขาตั้งขึ้นเพื่อให้เห็นฝาปิดช่อง SIM

-
เสียบเข็มจิ้ม SIM ที่อยู่ในรูเล็กๆ เข้าที่ฝาปิดช่อง SIM เพื่อถอดออก

-
ดัน SIM กลับเข้าไปในช่องใส่ SIM จนได้ยินเสียงคลิก

-
เลื่อนฝาปิดช่อง SIM เข้าที่แล้วกดลงจนกระทั่งมีเสียงคลิก


-
นำ Surface Pro (รุ่นที่ 5) ที่มี LTE ขั้นสูง คว่ำหน้าลง และค่อยๆ ดึงขาตั้งออกมา ขาตั้งมีโลโก้ Microsoft ที่ด้านหลัง

-
ค้นหาถาด SIM ที่อยู่ใกล้กับมุมล่างด้านขวาและข้างใต้ขาตั้งของ Surface Pro (รุ่นที่ 5) ที่มี LTE ขั้นสูง
-
เสียบเข็มจิ้ม SIM เข้าไปในรูเล็กๆ แล้วค่อยๆ กดเข้าไปเพื่อเปิดถาด SIM เมื่อเสร็จแล้ว เลื่อนเข็มจิ้ม SIM กลับเข้าไปในบัตรคำแนะนำ เพื่อให้คุณสามารถดูได้อีกครั้งในภายหลัง

-
เอาถาด SIM ออกจากช่องเสียบ เมื่อถอดออกแล้ว ให้หงายหน้าขึ้น
-
วาง SIM หงายหน้าขึ้นในถาด SIM ตรวจสอบให้แน่ใจว่ารอยตัดเล็กๆ ตรงมุมของ SIM ตรงกันกับรอยตัดของถาด SIM เพื่อให้ใส่ได้พอดี โดยที่คำหรือโลโก้ของ SIM ควรหงายหน้าขึ้น

-
เลื่อนถาด SIM กลับเข้าไปในช่องใส่ SIM จนกว่าจะได้ยินเสียงคลิก รูเล็กๆ ในถาด SIM ควรอยู่ใกล้กับมุมล่างขวามากที่สุด ควรตรวจสอบให้แน่ใจว่าถาด SIM เลื่อนเข้าไปด้านในอย่างนุ่มนวล อย่าดันเข้าไป

Surface Pro รุ่นมากกว่า 7 รุ่นจะมี SIM หรือช่องเสียบการ์ด microSD อยู่ในตําแหน่งเดียวกันบนอุปกรณ์ Surface Pro 7+ ที่มี LTE ขั้นสูงมีถาด SIM ซึ่งระบุด้วยรูเล็กๆ ที่เอาออก สําหรับรุ่นอื่นๆ ช่องเสียบการ์ด microSD ไม่มีฝาปิดและไม่สนับสนุน SIM
-
วางหน้าจอของ Surface Pro 7+ บนโต๊ะแล้วยกขาตั้งขึ้น
-
ที่ด้านซ้ายของ Surface ของคุณ บริเวณใกล้กับบานพับมากที่สุด ให้หาถาด SIM
-
เสียบเข็มจิ้ม SIM ที่อยู่ในรูเล็กๆ เข้าที่ฝาปิดช่อง SIM เพื่อถอดออก
-
เอาถาด SIM ออกจากช่องเสียบ เมื่อถอดออกแล้ว ให้หงายหน้าขึ้น
-
วาง SIM หงายหน้าขึ้นในถาด SIM ตรวจสอบให้แน่ใจว่ารอยตัดเล็กๆ ตรงมุมของ SIM ตรงกันกับรอยตัดของถาด SIM เพื่อให้ใส่ได้พอดี โดยที่คำหรือโลโก้ของ SIM ควรหงายหน้าขึ้น
-
เลื่อนถาด SIM กลับเข้าไปในช่องใส่ SIM จนกว่าจะได้ยินเสียงคลิก รูเล็กๆ ในถาด SIM ควรอยู่ใกล้กับมุมล่างขวามากที่สุด ควรตรวจสอบให้แน่ใจว่าถาด SIM เลื่อนเข้าไปด้านในอย่างนุ่มนวล อย่าดันเข้าไป
-
วาง Surface Pro 8 หน้าจอบนโต๊ะแล้วยกขาตั้งขึ้นเพื่อให้เห็นฝาปิดช่อง SIM
-
เสียบเข็มจิ้ม SIM ที่อยู่ในรูเล็กๆ เข้าที่ฝาปิดช่อง SIM เพื่อถอดออก
-
ดัน SIM กลับเข้าไปในช่องใส่ SIM จนได้ยินเสียงคลิก
-
เลื่อนฝาปิดช่อง SIM เข้าที่แล้วกดลงจนกระทั่งมีเสียงคลิก
-
วาง Surface Pro 9 ที่มีหน้าจอ 5G บนโต๊ะแล้วยกขาตั้งขึ้นเพื่อให้เห็นฝาปิดช่อง SIM
-
เสียบเข็มจิ้ม SIM ที่อยู่ในรูเล็กๆ เข้าที่ฝาปิดช่อง SIM เพื่อถอดออก
-
ดัน SIM กลับเข้าไปในช่องใส่ SIM จนได้ยินเสียงคลิก
-
เลื่อนฝาปิดช่อง SIM เข้าที่แล้วกดลงจนกระทั่งมีเสียงคลิก
-
วาง Surface Pro 10 ที่มีหน้าจอ 5G for Business บนพื้นผิวที่สะอาด และยกขาตั้งขึ้นเพื่อให้เห็นประตู SSD/SIM
-
กดลงที่ divot ที่ด้านบนของประตู SSD จนกว่าป๊อปอัพจะเปิดขึ้น ยกขึ้นและออกจากอุปกรณ์
-
ดัน SIM กลับเข้าไปในช่องใส่ SIM จนได้ยินเสียงคลิก
-
เสียบฝาปิด SSD/SIM เปลี่ยนเข้าไปในช่องเสียบ แล้วกดลงเพื่อติดตั้ง ตรวจสอบให้แน่ใจว่าด้านที่มี divot ถูกแทรกตามที่แสดง
-
วาง Surface Pro ของคุณ (รุ่นที่ 11) ที่มีหน้าจอ 5G บนพื้นผิวที่สะอาดแล้วยกขาตั้งขึ้นเพื่อให้เห็นประตู SSD/SIM
-
กดลงที่ divot ที่ด้านบนของประตู SSD จนกว่าป๊อปอัพจะเปิดขึ้น ยกขึ้นและออกจากอุปกรณ์
-
ดัน SIM กลับเข้าไปในช่องใส่ SIM จนได้ยินเสียงคลิก
-
เสียบฝาปิด SSD/SIM เปลี่ยนเข้าไปในช่องเสียบ แล้วกดลงเพื่อติดตั้ง ตรวจสอบให้แน่ใจว่าด้านที่มี divot ถูกแทรกตามที่แสดง
ขั้นตอนเหล่านี้จะนำไปใช้กับรุ่น surface Go และ Surface Go 2 พร้อม LTE ขั้นสูง
-
หันหน้าจอของ Surface Go พร้อม LTE ขั้นสูงเข้าหาตัวคุณ หมุนขอบซ้ายเข้าหาตัวคุณจนกว่าคุณจะเห็นถาดใส่ซิมการ์ด

-
เสียบเข็มจิ้ม SIM เข้าไปในรูเล็กๆ แล้วค่อยๆ กดเข้าไปจนกว่าถาด SIM จะเปิดออก เมื่อเสร็จแล้ว เก็บเข็มจิ้ม SIM ไว้ในที่ที่ปลอดภัยเพื่อให้คุณสามารถค้นหาได้ในภายหลัง

-
เอาถาด SIM ออกจากช่องเสียบ เมื่อถอดออกแล้ว ให้หงายหน้าขึ้น
-
วาง SIM ในถาด SIM ตรวจสอบให้แน่ใจว่าร่องบน SIM และถาดอยู่ในแนวเดียวกัน โดยที่คำหรือโลโก้ของ SIM ควรหงายหน้าขึ้น

-
เลื่อนถาด SIM กลับเข้าไปในช่องใส่ SIM จนกว่าจะได้ยินเสียงคลิก อย่าใช้แรงดันเข้าไป ถาด SIM ควรเลื่อนเข้าไปด้านในอย่างนุ่มนวล











