เทมเพลตไซต์แผนกเป็นไซต์การติดต่อสื่อสารที่ออกแบบมาเพื่อทําหน้าที่เป็นโฮมเพจภายในสําหรับแผนก แผนก หรือภูมิภาคขององค์กรของคุณ มีส่วนร่วมและเชื่อมต่อผู้ชมกับทีมผู้นํา ข่าวแผนก ไฮไลต์กิจกรรมที่กําลังจะมาถึง และให้การเข้าถึงไฟล์ที่เข้าถึงบ่อยได้อย่างง่ายดาย
ในบทความนี้ คุณสามารถเรียนรู้วิธีใช้องค์ประกอบที่อยู่บนเทมเพลตไซต์แผนก SharePoint และวิธีที่คุณสามารถกําหนดไซต์เองให้ตรงกับความต้องการขององค์กรและวัตถุประสงค์ของคุณได้
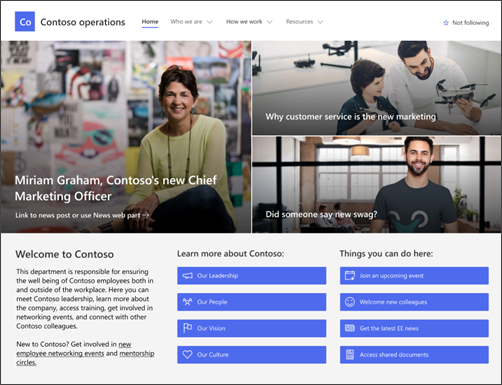
ฟีเจอร์ของไซต์
-
ไซต์ที่สามารถกําหนดเองได้ซึ่งมาพร้อมกับรูปภาพ Web Part และเนื้อหาที่มีข้อมูลไว้ล่วงหน้าเพื่อสร้างแรงบันดาลใจให้กับตัวแก้ไขไซต์เมื่อทําการกําหนดเองให้เหมาะกับความต้องการขององค์กรของคุณ
-
เทมเพลตโพสต์ข่าวสารที่พร้อมใช้งานซึ่งทําให้ง่ายต่อการเผยแพร่และแชร์ข่าวสารของแผนก
-
หน้าและ Web Part ที่มีข้อมูลล่วงหน้าซึ่งแสดงความเป็นผู้นํา ทีม โปรไฟล์แผนก วัฒนธรรมของบริษัท และการเข้าถึงรายการแผนก เอกสาร และทรัพยากร
หมายเหตุ:
-
ฟังก์ชันการทํางานบางอย่างจะค่อยๆ ถูกนํามาใช้กับองค์กรที่เข้าร่วมในโปรแกรมการเผยแพร่แบบกําหนดเป้าหมาย ซึ่งหมายความว่าคุณจะยังไม่เห็นฟีเจอร์นี้ หรืออาจดูแตกต่างจากที่อธิบายไว้ในบทความวิธีใช้
-
เมื่อคุณนําเทมเพลตไปใช้กับไซต์ที่มีอยู่ เนื้อหาของคุณจะไม่ผสานกับเทมเพลตใหม่โดยอัตโนมัติ แต่เนื้อหาที่มีอยู่จะถูกจัดเก็บเป็นหน้าที่ซ้ํากันในเนื้อหาของไซต์แทน
ก่อนอื่น ให้ทําตามคําแนะนําเกี่ยวกับวิธีการ เพิ่มเทมเพลตลงในไซต์ใหม่หรือไซต์ที่มีอยู่
หมายเหตุ: คุณต้องมีสิทธิ์เจ้าของไซต์จึงจะเพิ่มเทมเพลตนี้ไปยังไซต์ของคุณได้
สํารวจเนื้อหาของไซต์ Web Part และหน้าที่มีข้อมูลไว้ล่วงหน้า และตัดสินใจว่าการกําหนดค่าไซต์ใดที่จําเป็นเพื่อให้สอดคล้องกับแบรนด์ เสียง และวัตถุประสงค์ทางธุรกิจโดยรวมขององค์กรของคุณ
หน้าของไซต์และเทมเพลตหน้าที่มีการใส่ข้อมูลไว้ล่วงหน้า มีดังนี้
-
โฮมเพจ - เป็นสถานที่เริ่มต้นสําหรับผู้ชมเพื่อมีส่วนร่วมในข่าวแผนก เหตุการณ์ การสนทนา และเรียนรู้เพิ่มเติมเกี่ยวกับความเป็นผู้นําและวิสัยทัศน์
-
ความเป็นผู้นําของเรา - บทนําสู่โปรไฟล์ความเป็นผู้นําภาควิชา กําหนดหน้านี้เองโดยการแก้ไข Web Part รูปภาพและข้อความ
-
ทีมงานของเรา - ภาพรวมของทีมที่ทํางานร่วมกันภายในแผนกหรือแผนก กําหนดหน้านี้เองโดยการแก้ไข Web Part รูปภาพ ข้อความ และลิงก์ด่วน
-
วิสัยทัศน์และลําดับความสําคัญ - แสดงค่าและลําดับความสําคัญขององค์กรที่ระดับแผนก กําหนดหน้านี้เองโดยการแก้ไข Web Part ข้อความ
-
วัฒนธรรม- เน้นวัฒนธรรมแผนกและวิธีการทํางาน กําหนดหน้านี้เองโดยการแก้ไข Web Part ข้อความและ Hero
-
เอกสาร- ไลบรารีเอกสารช่วยให้เข้าถึงทรัพยากรของแผนกได้อย่างง่ายดาย
-
หน้า- จัดเก็บหน้าไซต์และเนื้อหาเทมเพลตหน้า
-
เทมเพลตโพสต์ข่าวสาร - ใช้เทมเพลตโพสต์ข่าวสารสําเร็จรูปสําหรับสรุปเหตุการณ์และจดหมายข่าวรายเดือนเพื่อแชร์ข่าวสารแผนกได้อย่างรวดเร็ว กําหนดเทมเพลตโพสต์ข่าวสารเหล่านี้โดยการแก้ไข Web Part ข้อความ รูปภาพ บุคคล และลิงก์ด่วน
เมื่อคุณเพิ่มเทมเพลตไซต์แผนกแล้ว ก็ถึงเวลากําหนดและทําให้เป็นเทมเพลตของคุณเอง
หมายเหตุ: เมื่อต้องการแก้ไขไซต์ SharePoint คุณต้องเป็นเจ้าของไซต์หรือสมาชิกไซต์
|
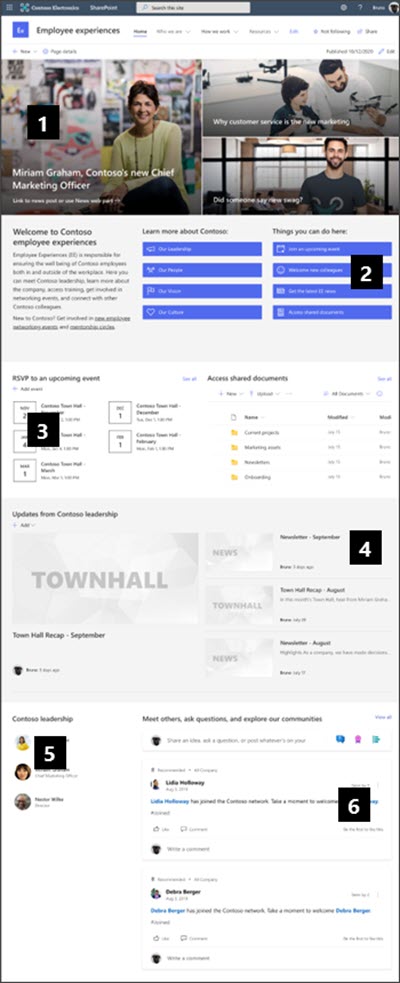 |
กําหนด ลักษณะที่ปรากฏของไซต์ การนําทางไซต์ Web Part และเนื้อหาของคุณเองเพื่อให้เหมาะกับความต้องการของผู้ชมและองค์กรของคุณ เริ่มแก้ไขไซต์ในโหมดแก้ไขโดยการเลือก แก้ไข ที่ด้านบนขวาของไซต์ ขณะที่คุณทํางาน บันทึกเป็นแบบร่าง หรือ ประกาศการเปลี่ยนแปลงใหม่ เพื่อให้ผู้ชมมองเห็นการแก้ไขได้
1. ใช้ Web Part Hero เพื่อแสดงข่าวสารและประกาศ
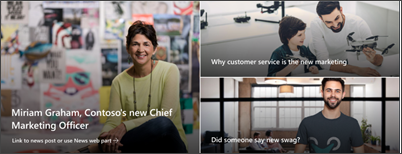
-
เริ่มต้นด้วยการเลือก Web Part Hero แล้วเลือก แก้ไข คุณสมบัติ (

-
จากนั้นเลือกตัวเลือกชั้นและไทล์ที่เหมาะสมกับความต้องการขององค์กรมากที่สุด
เรียนรู้เพิ่มเติมเกี่ยวกับการแก้ไข Web Part Hero
2. ใช้ Web Part ลิงก์ด่วนเพื่อให้เข้าถึงแหล่งข้อมูลของแผนกได้อย่างรวดเร็ว
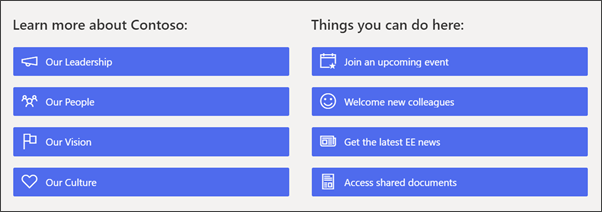
-
นําทางไปยัง Web Part ลิงก์ด่วน และเลือกลิงก์ แล้วเลือก แก้ไขคุณสมบัติ (

-
แก้ไขลิงก์ ชื่อเรื่อง ไอคอน และคําอธิบาย หากจําเป็น
-
เมื่อต้องการเพิ่มลิงก์ ให้เลือก + เพิ่มลิงก์
ดูชนิดต่างๆ ของเค้าโครงและตัวเลือกการแก้ไขสําหรับ Web Part ลิงก์ด่วน
3. ใช้ Web Part เหตุการณ์ เพื่อแสดงเหตุการณ์ที่กําลังจะมาถึง
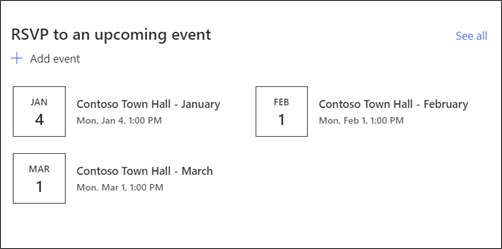
-
เลือก แก้ไขคุณสมบัติ (

-
เมื่อต้องการเพิ่มหรือแก้ไขเหตุการณ์ใน Web Part เหตุการณ์ ให้นําทางไปยัง Web Part เหตุการณ์ และเลือก + เพิ่มเหตุการณ์
เรียนรู้เพิ่มเติมเกี่ยวกับการใช้และการแก้ไข Web Part เหตุการณ์
4. ใช้ Web Part ข่าวสารเพื่อแสดงข่าวสารใหม่และประกาศ
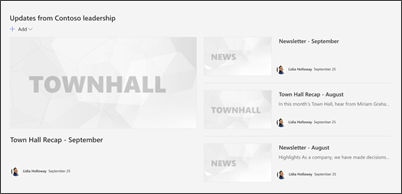
-
เริ่มต้นด้วยการเลือก Web Part ข่าวสาร แล้วเลือก แก้ไขคุณสมบัติ (

-
จากนั้น เลือก แหล่งข่าวสาร ที่มีข้อมูลที่คุณต้องการแสดง
-
เลือก เค้าโครง ตัวเลือกการ ดู และ ตัวกรอง ที่แสดงสมาชิกของทีมขององค์กรได้ดีที่สุด
-
ในส่วน จัดระเบียบ ให้กําหนดลําดับที่จะแสดงข่าวสาร
เรียนรู้เพิ่มเติมเกี่ยวกับการใช้ Web Part ข่าวสาร
ใช้เทมเพลตหน้าสําเร็จรูปสําหรับจดหมายข่าวและสรุปเหตุการณ์
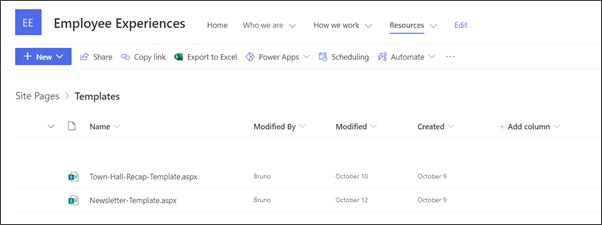
-
เมื่อต้องการดูเทมเพลตจดหมายข่าวและโพสต์ข่าวสาร ให้นําทางไปยัง การตั้งค่า แล้วเลือก เนื้อหาของไซต์ แล้วเลือก หน้าไซต์
-
เลือกโฟลเดอร์ เทมเพลต เพื่อดูเทมเพลตโพสต์ข่าวสาร
-
ทําการแก้ไขเทมเพลต แล้วเลือก บันทึกเทมเพลตหน้า
ใช้เทมเพลตหน้าสําหรับโพสต์ข่าวสารและสรุปเหตุการณ์
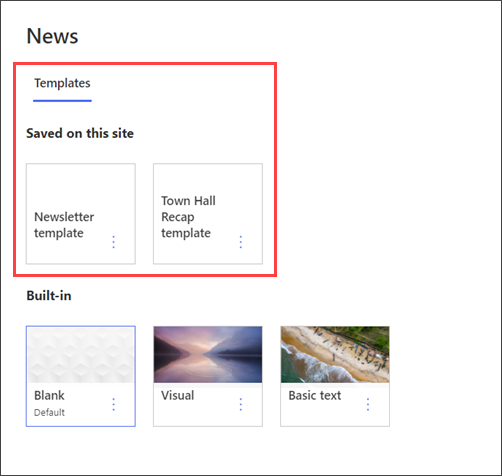
-
เมื่อต้องการใช้หนึ่งในเทมเพลตในโพสต์ข่าวสารใหม่ ให้เริ่มต้นด้วยการเลือก ใหม่ ที่มุมบนซ้าย แล้วเลือก โพสต์ข่าวสาร
-
เลือกเทมเพลตโพสต์ข่าวสารที่คุณต้องการใช้ แล้วเริ่มเขียนโพสต์ข่าวสารของคุณ
เรียนรู้เพิ่มเติมเกี่ยวกับการสร้างและการใช้เทมเพลตหน้า
5. ใช้ Web Part การเชื่อมต่อบุคคล เพื่อแสดงที่ติดต่อที่เป็นแผนกหลัก
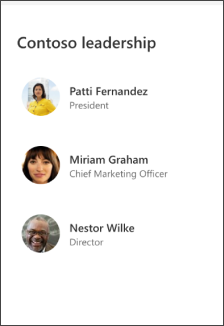
-
เริ่มต้นด้วยการลบรูปภาพของ Web Part การเชื่อมต่อบุคคล
-
ค้นหา กล่องเครื่องมือ (

-
เลือก แก้ไขคุณสมบัติ (

-
ใส่ชื่อของบุคคลหรือกลุ่ม แล้วเลือก บันทึก
เรียนรู้เพิ่มเติมเกี่ยวกับ Web Part การเชื่อมต่อบุคคล
6. ใช้ Web Part การสนทนา Yammer เพื่อเชื่อมต่อบุคคลเข้าด้วยกัน
หมายเหตุ:
-
Web Part การสนทนา Yammer จะปรากฏขึ้นถ้าองค์กรของคุณมีสิทธิ์การใช้งานสําหรับ Yammer เท่านั้น
-
Web Part การสนทนา Yammer ใช้ชื่อโดเมนเดิม (ตัวอย่างเช่น contoso.onmicrosoft.com) และไม่สามารถใช้ได้เมื่อไซต์ SharePoint ใช้ชื่อโดเมน Vanity
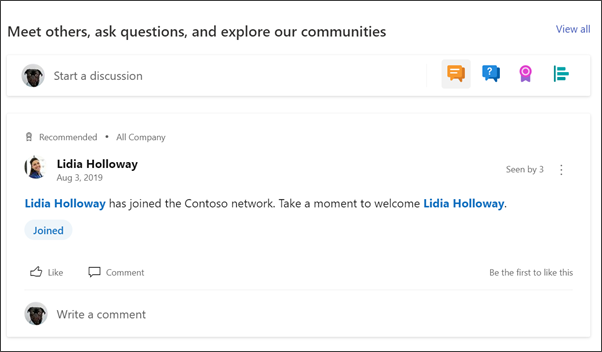
-
เลือก แก้ไขคุณสมบัติ (

-
เลือก แหล่งข้อมูลการสนทนา และ จํานวนการสนทนาที่จะแสดง
เรียนรู้เพิ่มเติมเกี่ยวกับ Web Part การสนทนาของ Yammer
กําหนดหน้าต่อไปนี้ภายในไซต์ด้วยตนเอง:
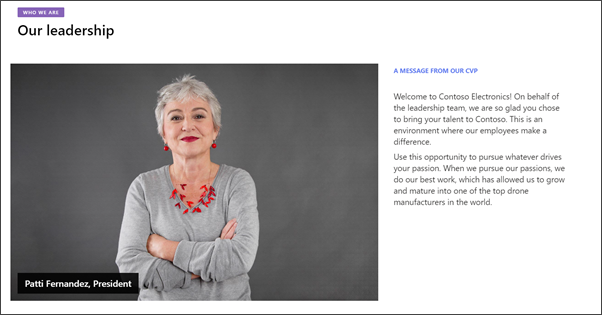
-
ความเป็นผู้นําของเรา - กําหนดหน้านี้เองโดยการแก้ไข Web Part รูปภาพและข้อความ
-
ทีมงานของเรา - กําหนดหน้านี้เองโดยการแก้ไข Web Part รูปภาพข้อความ และลิงก์ด่วน
-
วิสัยทัศน์และลําดับความสําคัญ - กําหนดหน้านี้เองโดยการแก้ไข Web Part ข้อความ
-
วัฒนธรรม- กําหนดหน้านี้เองโดยการแก้ไข Web Part ข้อความและ Hero
-
เทมเพลตโพสต์ข่าวสาร - จากโฮมเพจให้นําทางไปยัง การตั้งค่า แล้วเลือก เนื้อหาของไซต์ คุณสามารถดูเทมเพลตโพสต์ข่าวสารสําเร็จรูปได้ที่นี่ กําหนดเทมเพลตโพสต์ข่าวสารเหล่านี้โดยการแก้ไข Web Part ข้อความรูปภาพบุคคล และลิงก์ด่วน
กําหนดลักษณะที่ปรากฏและการนําทางของไซต์เอง
ก่อนที่คุณจะแชร์ไซต์ของคุณกับผู้อื่น ให้ใส่การตกแต่งไซต์ของคุณโดยทําให้แน่ใจว่าผู้ใช้สามารถค้นหาไซต์ นําทางผ่านลิงก์และหน้าได้อย่างง่ายดาย และเข้าถึงเนื้อหาบนไซต์ได้อย่างรวดเร็ว
-
แก้ไขไลบรารีเอกสารด้วยการอัปเดตชื่อโฟลเดอร์และอัปโหลดทรัพยากร
-
แก้ไขและ กําหนดการนําทางของไซต์เอง
-
เปลี่ยนลักษณะของไซต์ของคุณโดยการกําหนดธีม โลโก้ เค้าโครงส่วนหัว และลักษณะของไซต์ของคุณเอง
-
เพิ่มหรือเอาเพจ ออกจากไซต์นี้หรือ การนําทางของไซต์ เพื่อให้เข้ากับเนื้อหาที่มีอยู่
-
เลือกเพื่อ เชื่อมโยงไซต์นี้เข้ากับไซต์ฮับ ภายในองค์กรของคุณ หรือ เพิ่มไซต์นี้ลงในการนําทางของไซต์ฮับที่มีอยู่ ถ้าจําเป็น
แชร์ไซต์ของคุณกับผู้อื่นหลังจากที่คุณได้กําหนดไซต์ของคุณตรวจทานความถูกต้องและเผยแพร่แบบร่างสุดท้ายแล้ว
-
เลือก แชร์ไซต์ จากมุมขวามือ
-
รับความช่วยเหลือในการจัดการไซต์ของคุณโดยการเพิ่มเจ้าของไซต์และสมาชิกที่จะมีสิทธิ์ในการแก้ไขเนื้อหาของไซต์
-
ในบานหน้าต่าง แชร์ไซต์ ให้ใส่ชื่อของบุคคลที่คุณต้องการแชร์ไซต์ด้วย คุณสามารถเลือก ทุกคน (ยกเว้นผู้ใช้ภายนอก) ถ้าคุณต้องการให้ทุกคนในองค์กรของคุณมีสิทธิ์เข้าถึงไซต์ ระดับสิทธิ์เริ่มต้นคือ อ่านอย่างเดียว
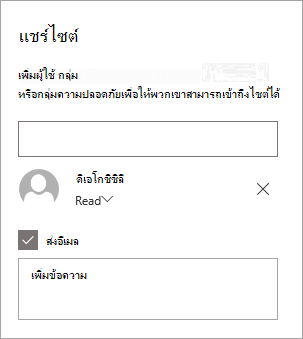
-
ป้อนข้อความเพิ่มเติมเพื่อส่งพร้อมกับการแจ้งให้ทราบทางอีเมลที่จะส่งเมื่อมีการแชร์ไซต์ หรือล้างกล่องกาเครื่องหมายส่งอีเมลหากคุณไม่ต้องการส่งอีเมล
-
เลือก แชร์
หลังจากที่คุณสร้างและเปิดใช้ไซต์ของคุณ ขั้นตอนสําคัญถัดไปคือการรักษาเนื้อหาของไซต์ ตรวจสอบให้แน่ใจว่าคุณมีแผนที่จะรักษาเนื้อหาและ Web Part ให้ทันสมัยอยู่เสมอ
แนวทางปฏิบัติที่ดีที่สุดสําหรับการบํารุงรักษาไซต์:
-
แผนสําหรับการบํารุงรักษาไซต์ - สร้างกําหนดการเพื่อตรวจสอบเนื้อหาของไซต์บ่อยเท่าที่จําเป็นเพื่อให้แน่ใจว่าเนื้อหายังคงมีความถูกต้องและเกี่ยวข้อง
-
โพสต์ข่าวสารอย่างสม่ําเสมอ - แจกจ่ายประกาศ ข้อมูล และสถานะล่าสุดทั่วทั้งองค์กร เรียนรู้วิธีการเพิ่มโพสต์ข่าวสาร บนไซต์ทีมหรือไซต์การติดต่อสื่อสาร และแสดงให้ผู้อื่นเห็นการประกาศวิธีที่พวกเขาสามารถใช้ข่าวสาร SharePoint ได้
-
ตรวจสอบลิงก์และ Web Part - อัปเดตลิงก์และ Web Part อยู่เสมอเพื่อให้แน่ใจว่าคุณจะใช้ประโยชน์จากมูลค่าทั้งหมดของไซต์ของคุณ
-
ใช้การวิเคราะห์เพื่อปรับปรุงการมีส่วนร่วม - ดูการใช้งานไซต์โดยใช้รายงานข้อมูลการใช้งานที่มีอยู่แล้วภายในเพื่อรับข้อมูลเกี่ยวกับเนื้อหายอดนิยม การเยี่ยมชมไซต์ และอื่นๆ
-
ตรวจสอบการตั้งค่าไซต์ของคุณเป็นระยะๆ - เมื่อคุณสร้างไซต์ใน SharePoint แล้ว คุณสามารถ ทําการเปลี่ยนแปลงการตั้งค่า ข้อมูลไซต์ และสิทธิ์ สําหรับไซต์ได้
แหล่งข้อมูลการกําหนดเองเพิ่มเติม
เรียนรู้เพิ่มเติมเกี่ยวกับการวางแผน การสร้าง และการบํารุงรักษาไซต์ SharePoint










