เทมเพลตไซต์การจัดการวิกฤตเป็นไซต์การติดต่อสื่อสารที่ออกแบบมาเพื่อช่วยให้องค์กรของคุณเชื่อมต่อและรักษาประสิทธิภาพการทํางานในกรณีที่เกิดวิกฤต แชร์ข่าวสารและการอัปเดตล่าสุด เชื่อมต่อผู้ชมกับทีมผู้นํา เน้นข้อมูลสําคัญ และให้การเข้าถึงทรัพยากรที่ง่ายดาย
ในบทความนี้ คุณสามารถเรียนรู้วิธีใช้องค์ประกอบที่อยู่บนเทมเพลตไซต์การจัดการวิกฤตของ SharePoint และวิธีที่คุณสามารถกําหนดไซต์เองให้ตรงกับความต้องการขององค์กรและวัตถุประสงค์ของคุณได้
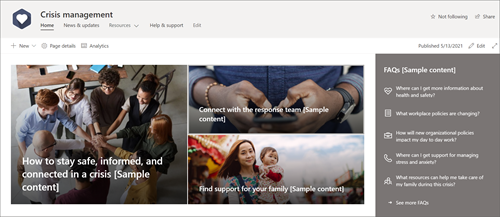
ฟีเจอร์ของไซต์
-
ไซต์ที่สามารถกําหนดเองได้ซึ่งมาพร้อมกับรูปภาพ Web Part และเนื้อหาที่มีข้อมูลไว้ล่วงหน้าเพื่อสร้างแรงบันดาลใจให้กับตัวแก้ไขไซต์เมื่อทําการกําหนดเองให้ตรงกับความต้องการขององค์กรของคุณ
-
หน้าที่ใส่ข้อมูลไว้ล่วงหน้าซึ่งช่วยให้จัดระเบียบข้อมูลและทรัพยากรได้ง่าย
-
Web Part ที่พร้อมใช้งานที่ช่วยให้ผู้ชมได้รับข้อมูลอยู่เสมอ เชื่อมต่อกับที่ติดต่อหลัก และค้นหาทรัพยากรเพื่อช่วยพวกเขาฝ่าวิกฤติ
หมายเหตุ:
-
ฟังก์ชันการทํางานบางอย่างจะค่อยๆ ถูกนํามาใช้กับองค์กรที่เข้าร่วมในโปรแกรมการเผยแพร่แบบกําหนดเป้าหมาย ซึ่งหมายความว่าคุณอาจยังไม่เห็นฟีเจอร์นี้หรืออาจดูแตกต่างจากที่อธิบายไว้ในบทความวิธีใช้
-
เมื่อคุณนําเทมเพลตไปใช้กับไซต์ที่มีอยู่ เนื้อหาของคุณจะไม่ผสานกับเทมเพลตใหม่โดยอัตโนมัติ แต่เนื้อหาที่มีอยู่จะถูกจัดเก็บเป็นหน้าที่ซ้ํากันในเนื้อหาของไซต์แทน
ก่อนอื่น ให้ทําตามคําแนะนําเกี่ยวกับวิธีการ เพิ่มเทมเพลตลงในไซต์ใหม่หรือไซต์ที่มีอยู่
หมายเหตุ: คุณต้องมีสิทธิ์เจ้าของไซต์จึงจะเพิ่มเทมเพลตนี้ไปยังไซต์ของคุณได้
สํารวจเนื้อหาของไซต์ Web Part และหน้าที่มีข้อมูลไว้ล่วงหน้า และตัดสินใจว่าการกําหนดค่าไซต์ใดที่จําเป็นเพื่อให้สอดคล้องกับแบรนด์ เสียง และวัตถุประสงค์ทางธุรกิจโดยรวมขององค์กรของคุณ
-
หน้าที่ใส่ข้อมูลไว้ล่วงหน้า:
-
โฮมเพจ - เป็นสถานที่เริ่มต้นสําหรับผู้ชมเพื่อดูข่าวสาร เหตุการณ์ ล่าสุด คําถามที่ถามบ่อย และแหล่งข้อมูลที่ร้องขอบ่อย
-
ข่าวสาร & การอัปเดต - หน้านี้มีพื้นที่ให้คุณสามารถแชร์ข่าวสารและการอัปเดตล่าสุดที่เกี่ยวข้องกับวิกฤติและองค์กรของคุณ
-
ทรัพยากร- ส่วนการฝึกอบรม & ทรัพยากรจะมีสามหน้าไว้ล่วงหน้า สําหรับสถานที่ทํางาน เพื่อสุขภาพส่วนบุคคล และสําหรับครอบครัวของคุณ
-
ความช่วยเหลือ & การสนับสนุน - แสดงคําตอบของคําถามที่ถามบ่อยและที่ติดต่อหลัก
-
-
เอกสาร- ไลบรารีเอกสารช่วยให้เข้าถึงทรัพยากร การอัปเดตนโยบาย และข้อมูลสําคัญอื่นๆ ได้อย่างง่ายดาย
-
หน้า- จัดเก็บหน้าไซต์และเนื้อหาเทมเพลตหน้า
เมื่อคุณเพิ่มเทมเพลตไซต์การจัดการวิกฤตแล้ว ก็ถึงเวลากําหนดและทําให้เป็นของคุณเอง
หมายเหตุ: เมื่อต้องการแก้ไขไซต์ SharePoint คุณต้องเป็นเจ้าของไซต์หรือสมาชิกไซต์
|
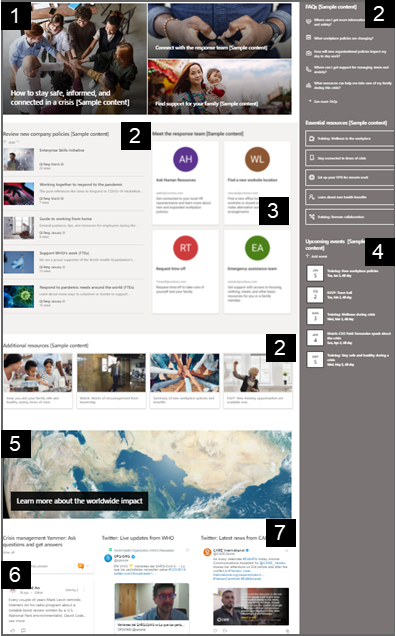 |
กําหนด ลักษณะที่ปรากฏของไซต์ การนําทางไซต์ Web Part และเนื้อหาของคุณเองเพื่อให้เหมาะกับความต้องการของผู้ชมและองค์กรของคุณ เริ่มแก้ไขไซต์ในโหมดแก้ไขโดยการเลือก แก้ไข ที่ด้านบนขวาของไซต์ ขณะที่คุณทํางาน บันทึกเป็นแบบร่าง หรือ ประกาศการเปลี่ยนแปลงใหม่ เพื่อให้ผู้ชมมองเห็นการแก้ไขได้
1. ใช้ Web Part Hero เพื่อแสดงข่าวสารและประกาศ
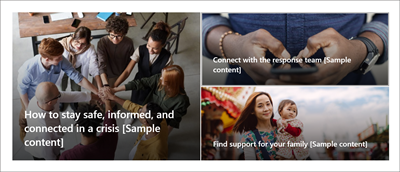
-
เริ่มต้นด้วยการเลือก Web Part Hero แล้วเลือก แก้ไข

-
จากนั้นเลือกตัวเลือกชั้นและไทล์ที่เหมาะสมกับความต้องการขององค์กรของคุณมากที่สุด
เรียนรู้เพิ่มเติมเกี่ยวกับการแก้ไข Web Part Hero
2. ใช้ Web Part ลิงก์ด่วนเพื่อให้เข้าถึงแหล่งข้อมูลได้อย่างรวดเร็ว
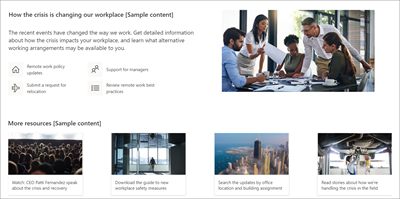
-
นําทางไปยัง Web Part ลิงก์ด่วน และเลือกลิงก์ จากนั้น แก้ไข

-
แก้ไขลิงก์ ชื่อเรื่อง ไอคอน และคําอธิบาย หากจําเป็น
-
เมื่อต้องการเพิ่มลิงก์ ให้เลือก + เพิ่มลิงก์
ดูชนิดต่างๆ ของเค้าโครงและตัวเลือกการแก้ไขสําหรับ Web Part ลิงก์ด่วน
3. ใช้ Web Part People เพื่อแสดงที่ติดต่อหลัก
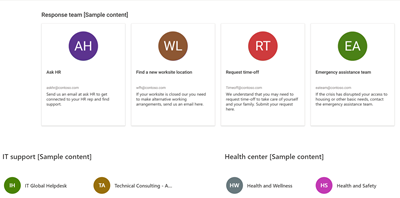
-
เริ่มต้นด้วยการเลือก Web Part People แล้วเลือก แก้ไข

-
เปลี่ยนเค้าโครงเป็น กระชับ หรือ อธิบาย
-
จากนั้นเพิ่มชื่อหรือที่อยู่อีเมลโดยการใส่ข้อความในเขตข้อมูลข้อความ
เรียนรู้เพิ่มเติมเกี่ยวกับ Web Part People
4. ใช้ Web Part เหตุการณ์ เพื่อแสดงเหตุการณ์ที่กําลังจะเกิดขึ้น
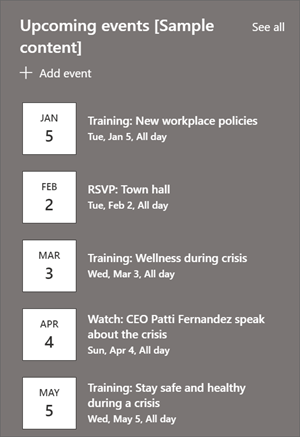
-
แก้ไข

-
เมื่อต้องการเพิ่มหรือแก้ไขเหตุการณ์ใน Web Part เหตุการณ์ ให้นําทางไปยัง Web Part เหตุการณ์ และเลือก + เพิ่มเหตุการณ์
เรียนรู้เพิ่มเติมเกี่ยวกับการใช้และการแก้ไข Web Part เหตุการณ์
5. ใช้ Web Part ข่าวสารเพื่อแสดงข่าวสารใหม่และประกาศ
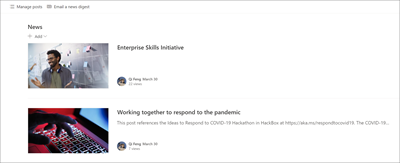
-
เริ่มต้นด้วยการเลือก Web Part ข่าวสาร แล้วเลือก แก้ไข

-
จากนั้นเลือกแหล่งข้อมูล News และเลือก ไซต์นี้ เพื่อให้แน่ใจว่าเนื้อหาที่เกี่ยวข้องกับวิกฤติปรากฏใน Web Part
-
เลือก เค้าโครง ตัวเลือกการ ดู และ ตัวกรอง ที่แสดงสมาชิกของทีมขององค์กรได้ดีที่สุด
-
ในส่วน จัดระเบียบ ให้กําหนดลําดับที่จะแสดงข่าวสาร
เรียนรู้เพิ่มเติมเกี่ยวกับการใช้ Web Part ข่าวสาร
6. ใช้ Web Part การสนทนา Yammer เพื่อเชื่อมต่อบุคคลเข้าด้วยกัน
หมายเหตุ:
-
Web Part การสนทนา Yammer จะปรากฏขึ้นถ้าองค์กรของคุณมีสิทธิ์การใช้งานสําหรับ Yammer เท่านั้น
-
Web Part การสนทนา Yammer ใช้ชื่อโดเมนเดิม (ตัวอย่างเช่น contoso.onmicrosoft.com) และไม่สามารถใช้ได้เมื่อไซต์ SharePoint ใช้ชื่อโดเมน Vanity
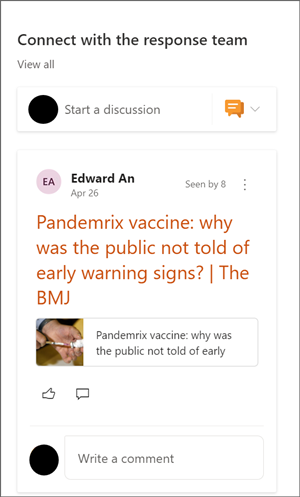
-
เลือก แก้ไข

-
เลือก แหล่งข้อมูลการสนทนา และ จํานวนการสนทนาที่จะแสดง
เรียนรู้เพิ่มเติมเกี่ยวกับ Web Part การสนทนาของ Yammer
7. ใช้ Web Part ของ Twitter เพื่อแสดงการอัปเดตสดเกี่ยวกับวิกฤติ
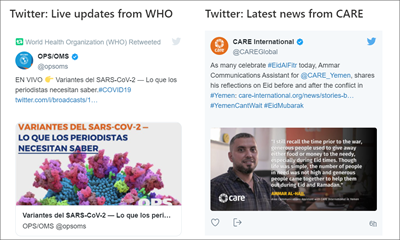
-
เลือก แก้ไข

-
เลือกชื่อผู้ใช้ Twitter ที่ขึ้นต้นด้วย @ หรือลิงก์ที่ขึ้นต้นด้วย https:// ไปยังบัญชีผู้ใช้ ทวีต หรือคอลเลกชัน จากนั้นเลือกจํานวนทวีตสูงสุดที่จะแสดง
เรียนรู้เพิ่มเติมเกี่ยวกับ Web Part ของ Twitter
กําหนดหน้าต่อไปนี้ภายในไซต์ด้วยตนเอง:
ข่าวสาร & การอัปเดต - กําหนดหน้านี้เองโดยการแก้ไข Web Part ข่าวสาร เมื่อต้องการเพิ่มประสิทธิภาพไซต์ของคุณให้ได้มากที่สุด ให้เลือกแหล่งข่าวที่ต่างจากที่คุณทําใน Web Part ข่าวบนโฮมเพจซึ่งจะยังคงแสดงข่าวสารที่เกี่ยวข้องเกี่ยวกับการจัดการวิกฤติ
ทรัพยากร - ส่วนนี้ของไซต์มาพร้อมกับหน้าที่มีข้อมูลล่วงหน้าสามหน้า: สําหรับที่ทํางาน เพื่อสุขภาพส่วนบุคคล และสําหรับครอบครัวของคุณ กําหนดหน้าเหล่านี้เองโดยการแก้ไข Web Part ลิงก์ด่วน
วิธีใช้และการสนับสนุน - กําหนดหน้านี้เองโดยการแก้ไข Web Part ข้อความ
กําหนดลักษณะที่ปรากฏและการนําทางของไซต์เอง
ก่อนที่คุณจะแชร์ไซต์ของคุณกับผู้อื่น ให้ใส่การตกแต่งไซต์ของคุณโดยทําให้แน่ใจว่าผู้ใช้สามารถค้นหาไซต์ นําทางผ่านลิงก์และหน้าได้อย่างง่ายดาย และเข้าถึงเนื้อหาบนไซต์ได้อย่างรวดเร็ว
-
แก้ไขไลบรารีเอกสารด้วยการอัปเดตชื่อโฟลเดอร์และอัปโหลดทรัพยากร
-
แก้ไขและ กําหนดการนําทางของไซต์เอง
-
เปลี่ยนลักษณะของไซต์ของคุณโดยการกําหนดธีม โลโก้ เค้าโครงส่วนหัว และลักษณะของไซต์ของคุณเอง
-
เพิ่มหรือเอาเพจ ออกจากไซต์นี้หรือ การนําทางของไซต์ เพื่อให้เข้ากับเนื้อหาที่มีอยู่
-
เลือกเพื่อ เชื่อมโยงไซต์นี้เข้ากับไซต์ฮับ ภายในองค์กรของคุณ หรือ เพิ่มไซต์นี้ลงในการนําทางของไซต์ฮับที่มีอยู่ ถ้าจําเป็น
แชร์ไซต์ของคุณกับผู้อื่นหลังจากที่คุณได้กําหนดไซต์ของคุณตรวจทานความถูกต้องและเผยแพร่แบบร่างสุดท้ายแล้ว
-
เลือก แชร์ไซต์ จากมุมขวามือ
-
รับความช่วยเหลือในการจัดการไซต์ของคุณโดยการเพิ่มเจ้าของไซต์และสมาชิกที่จะมีสิทธิ์ในการแก้ไขเนื้อหาของไซต์
-
ในบานหน้าต่าง แชร์ไซต์ ให้ใส่ชื่อของบุคคลที่คุณต้องการแชร์ไซต์ด้วย คุณสามารถเลือก ทุกคน (ยกเว้นผู้ใช้ภายนอก) ถ้าคุณต้องการให้ทุกคนในองค์กรของคุณมีสิทธิ์เข้าถึงไซต์ ระดับสิทธิ์เริ่มต้นคือ อ่านอย่างเดียว
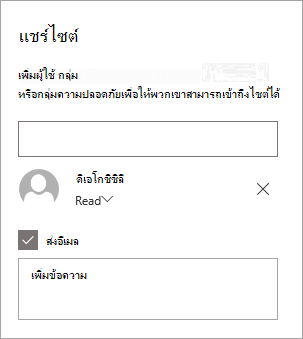
-
ใส่ข้อความเพิ่มเติมเพื่อส่งพร้อมกับการแจ้งให้ทราบทางอีเมลที่จะส่งเมื่อไซต์ถูกแชร์ หรือล้างกล่องกาเครื่องหมาย ส่งอีเมล ถ้าคุณไม่ต้องการส่งอีเมล
-
เลือก แชร์
หลังจากที่คุณสร้างและเปิดใช้ไซต์ของคุณ ขั้นตอนสําคัญถัดไปคือการรักษาเนื้อหาของไซต์ ตรวจสอบให้แน่ใจว่าคุณมีแผนที่จะรักษาเนื้อหาและ Web Part ให้ทันสมัยอยู่เสมอ
แนวทางปฏิบัติที่ดีที่สุดสําหรับการบํารุงรักษาไซต์:
-
แผนสําหรับการบํารุงรักษาไซต์ - สร้างกําหนดการเพื่อตรวจสอบเนื้อหาของไซต์บ่อยเท่าที่จําเป็นเพื่อให้แน่ใจว่าเนื้อหายังคงมีความถูกต้องและเกี่ยวข้อง
-
โพสต์ข่าวสารอย่างสม่ําเสมอ - แจกจ่ายประกาศ ข้อมูล และสถานะล่าสุดทั่วทั้งองค์กร เรียนรู้วิธีการเพิ่มโพสต์ข่าวสาร บนไซต์ทีมหรือไซต์การติดต่อสื่อสาร และแสดงให้ผู้อื่นเห็นการประกาศวิธีที่พวกเขาสามารถใช้ข่าวสาร SharePoint ได้
-
ตรวจสอบลิงก์และ Web Part - อัปเดตลิงก์และ Web Part อยู่เสมอเพื่อให้แน่ใจว่าคุณจะใช้ประโยชน์จากมูลค่าทั้งหมดของไซต์ของคุณ
-
ใช้การวิเคราะห์เพื่อปรับปรุงการมีส่วนร่วม - ดูการใช้งานไซต์โดยใช้รายงานข้อมูลการใช้งานที่มีอยู่แล้วภายในเพื่อรับข้อมูลเกี่ยวกับเนื้อหายอดนิยม การเยี่ยมชมไซต์ และอื่นๆ
-
ตรวจสอบการตั้งค่าไซต์ของคุณเป็นระยะๆ - เมื่อคุณสร้างไซต์ใน SharePoint แล้ว คุณสามารถ ทําการเปลี่ยนแปลงการตั้งค่า ข้อมูลไซต์ และสิทธิ์ สําหรับไซต์ได้
แหล่งข้อมูลการกําหนดเองเพิ่มเติม
เรียนรู้เพิ่มเติมเกี่ยวกับการวางแผน การสร้าง และการบํารุงรักษาไซต์ SharePoint










