Skapa ett diagram från början till slut
Applies To
Excel för Microsoft 365 Excel för Microsoft 365 för Mac Excel 2024 Excel 2024 för Mac Excel 2021 Excel 2021 för Mac Excel 2019 Excel 2016Diagram hjälper dig att visualisera data på ett sätt som gör att du når ut bättre till din målgrupp. Lär dig att skapa ett diagram och lägga till en trendlinje. Du kan starta dokumentet från ett rekommenderat diagram eller välja ett från vår samling med fördefinierade diagrammallar.

Skapa diagram
-
Markera data för diagrammet.
-
Välj Infoga > Rekommenderade diagram.
-
Välj ett diagram som du vill förhandsgranska på fliken Rekommenderade diagram.
Obs!: Du kan markera de data du vill använda i diagrammet och trycka på ALT + F1 för att skapa ett diagram direkt, men det kanske inte blir den bäst lämpade diagramtypen för dina data. Om du inte ser något diagram som du vill använda går du till fliken Alla diagram för att visa alla diagramtyper.
-
Välj ett diagram.
-
Välj OK.
Lägga till en trendlinje
-
Välj ett diagram.
-
Välj Diagramdesign > Lägg till diagramelement.
-
Välj Trendlinje och sedan den typ av trendlinje som du vill ha, till exempel Linjär, Exponentiell, Linjär prognos eller Glidande medelvärde.
Obs!: Delar av innehållet i det här avsnittet behöver inte gälla alla språkområden.
Diagram visar data i ett grafiskt format som kan hjälpa dig och din målgrupp att visualisera relationer mellan data. När du skapar ett diagram kan du välja bland många diagramtyper (till exempel ett staplat diagram eller ett uppdelat 3D-cirkeldiagram). När du har skapat ett diagram kan du anpassa det genom att använda snabblayouter eller -format för diagram.
Diagram innehåller flera element, till exempel en rubrik, axeletiketter, en förklaring och stödlinjer. Du kan dölja eller visa dessa element och du kan även ändra deras plats och formatering.
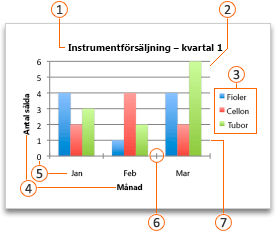







Du kan skapa diagram i Excel, Word och PowerPoint. Diagramdata anges och sparas emellertid i ett Excel-kalkylblad. Om du infogar ett diagram i Word eller PowerPoint öppnas ett nytt blad i Excel. När du sparar ett Word-dokument eller en PowerPoint-presentation som innehåller ett diagram sparas diagrammets underliggande Excel-data automatiskt i Word-dokumentet eller PowerPoint-presentationen.
Obs!: Arbetsboksgalleriet i Excel ersätter den tidigare Diagramguiden. Arbetsboksgalleriet i Excel öppnas som standard när du öppnar Excel. Du kan bläddra bland mallar och skapa en ny arbetsbok utifrån någon av dessa från galleriet. Om Arbetsboksgalleriet i Excel inte visas går du till Arkiv-menyn och klickar på Ny från mall.
-
Klicka på Utskriftslayout på Visa-menyn.
-
Klicka på fliken Infoga , välj diagramtyp och dubbelklicka sedan på det diagram du vill lägga till.

-
När du infogar ett diagram i Word eller PowerPoint öppnas ett Excel-kalkylblad som innehåller en tabell med exempeldata.
-
I Excel ersätter du exempeldata med de data som du vill rita i diagrammet. Om du redan har data i en annan tabell kan du kopiera data från den tabellen och klistra in dem över exempeldata. I följande tabell finns riktlinjer för hur du ordnar data så att de passar diagramtypen.
För den här typen av diagram
Ordnar du informationen så här
Yt-, stapel-, ring-, linje- och polärdiagram
I kolumner eller på rader, som i följande exempel:
Serie 1
Serie 2
Kategori A
10
1,2
Kategori B
11
14
Kategori C
9
15
eller
Kategori A
Kategori B
Serie 1
10
11
Serie 2
1,2
14
Bubbeldiagram
I kolumner med X-värden i första kolumnen och motsvarande Y-värden och bubbelstorleksvärden i angränsande kolumner, som i följande exempel:
X-värden
Y-värde 1
Storlek 1
0,7
2,7
4
1,8
3,2
5
2,6
0,08
6
Cirkeldiagram
I en kolumn eller på en rad med data, och i en kolumn eller på en rad med dataetiketter, som i följande exempel:
Försäljning
1:a kvart
25
2:a kvart
30
3:e kvart
45
eller
1:a kvart
2:a kvart
3:e kvart
Försäljning
25
30
45
Börskursdiagram
I kolumner eller på rader i följande ordning, med namn eller datum som etiketter, som i följande exempel:
Öppning
Högsta
Låg
Stängning
2002-01-05
44
55
11
25
2002-01-06
25
57
1,2
38
eller
2002-01-05
2002-01-06
Öppning
44
25
Högsta
55
57
Lägsta
11
1,2
Stängning
25
38
Punktdiagram
I kolumner med X-värden i första kolumnen och motsvarande Y-värden i angränsande kolumner, som i följande exempel:
X-värden
Y-värde 1
0,7
2,7
1,8
3,2
2,6
0,08
eller
X-värden
0,7
1,8
2,6
Y-värde 1
2,7
3,2
0,08
-
Ändra antalet rader och kolumner som ingår i diagrammet genom att hålla pekaren över det nedre högra hörnet av markerade data och sedan dra för att markera ytterligare data. I följande exempel expanderas tabellen med ytterligare kategorier och dataserier.
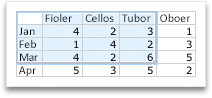
-
Växla tillbaka till Word eller PowerPoint när du vill se resultatet av ändringarna.
Obs!: När du stänger det Word-dokument eller den PowerPoint-presentation som innehåller diagrammet stängs diagrammets Excel-datatabell automatiskt.
När du har skapat ett diagram kanske du vill ändra hur tabellrader och -kolumner ritas i diagrammet. Exempel: I den första versionen av ett diagram kanske dataraderna från tabellen ritas på diagrammets lodräta axel (värde) och datakolumnerna på den vågräta axeln (kategori). I följande exempel är försäljning per instrument markerat i diagrammet.
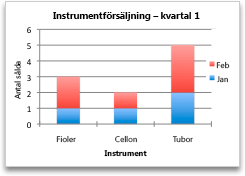
Om du vill att diagrammet ska markera försäljning per månad kan du återställa hur diagrammet ritas.
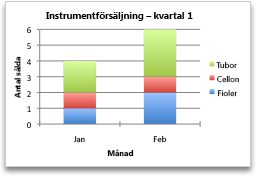
-
Klicka på Utskriftslayout på Visa-menyn.
-
Klicka på diagrammet.
-
Klicka på fliken Diagramdesign och sedan på Växla rad/kolumn.

Om Växla rad/kolumn inte är tillgängligt
Växla rad/kolumn är endast tillgängligt när diagrammets Excel-datatabell är öppen och endast för vissa diagramtyper. Du kan också redigera data genom att klicka på diagrammet och sedan redigera kalkylbladet i Excel.
-
Klicka på Utskriftslayout på Visa-menyn.
-
Klicka på diagrammet.
-
Klicka på fliken Diagramdesign och sedan på Snabblayout.

-
Klicka på den layout du vill använda.
Om du direkt vill ångra en snabblayout som du har använt trycker du på 
Diagramformat är en uppsättning komplementfärger och effekter som du kan använda på diagrammet. När du väljer ett diagramformat påverkar ändringarna hela diagrammet.
-
Klicka på Utskriftslayout på Visa-menyn.
-
Klicka på diagrammet.
-
Klicka på fliken Diagramdesign och sedan på det format du vill använda.

Om du vill visa fler formatmallar pekar du på en formatmall och klickar sedan på 
Om du direkt vill ångra en formatmall som du har använt trycker du på 
-
Klicka på Utskriftslayout på Visa-menyn.
-
Klicka på diagrammet och sedan på fliken Diagramdesign.
-
Klicka på Lägg till diagramelement.

-
Klicka på Diagramrubrik för att välja formateringsalternativ för rubrik och gå sedan tillbaka till diagrammet för att ange en rubrik i rutan Diagramrubrik.
Se även

1. Skapa ett diagram
Om du vill börja skapa ett diagram i Excel kontrollerar du att du har dina data klara i arbetsboken. Om du vill skapa ett diagram kan du använda rekommenderade diagram, välja från vår samling påSkapa eller välja den lämpligaste diagramtypen för dina data. När dina data har förberetts följer du de här stegen:
-
Markera det cellområde som innehåller de data du vill visualisera.
-
Gå till fliken Infoga i menyfliksområdet.
-
Gå till Diagram och välj den diagramtyp som bäst passar dina behov.
Obs!: Prova Rekommenderade diagram för att visa förslag baserat på dina data. Gå bara till Diagram i menyfliksområdet och välj. Rekommenderade diagram är tillgängliga för Microsoft 365-prenumeranter på engelska, franska, spanska, tyska, förenklad kinesiska och japanska. Om du har en Microsoft 365-prenumeration kontrollerar du att du har den senaste versionen av Office. Mer information om de olika uppdateringskanalerna för Office finns i: Översikt över uppdateringskanaler för Microsoft 365-applikationer.
2. Redigera data
Om du behöver ändra dataurvalet eller lägga till mer data i diagrammet högerklickar du på diagrammet och väljer Välj data för att öppna åtgärdsfönstret.
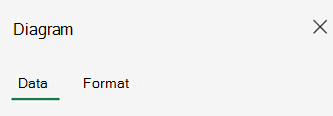
-
Från > Datakälla > Markera ett nytt cellområde eller ange området manuellt i Källa och använd det.
-
Om du vill lägga till en ny dataserie går du till Data > installationsprogrammet > Lägg till fält > Markera cellområdet i bladet och tillämpa.
-
Om du vill ändra en befintlig serie klickar du på den serie du vill ändra under Konfigurera.
-
Om du vill ändra seriens namn klickar du på✏️ . Du kan skriva det nya namnet eller markera en cell för att länka till den. Du kan också ändra namnet under Formatera >-serie >-serienamn.
-
Om du vill ändra diagramtypen för en uppsättning data använder du Rita som.
-
Om du vill ändra ordningen på serierna i diagrammet använder du pilarna ⬆️ och och ⬇️.
När du har rätt data i diagrammet, om du behöver växla vilken axel återspeglar vilka data:
-
Gå till Konfiguration av data >> vågrät axel > vågräta fält.
-
Ange den serie eller det cellområde som du har på den lodräta axeln.
-
Ta bort det ursprungliga markerade området från den vågräta axeln.
-
Under Lodrät axel > Lägg till fält anger du det ursprungliga området från den vågräta axeln.
-
Ta bort den ursprungliga serien från den lodräta axeln för att slutföra växeln.
3. Anpassa diagrammet
Om du vill göra ändringar i diagrammet dubbelklickar du på diagrammet för att öppna åtgärdsfönstret Diagram och navigera till fliken Format .
-
Från Formatera > diagramrubrik > Aktivera /inaktivera.
-
Expandera Diagramrubrikom du vill ändra rubrik, placering och teckensnitt.
-
Välj den lodräta eller vågräta axeln för att visa respektive alternativ i åtgärdsfönstret.
-
Rulla ned till Axelrubrik under respektive axel.
-
Växla PÅ/AV för att lägga till/ta bort.
-
Ändra namn och teckensnitt för axelrubriken genom att expandera Axelrubrik.
-
Om du vill ändra färg på en serie väljer du den serie du vill ändra och visar respektive alternativ i åtgärdsfönstret. Välj önskad färg för serien i åtgärdsfönstret.
-
Om du vill ändra färg på en enskild datapunkt väljer du datapunkt och högerklickar sedan på datapunkten i diagrammet. Välj önskad färg för datapunkten från floatien.
-
Markera den serie du vill ändra och visa respektive alternativ i åtgärdsfönstret.
-
Växla PÅ/AV för att lägga till/ta bort dataetiketter.
-
-
Så här visar/döljer du seriens namn, kategori, värde, förklaringsnyckel och ändrar avgränsaren:
-
Gå till åtgärdsfönstret för diagrammet > Formatera>-serien > dataetiketter.
-
-
Dubbelklicka på diagrammet tills åtgärdsfönstret Diagram öppnas till höger på skärmen.
-
Välj Formatera > Förklaring.
-
Växla PÅ/AV för att lägga till/ta bort förklaringen.
-
Ändra diagrammets placering och teckensnitt genom att expandera Förklaring.
-
Dubbelklicka på diagrammet tills åtgärdsfönstret Diagram öppnas till höger på skärmen.
-
Välj Formatera > trendlinje.
-
Växla PÅ/AV för att lägga till/ta bort trendlinjen.
-
Ändra namn, trendtyp, format eller skärningspunkt genom att expandera Förklaring.
-
Lär dig fler sätt att anpassa diagram på Excel Web
Göra ändringar i diagrammet via snabbmenyn
Om du vill se alla tillgängliga formateringsalternativ för diagrammet går du till åtgärdsfönstret Diagram > Format.
Du kan också göra vissa ändringar i diagrammet genom att högerklicka på den del av diagrammet som du vill redigera.
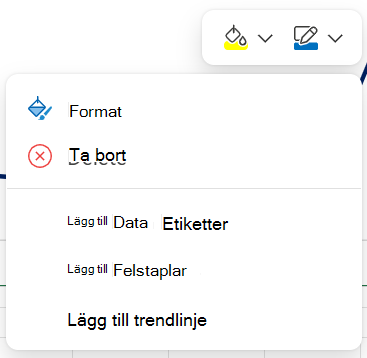
Tillgängliga diagramtyper
Det är en bra idé att granska dina data och bestämma vilken typ av diagram som fungerar bäst. De tillgängliga typerna visas nedan.
Data som ordnas i rader eller kolumner i ett kalkylblad kan ritas i ett stapeldiagram. I ett stapeldiagram visas vanligtvis kategorier längs den vågräta axeln och värden längs den lodräta axeln som visas i diagrammet:
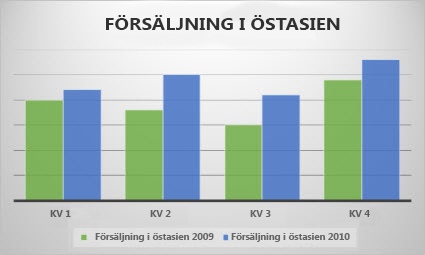
Typer av stapeldiagram
-
Grupperad kolumnI grupperade stapeldiagram visas värdena i tvådimensionella staplar. Använd det här diagrammet när du har två kategorier som representerar:
-
intervall med värden (t.ex. antal element)
-
specifika skalor (t.ex. en 5-gradig Likert-skala: Håller med, Håller med i viss mån, Neutral, Håller inte med, Håller verkligen inte med)
-
namn som inte är placerade i en bestämd ordning (t.ex. namn på artiklar, geografiska namn eller namn på personer).
-
-
Staplad stapel I staplade stapeldiagram visas värdena i tvådimensionella staplade staplar. Använd det här diagrammet när du har flera dataserie och du vill framhäva hela.
-
100 % staplad stapelI ett 100 % stående stapeldiagram visas 2D-kolumner som är staplade för att representera 100 %. Använd det här diagrammet när du har två eller fler dataserier och du vill framhäva hur mycket de bidrar till helheten, i synnerhet om det totala värdet är samma för varje kategori.
Data som är ordnade i kolumner eller rader i ett kalkylblad kan ritas i ett linjediagram. I ett linjediagram fördelas kategorierna jämnt längs den vågräta axeln och värdena längs den lodräta axeln. Ett linjediagram kan illustrera kontinuerliga data över tiden på en jämnt skalad axel och är därför idealiska om du vill illustrera datatrender med regelbundna tidsintervall, som månader, kvartal eller räkenskapsår.
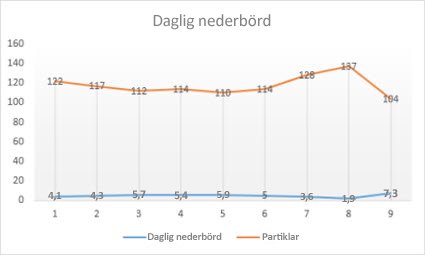
Typer av linjediagram
-
Linje och linje med brytpunkterLinjediagram visas med eller utan brytpunkter för att ange enskilda datavärden och kan visa trender över tid eller jämnt fördelade kategorier, särskilt när du har många datapunkter och ordningen i vilken de presenteras är viktig. Om det finns många kategorier eller då värdena är approximerade ska du använda linjediagram utan markörer.
-
Staplad linje och staplad linje med brytpunkterStaplade linjediagram visas med eller utan brytpunkter för att ange enskilda datavärden och kan visa trenden för bidraget för varje värde över tid eller jämnt fördelade kategorier.
-
100 % staplad linje och 100 % staplad linje med brytpunkter100 % staplade linjediagram visas med eller utan brytpunkter för att ange enskilda datavärden och kan visa trenden för hur mycket procent varje värde bidrar med över tid eller jämnt fördelade kategorier. Om det finns många kategorier eller då värdena är approximerade ska du använda ett staplat fraktionslinjediagram utan brytpunkter.
Meddelanden:
-
Linjediagram fungerar bäst när du har flera dataserier i diagrammet– om du bara har en dataserie kan du överväga att använda ett punktdiagram istället.
-
I staplade linjediagram läggs data till, vilket kanske inte är det resultat du vill ha. Det kanske inte är lätt att se att linjerna är staplade så du kan överväga att använda en annan typ av linjediagram eller ett diagram med staplad fraktionsyta i stället.
-
Data som är ordnade i en kolumn eller rad i ett kalkylblad kan ritas i ett cirkeldiagram. Cirkeldiagram används för att illustrera storleken på posterna i en dataserie, i förhållande till sammanlagt antal poster. datapunkter i ett cirkeldiagram visas som antal procent av hela cirkeln.
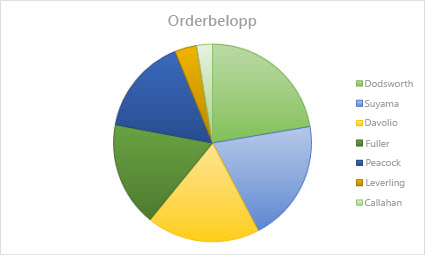
Använd cirkeldiagram i följande situationer:
-
du bara har en dataserie,
-
Inga av värdena i dina data är negativa
-
Nästan inga av värdena i dina data är nollvärden
-
Du har inte fler en sju kategorier, vilka alla representerar delar av hela cirkeln.
Data som bara är ordnade i kolumner eller rader i ett kalkylblad kan ritas i ett ringdiagram. På samma sätt som cirkeldiagram används ringdiagram för att illustrera förhållandet mellan delarna och helheten, men ringdiagram kan innehålla mer än en dataserie.
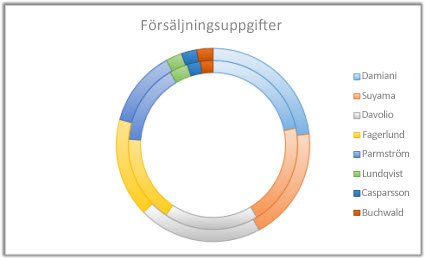
Tips: Ringdiagram är inte alltid lätta att läsa. Ibland kan det vara bättre att använda ett diagram av typen Staplad stapel eller Staplad liggande.
Data som är ordnade i kolumner eller rader i ett kalkylblad kan ritas i ett liggande diagram. Liggande diagram används för att jämföra enskilda element. I ett liggande diagram är kategorierna vanligtvis ordnade längs lodräta axlar och värdena längs vågräta axlar.
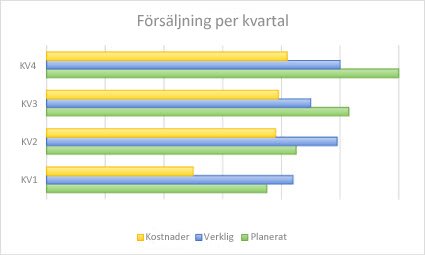
Du kan använda ett liggande diagram om
-
axeletiketterna är långa
-
värdena som visas representerar varaktigheter.
Typer av liggande stapeldiagram
-
KlustradeI grupperade stapeldiagram visas värdena i tvådimensionella staplar.
-
Staplad liggande stapelI staplade liggande diagram visas förhållandet mellan individuella element och helheten i 2D-staplar
-
Staplad 100 %I en staplad liggande fraktionsstapel visas 2D-staplar som jämför hur mycket varje värde bidrar procentuellt till det totala värdet för olika kategorier.
Data som ordnas i rader eller kolumner i ett kalkylblad kan ritas i ett ytdiagram. Ytdiagram kan användas för att kartlägga förändring över en viss tid och kan uppmärksamma det totala värdet i en trend. Genom att visa summan av de utritade värdena visar ytdiagram även relationen mellan delarna och helheten.
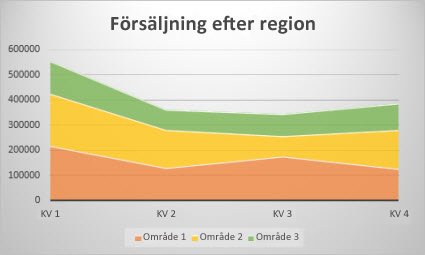
Typer av ytdiagram
-
OmrådeOm de visas i 2D-format visar ytdiagram värdetrenden över tid eller andra kategoridata. Generellt sett är det bättre att använda ett linjediagram i stället för ett ytdiagram som inte är staplat, eftersom data från en serie kan vara dold bakom data från en annan serie.
-
Staplad ytaEtt diagram med staplade ytdiagram visar trenden i andelar av hur mycket varje värde bidrar över tid eller andra kategoridata i 2D-format.
-
Staplade 100 % staplade ytdiagram visar trenden för hur mycket procent varje värde bidrar över tid eller andra kategoridata.
Data som är ordnade i kolumner och rader i ett kalkylblad kan ritas i ett punktdiagram. Placera x-värdena i en rad eller kolumn och ange sedan motsvarande y-värden i intilliggande rad eller kolumn.
Ett punktdiagram har två värdeaxlar: En vågrät (x) och en lodrät (y) värdeaxel. Värdena x och y kombineras till enskilda datapunkter och visas i ojämna intervall eller grupper. Punktdiagram används ofta för att visa och jämföra numeriska värden, t.ex. vetenskaplig, statistisk och teknisk information.
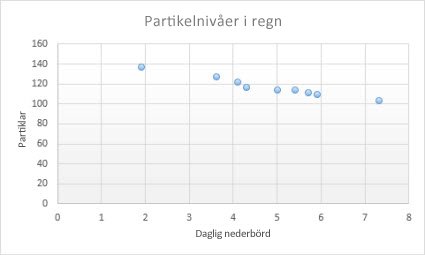
Du kan använda ett punktdiagram om
-
du vill ändra skalan på den vågräta axeln
-
du vill konvertera den vågräta axeln till en logaritmisk skala
-
värdena på den vågräta axeln inte har ett jämnt intervall
-
det finns många datapunkter på den vågräta axeln
-
du vill justera de oberoende axelskalorna i ett punktdiagram för att visa mer information om data med par med eller grupperade uppsättningar av värden
-
du vill visa likheter mellan stora uppsättningar med data eller skillnaderna mellan datapunkter
-
du vill jämföra ett stort antal datapunkter utan hänsyn till tidsfaktorn ju mer information du tar med i ett punktdiagram, desto bättre jämförelser kan du göra
Typer av punktdiagram
-
SkingraI det här diagrammet visas datapunkter utan sammanbindande linjer för att jämföra par med värden.
-
Punktdiagram med utjämnade linjer och brytpunkter och punktdiagram med utjämnade linjerI det här diagrammet visas en utjämnad linje som sammanbinder datapunkterna. Utjämnade linjer kan visas med eller utan brytpunkter. Använd en utjämnad linje utan brytpunkter om du har många datapunkter.
-
Punktdiagram med raka linjer och brytpunkter och punktdiagram med raka linjerDet här diagrammet visar raka sammanbindningslinjer mellan datapunkter. Raka linjer kan visas med eller utan brytpunkter.
Data som ordnas i rader eller kolumner i ett kalkylblad kan ritas i ett polärdiagram. I ett polärdiagram jämförs mängdvärden från flera olika dataserie.
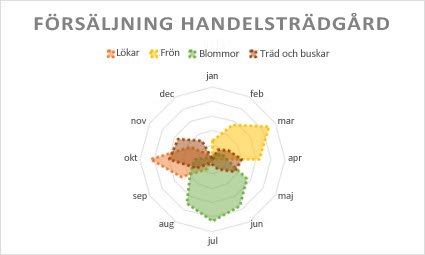
Typer av polärdiagram
-
Polär och polär med brytpunkter Med eller utan brytpunkter för enskilda datapunkter visar polärdiagram förändringar i värden i förhållande till en mittpunkt.
-
Fylld polärI den här typen av diagram är den yta som täcks av en dataserie fylld med en viss färg.
Göra fler ändringar i diagrammet
Om du växlar "rader efter kolumner" vänds datalayouten: Det som en gång fanns i rader finns nu i kolumner och vice versa.
-
Från data > källa > datafält uppdelade efter.
-
Från Lodrät axel eller Vågrät axel > "V-aluesi omvänd ordning".
-
Markera den serie du vill ändra och visa respektive alternativ i åtgärdsfönstret.
-
Ange det nya namnet på serien under Serienamn.
-
Från Vågrät axel > justera skjutreglaget Avståndsbredd efter dina önskemål.
Välj den serie du vill ändra för att visa respektive alternativ i åtgärdsfönstret.
-
Välj "Gränser".
-
Ange värdena Minimum och Maximum.
Enheter i ett diagram anger den skala som används för att representera data längs axlarna.
-
Markera den serie du vill ändra och visa respektive alternativ i åtgärdsfönstret.
-
Välj Enheter
-
Ange "Huvudenheter" och "Delenheter".
-
Markera den serie du vill ändra och visa respektive alternativ i åtgärdsfönstret.
-
Välj "Tick Marks".
-
Välj Huvudtyp och Deltyp.
-
Markera den serie du vill ändra och visa respektive alternativ i åtgärdsfönstret.
-
Välj Alternativ för brytpunkter > Justera markörstorlek, brytpunktstyp och färg efter dina önskemål.
-
Dubbelklicka på diagrammet tills åtgärdsfönstret Diagram öppnas till höger på skärmen.
-
Välj Format > Felstaplar > Aktivera /inaktivera
-
Expandera Felstaplar om du vill justera format, riktning och felmängd.
Obs!: För närvarande stöds inte anpassade felstaplar på Excel-webben och endast tillgängliga på skrivbordet.
-
Dubbelklicka på diagrammet tills åtgärdsfönstret Diagram öppnas till höger på skärmen.
-
Välj Formatera >-serie.
-
Välj huvud - eller delstödlinjer .
Behöver du mer hjälp?
Du kan alltid fråga en expert i Excel Tech Community eller få support i Communities.










