Låsa rader och kolumner genom att låsa fönsterrutor
Applies To
Excel för Microsoft 365 Excel för webben Excel 2024 Excel 2021 Excel 2019 Excel 2016Om du vill att ett område i ett kalkylblad ska fortsätta att visas när du bläddrar till ett annat område i kalkylbladet, kan du gå till fliken Visa och välja Lås fönsterrutor för att låsa specifika rader och kolumner, eller så kan du Dela fönsterrutor för att skapa separata fönster av samma kalkylblad.

Låsa rader eller kolumner
Låsa den första kolumnen
-
Välj Visa > Lås fönsterrutor > Lås första kolumnen.
Den tunna linjen som visas mellan kolumn A och B visar att den första kolumnen är låst.
Låsa de två första kolumnerna
-
Markera den tredje kolumnen.
-
Välj Visa > Lås fönsterrutor > Lås fönsterrutor.
Låsa kolumner och rader
-
Markera cellen nedanför de rader och till höger om de kolumner som ska fortsätta visas när du bläddrar.
-
Välj Visa > Lås fönsterrutor > Lås fönsterrutor.
Låsa upp rader och kolumner
-
Gå till fliken Visa > Fönster > Lås upp fönsterrutor.
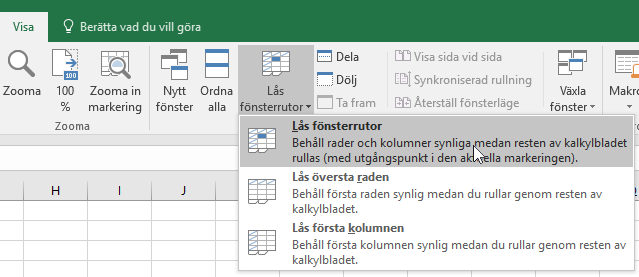
Obs!: Om fliken Visa inte visas använder du antagligen Excel Starter. Alla funktioner stöds inte i Excel Starter.
Behöver du mer hjälp?
Du kan alltid fråga en expert i Excel Tech Community eller få support i Communities.
Se även
Låsa fönster eller kolumner i separata kalkylbladsområden genom att dela fönsterrutor
Hur du undviker felaktiga formler
Hitta och korrigera fel i formler










