Använda Avancerad läsare i Word
Applies To
Word för Microsoft 365 Word för Microsoft 365 för Mac Word för webben Word 2024 Word 2024 för Mac Word 2021 Word 2021 för Mac Word 2019 Word för iPadStöd för läsning och skrivning med hjälp av Avancerad läsare för att anpassa hur Word-dokument visas när du läser och redigerar. Avancerad läsare tillhandahåller alternativ för en bekväm och enkel processupplevelse genom att du kan lyssna på texten som läses upp eller justera hur texten visas genom att ändra avstånd, färg och mycket mer.
Letar du efter fler alternativ för att lyssna på Word-dokument? Mer information finns iLyssna på Word-dokument.
Välj den version av Word som du använder nedan:

Tips: Är inte videon på ditt språk? Prova att välja Textning 
I det här avsnittet
Använda Avancerad läsare i Word (skrivbordsversion)
-
Öppna Word-dokumentet.
-
Välj fliken Visa och välj sedanAvancerad läsare

-
Välj de Avancerad läsare-alternativ som passar dig i menyfliksområdet.
-
När du klickar i Word-dokumentet för att läsa eller redigera minimeras Avancerad läsare-menyfliksområdet. Om du vill att menyfliksområdet ska visas så att du kan ändra Avancerad läsare-inställningar eller stänga Avancerad läsare väljer du ... högst upp på skärmen.
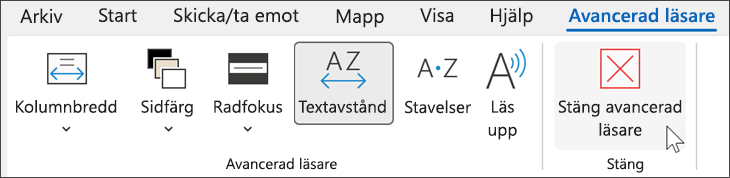
Kolumnbredd ändrar radlängden för att underlätta fokus och läsförståelse.
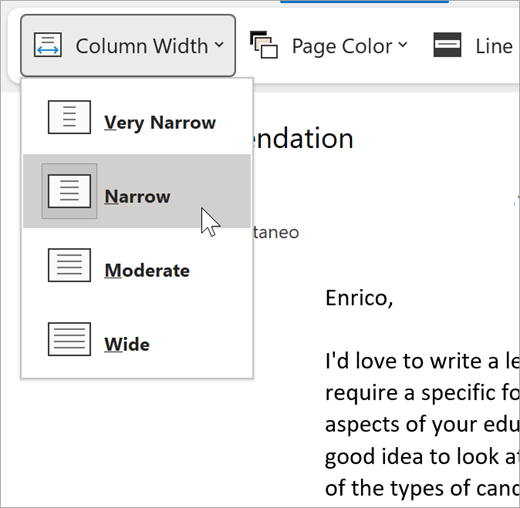
Sidfärg gör texten enklare att läsa med mindre belastning på ögonen.
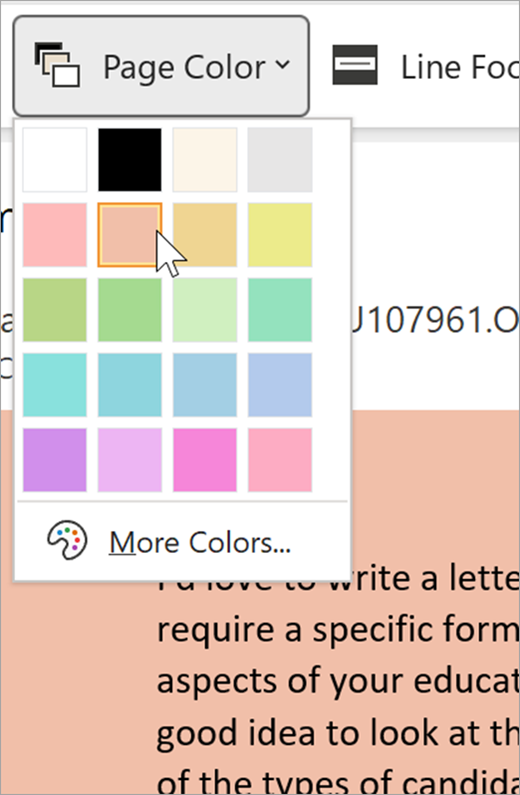
Radfokus tar bort distraktioner så att du kan gå igenom ett dokument rad för rad. Justera fokus och låt en, tre eller fem rader visas åt gången.
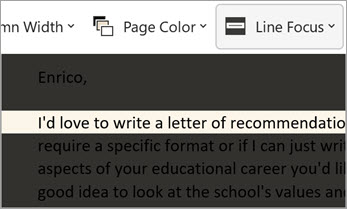
Textavstånd ökar avståndet mellan ord, tecken och rader.
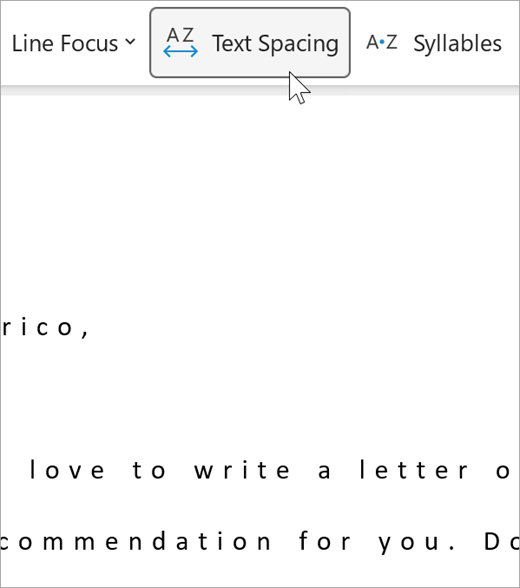
Stavelser visar markeringar mellan stavelser och underlättar ordigenkänning och uttal.
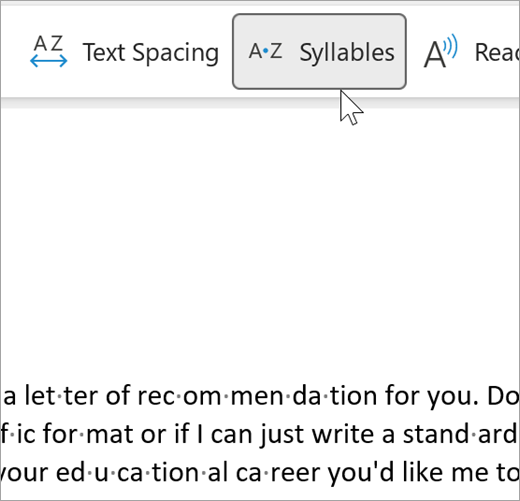
Läs högt markerar varje ord när det läser upp dokumentet för dig.
-
Välj inställningsikonen och sedan:
-
Dra kontrollen Läshastighet för att justera läshastigheten. Flytta till höger om du vill öka den och till vänster om du vill minska den. Tryck på Spela upp för att höra de olika hastigheterna.
-
Använd listrutemenyn Röstval för att välja olika röst för läsaren. Välj en röst och tryck sedan på Spela upp för att höra den.
-
-
Välj X för att stänga Läs högt.
Tips: Gå direkt till Läs högt genom att högerklicka var som helst i dokumentet och välja Läs högt.
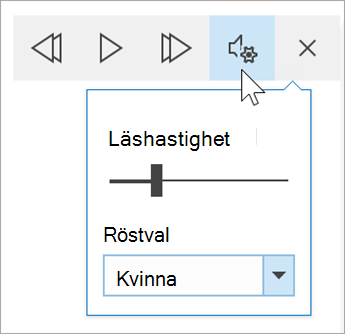
Språkinställningar
Om du vill ändra språk för avancerad läsare väljer du Granska, Språk och sedan Språk och sedan Ange språk för språkkontroll. Du kan välja ett språk därifrån.
Fler resurser:
Stäng avancerad läsare
Välj fliken Visa och välj sedan Avancerad läsareoch välj sedan Stäng Avancerad läsare.
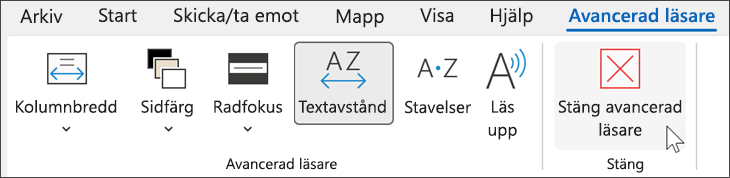
Tangentbordsgenvägar för Läs upp
Starta eller avsluta Läs upp: Ctrl + Alt + Blanksteg
Pausa eller spela upp Läs upp: Ctrl + Blanksteg
Öka läshastigheten: Alt + Högerpil
Minska läshastigheten: Alt + Vänsterpil
Läs föregående stycke: Ctrl + Högerpil
Läs nästa stycke: Ctrl + Vänsterpil
Använda Avancerad läsare i Word för macOS
Gå till Visa > Utbildningsverktyg och välj önskade alternativ:
-
Kolumnbredd ändrar radlängden för att underlätta fokus och läsförståelse.
-
Sidfärg gör texten enklare att läsa med mindre belastning på ögonen.
-
Textavstånd ökar avståndet mellan ord, tecken och rader.
-
Stavelser visar markeringar mellan stavelser och underlättar ordigenkänning och uttal.
-
Läs upp läser upp dokumentet allteftersom varje ord markeras.
Obs!: Använd uppspelningskontrollerna för att starta och stoppa berättarrösten, ändra uppläsningshastigheten och byta mellan uppläsningsröster.
I det här avsnittet
Använda Avancerad läsare i Word för webben
-
Välj fliken Visa och välj sedanAvancerad läsare. Dokumentet öppnas i helskärmsformat.
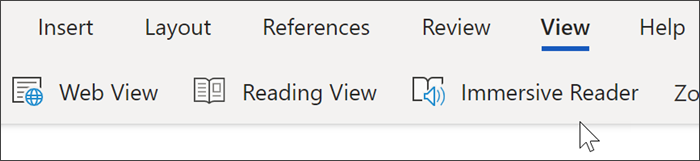
Använda Avancerad läsare
När du öppnat ditt dokument i Avancerad läsare kan du göra något av följande, beroende på hur du vill fokusera på innehållet i dokumentet:
-
Om du vill höra styckena läsas upp för dig väljer du knappen Spela upp.
-
Om du vill lyssna från en viss punkt på sidan markerar du det ordet.
Röstalternativ
Tryck på kugghjulsikonen för att öppna Röstalternativ..
Skjutreglaget för rösthastighet styr läsarens uppspelningshastighet.
-
Markera Rösthastighet och dra sedan kontrollen till höger eller vänster. Flytta till höger om du vill öka den och till vänster om du vill minska den.
-
Välj din inställning för maskulin eller kvinnlig röst.
-
Tryck på Spela upp för att höra de olika hastigheterna och röster.
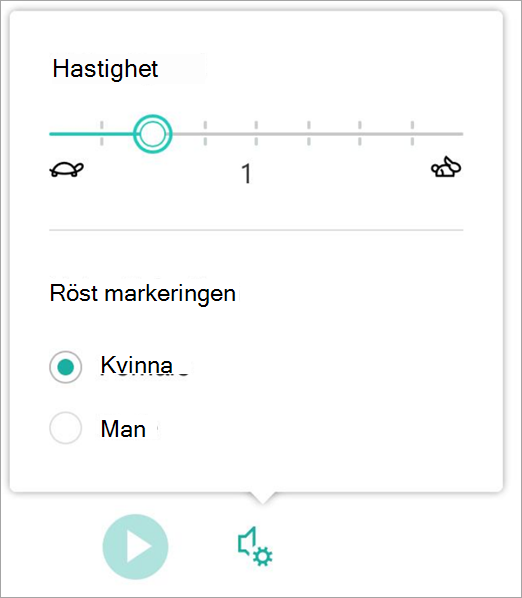
Textalternativ
Du kan ändra utseendet på dokumentet med hjälp av Textalternativ. De val du gör i Textalternativ kan göra det lättare att fokusera på innehållet och öka läsbarheten.
Med Textalternativ-menyn kan du:
-
Ändra textstorlek
-
Öka avståndet mellan bokstäver
-
Ändra teckensnitt
-
Ändra bakgrundsfärg
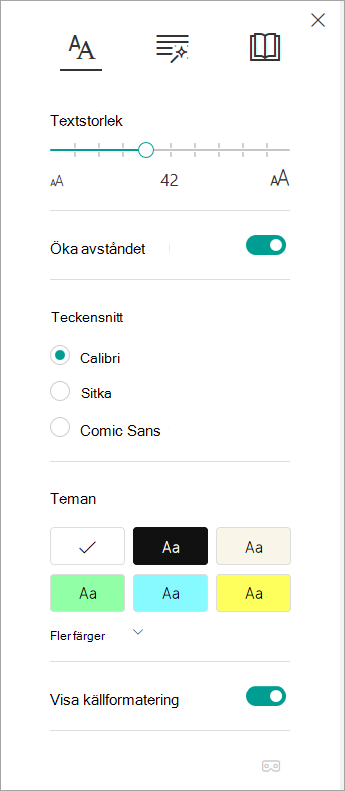
Ordklasser
Ordklasser styr fokuset på grammatiken och hjälper läsarna att förstå komplexa meningar.
-
Markera Ordklasser (ser ut som tre böcker), om du vill använda dig av det.
-
Ange vad som ska markeras:
-
Sta-vel-ser delar upp ord genom att visa små punkter mellan stavelser.
-
Under Ordklasser aktiverar du Substantiv, Verb eller Adjektiv för att markera alla substantiv, verb eller adjektiv på sidan i en färg som motsvarar färgen på etiketten.
-
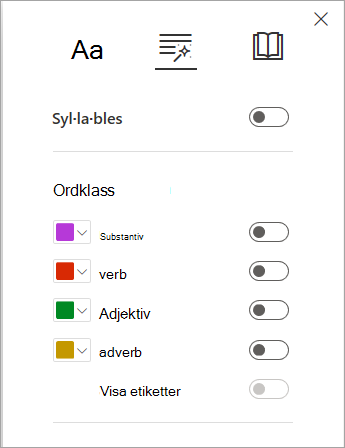
Läsinställningar
-
Med hjälp avRadfokus kan läsarna begränsa fokuset för läsandet genom att markera uppsättningar av en, tre eller fem rader i sitt valda material i Avancerad läsare.
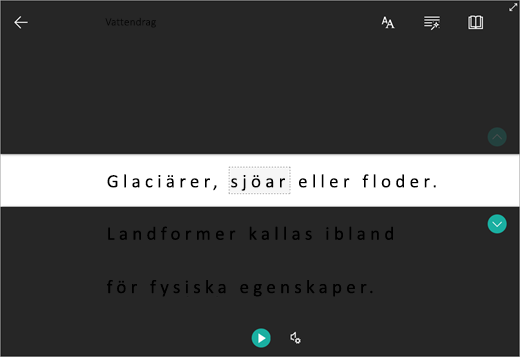
-
Bildordlista ger dig möjlighet att klicka på ett enda ord och visa stöd för visuella objekt. Du kan också höra ordet uppläst.
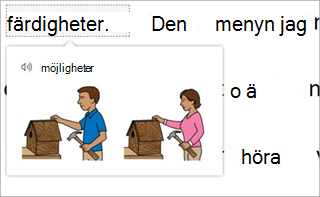
-
Översätt gör att du kan visa ett markerat ord eller hela dokumentet på önskat språk.
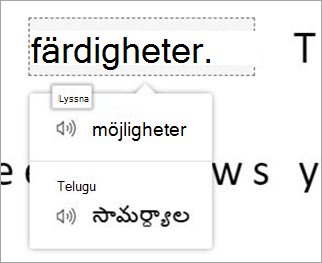
-
Läscoach gör att du kan öva på att läsa högt, ger en rapport om din läshastighet och noggrannhet, sedan identifierar du de fem ord som du har haft mest problem med och ger möjlighet att öva på orden igen.
Använd växlingsknapparna för att justera läsinställningarna.
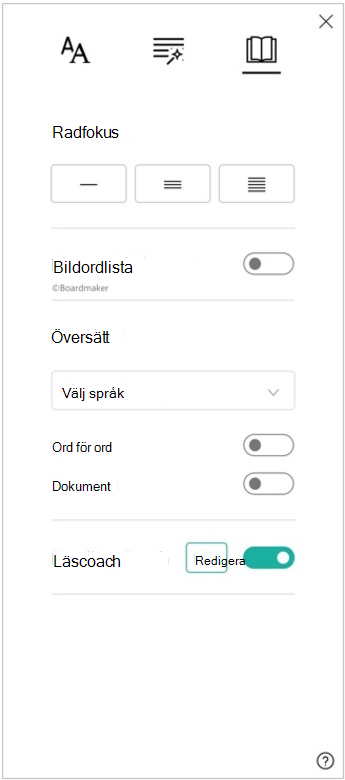
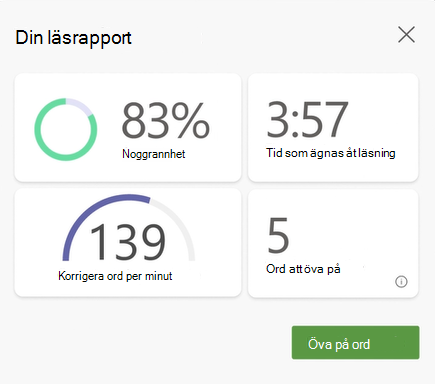
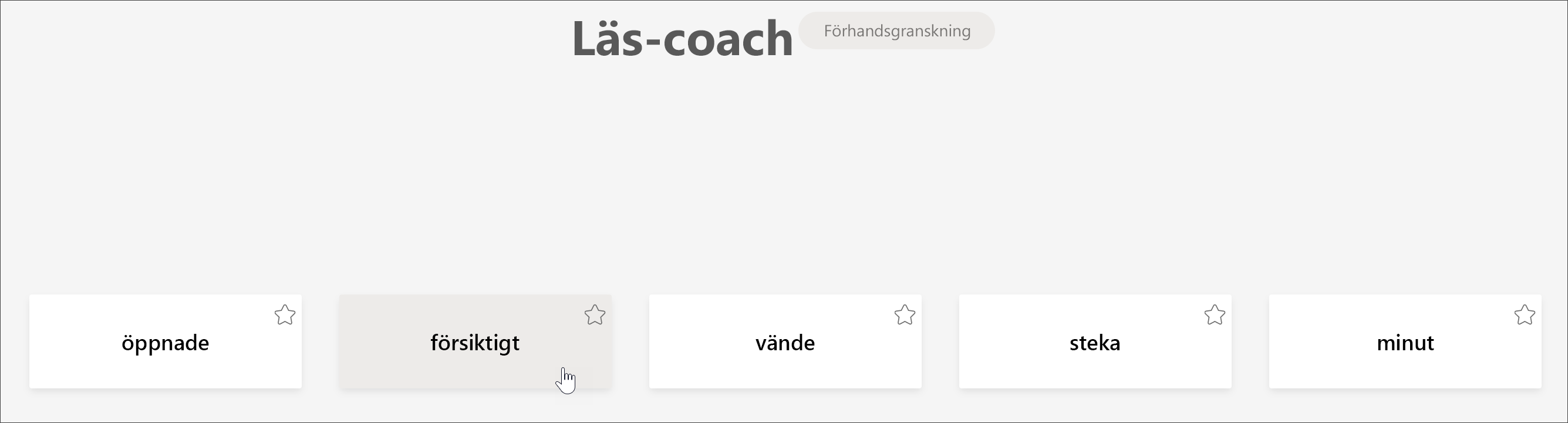
Kortkommandon för Avancerad läsare
Använd kortkommandon för att navigera.
-
Uppåtpil/nedåtpil-tangenterna rullar rad för rad
-
Page Up/Page Down-tangenterna rullar fönster efter fönster
-
Vänsterpil/högerpil går till föregående/nästa sida i OneNote-anteckningsboken
-
Esc-tangenten stänger läsaren eller menyn
-
Tabb flyttar dig till nästa kontroll i inställningarna för Avancerad läsare
-
Blanksteg markerar det aktuella verktyget
Stäng avancerad läsare
Välj Bakåtpil eller tryck på Esc på tangentbordet för att avsluta Avancerad läsare.

Använda Avancerad läsare i Word för iPad
Vissa Avancerad läsare-verktyg är tillgängliga i Word för iPad. Så här aktiverar du Avancerad läsare när du läser eller redigerar ett Word-dokument:
-
Välj Visa

2. Välj Avancerad läsare

3. Välj bland följande verktyg för att göra dokumentet mer bekvämt att läsa och redigera.
-
Välj kolumnbreddom du vill ändra linjelängden. Detta kan förbättra fokus och förståelse.
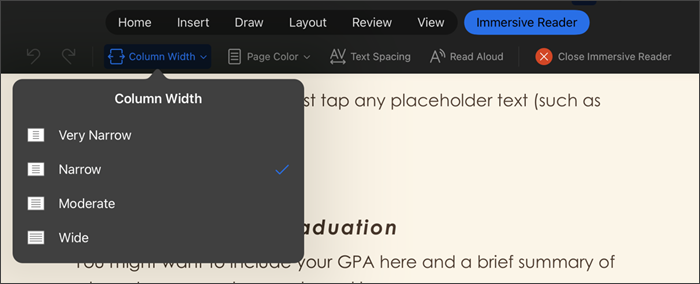
-
Välj Sidfärg för att välja mellan
-
Ingen (vit standardsida)
-
Sepia (blekgul sida med utskriftsfärg)
-
inverterad (svart bakgrund med vit text)
-
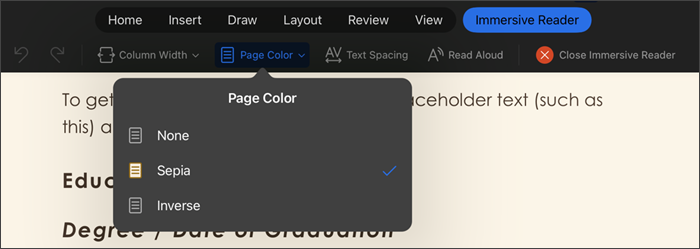
-
Välj Textavstånd om du vill öka avståndet mellan tecken.
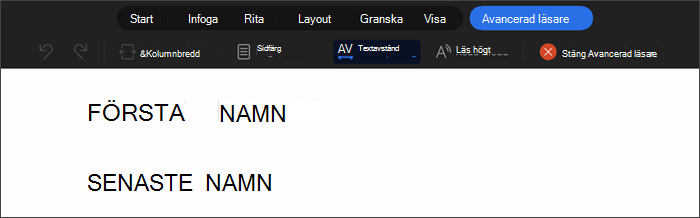
-
Välj Läs upp om du vill att textavsnitt ska markeras när dokumentet läses upp för dig. Så här ändrar du inställningarna för Läs upp:
-
Välj inställningsikonen och sedan:
-
Dra kontrollen Läshastighet för att justera läshastigheten. Flytta till höger om du vill öka den och till vänster om du vill minska den. Tryck på Spela upp för att höra de olika hastigheterna.
-
Använd listrutemenyn Röstval för att välja olika röst för läsaren. Välj en röst och tryck sedan på Spela upp för att höra den.
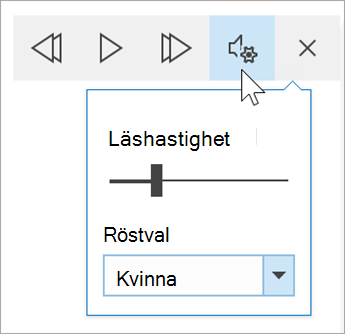
-
-
-
Välj X för att stänga Läs högt.
Obs!: Läs upp läser texten på standardtalspråket för ditt operativsystem. Information om språk som stöds och hur du lägger till ytterligare text till tal-röster finns i Så här laddar du ned text till tal-språk för Windows
-
Välj Stäng Avancerad läsare för att stänga hjälpmedelsfunktionen och återgå till Word-dokumentet när det är formaterat.











