Om du använder OneNote Learning Tools, Utbildningsverktyg i Word och Läs upp i Microsoft 365 och Microsoft Edge kan du ladda ned och använda nya språk och röster för text till tal-funktioner.
Viktigt!: Alla språkpaket stöder inte text till tal. Visa språk med text till tal-funktioner & olika röstalternativ.
Installera text till tal-språk i Windows 10/11
I inställningarna för Windows 10 och Windows 11 kan du installera olika språkpaket för att översätta och läsa upp innehåll på olika språk.
Om du vill installera ett nytt språk
-
Öppna inställningarna för Språk eller region. Öppna inställningar
-
Klicka på Lägg till ett språk.
-
Sök efter ett språk i sökfältet eller välj ett språk i listan. Språkpaket med text till tal-funktioner har text till tal-ikonen

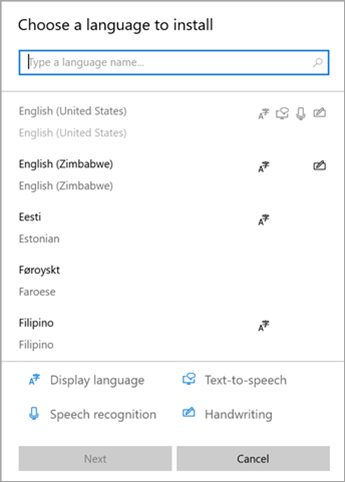
-
Därefter ser du de funktioner som är tillgängliga på ditt valda språk och deras nedladdningsstorlekar. Markera eller avmarkera rutorna för att välja vilka funktioner du vill installera och välj sedan Installera.
-
Ange som mitt Windows visningsspråk:översätter Windows funktioner, till exempel Inställningar och Utforskaren, till ditt valda språk.
-
Text till tal: berättar hörbart texten på skärmen.
-
Taligenkänning: gör att du kan prata i stället för att skriva. Kräver installation av text till tal.
-
Handskrift: känner igen innehåll som du skriver på enheten.
-
6. När det nya språket har installerats går du till Språk och hittar det i listan Önskade språk . Välj språk och välj Alternativ för att justera andra språkinställningar, ladda ned funktioner osv.
Talinställningar och röster
Om text till tal är tillgängligt på ditt språk kan du justera röstinställningarna för att ändra läsares röster och hastighet när du använder hörbara funktioner som Läs upp i Avancerad läsare. Du kan också ladda ned röstpaket, ansluta en mikrofon för taligenkänning och mycket mer.
Så här ändrar du röstinställningarna:
-
Öppna Start-menyn på din Windows enhet och välj Inställningar > Tid & språk.
-
Välj Tal. Här kan du justera talalternativen:
-
Talspråk: välj listrutan för att välja önskat språk.
-
Identifiera icke-inhemska accenter för det här språket: identifiera och översätta olika accenter inom språket.
-
Röster: ändra standardröst, röstens hastighet och förhandsgranska rösten.
-
-
Välj Kom igång från avsnittet Mikrofon för att gå igenom konfigurationen av Cortana mikrofon.
Installera ett nytt text till tal-språk i Windows 8.1
Gör följande på alla utgåvor av Windows 8.1:
-
Öppna Kontrollpanelen.
-
Välj Språk.
-
Välj Lägg till ett språk.
-
I listan som öppnas väljer du det språk du vill lägga till och väljer sedan knappen Lägg till längst ned i listan.
-
Under det språk du har lagt till väljer du Ladda ned och installera språkpaket.
Windows laddar ned och installerar språkpaketet. Du kan uppmanas att starta om datorn.
När du har startat om datorn är det nya språket tillgänglig för Text till tal och funktionen Intensiv läsning i Utbildningsverktyg identifierar texten på sidan och läser upp det i rätt språk.
Text till tal-språk och röster tillgängliga i Windows
|
Språk (Region) |
Windows 10 och Windows 8.1 |
Windows 8 |
Namn |
Kön |
|---|---|---|---|---|
|
Kinesiska (Hongkong) |
J |
N |
Tracy |
Kvinna |
|
Kinesiska (Taiwan) |
J |
J |
Hanhan |
Kvinna |
|
Kinesiska (Kina) |
J |
J |
Huihui |
Kvinna |
|
Engelska (USA) |
J |
J |
Zira |
Kvinna |
|
Engelska (USA) |
J |
J |
David |
Man |
|
Engelska (Storbritannien) |
J |
J |
Hazel |
Kvinna |
|
Franska (Frankrike) |
J |
J |
Hortense |
Kvinna |
|
Tyska (Tyskland) |
J |
J |
Hedda |
Kvinna |
|
Italienska (Italien) |
J |
N |
Elsa |
Kvinna |
|
Japanska (Japan) |
J |
J |
Haruka |
Kvinna |
|
Koreanska (Korea) |
J |
J |
Heami |
Kvinna |
|
Polska (Polen) |
J |
N |
Paulina |
Kvinna |
|
Portugisiska (Brasilien) |
J |
N |
Maria |
Kvinna |
|
Ryska (Ryssland) |
J |
N |
Irina |
Kvinna |
|
Spanska (Mexiko) |
J |
N |
Sabina |
Kvinna |
|
Spanska (Spanien) |
J |
J |
Helena |
Kvinna |
Du kan köpa flera Text till tal-språk från följande tredjepartsleverantörer:
Obs!: Dessa alternativ tillhandahålls endast i informationssyfte. Microsoft stöder inte någon särskild programvara från tredje part och kan inte heller erbjuda någon support för deras installation och användning. Kontakta ursprungstillverkaren om du vill ha hjälp med dessa produkter.
Text till tal-språk med öppen källkod
Kostnadsfria Text till tal-språk är kan laddas ned från öppen källkod-leverantören eSpeak. De här språken fungerar i Windows 7, men vissa kanske ännu inte fungerar med Windows 8, Windows 8.1 eller Windows 10. Visa en lista med tillgängliga eSpeak-språk och -koder om du vill ha mer information.
Ladda ned eSpeak-språk
-
Öppna en webbläsare och gå till http://espeak.sourceforge.net/download.html.
-
Ladda ned versionen "Kompilerad för Windows " med namnetsetup_espeak-1.48.04.exe.
-
När nedladdningen är klar väljer du Nästa på den första installationsskärmen för att starta installationen.
-
Bekräfta installationssökvägen och välj sedan Nästa.
-
Ange koden på två bokstäver för ett eller flera språk och flaggor som du vill installera. Om du till exempel vill lägga till Text till tal för engelska, spanska, polska, svenska och tjeckiska skulle det se ut så här på skärmen:
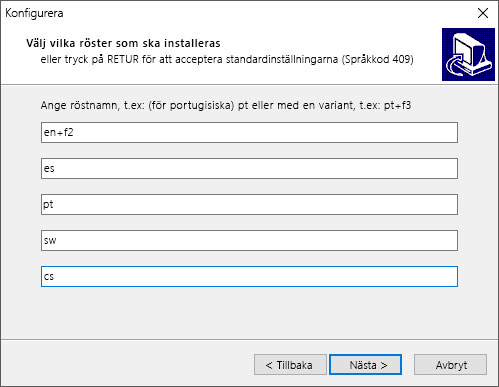
Om du vill använda alternativa röster för ett språk kan du välja ytterligare kommandon för att ändra olika röst- och uttalsattribut. Mer information finns på http://espeak.sourceforge.net/voices.html. Förinställda röstvarianter kan användas för alla språk genom att lägga till ett plustecken (+) och ett variantnamn. Varianterna för mansröster är +m1, +m2, +m3, +m4, +m5, +m6 och +m7. Varianterna för kvinnoröster är +f1, +f2, +f3, +f4 och +f5. Du kan även välja olika rösteffekter som tillval, till exempel +croak och +whisper.
-
Välj Nästa två gånger och sedan Installera.
Läs mer
Hantera inställningar för visningsspråk i Windows 10 och Windows 11.











