Söka efter och ersätta text
Applies To
Word för Microsoft 365 Word för webben Word 2024 Word 2021 Word 2019 Word 2016
Tips: Är inte videon på ditt språk? Prova att välja Textning 
-
Gå till Start > Ersätt.
-
I rutan Sök efter anger du ordet eller frasen som du vill ersätta.
-
I Ersätt med anger du den nya texten.
-
Välj Ersätt alla om du vill ändra alla förekomster av ordet eller frasen. Du kan också välja Sök nästa tills du hittar den du vill uppdatera. Välj sedan Ersätt.
-
Välj Mer > Matcha gemener/VERSALER om du vill göra en skiftlägeskänslig sökning. Det finns flera andra sätt att söka på den här menyn.
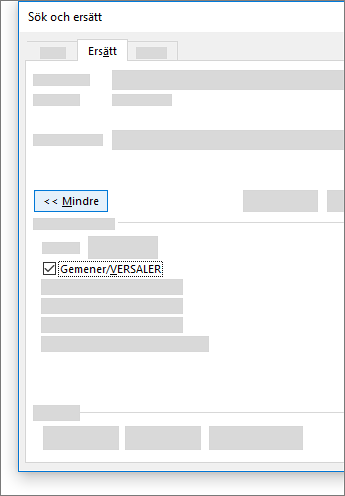
Mer information om andra alternativ finns i Söka efter och ersätta text.
Söka efter och ersätta vanlig text
I det övre högra hörnet i dokumentet, i sökrutan 
Så här ersätter du den hittade texten:
-
Välj förstoringsglaset och sedan Ersätt.
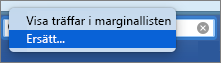
-
Skriv ersättningstexten i rutan Ersätt med.
-
Välj Ersätt alla eller Ersätt.
Tips:
-
Du kan också öppna standardfönstret Sök och ersätt med kortkommandot CTRL + H.
-
När du ersätter text är det en bra idé att välja Ersätt istället för Ersätt alla. På så sätt kan du granska varje förekomst innan du ersätter den.
-
Du kan söka efter text med särskild formatering, som fetstil eller markerad text, med hjälp av menyn Format.
-
Välj Visa > Navigeringsfönster.
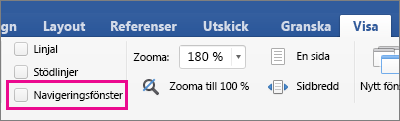
-
Välj förstoringsglaset i navigeringsfönstret.
-
Välj Inställningar

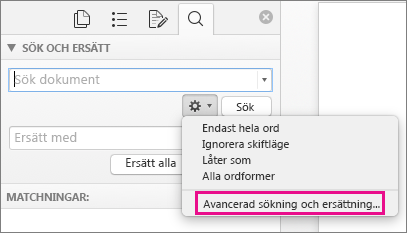
Meddelanden:
-
Klicka på pilen längst ned i dialogrutan Sök och ersätt så visas alla alternativ.
-
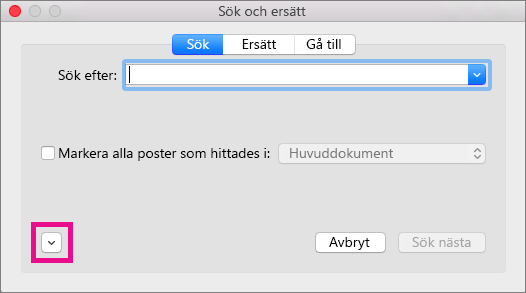
-
-
Välj önskat alternativ på Format-menyn.
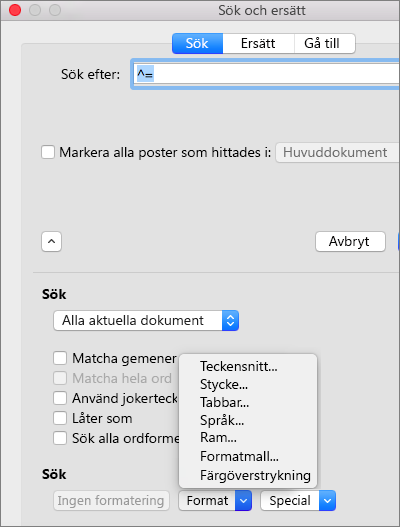
Om ytterligare en dialogruta öppnas markerar du de alternativ du vill ha och väljer sedan OK.
-
Välj Sök nästa eller Sök alla i dialogrutan Sök och ersätt.
Du kan söka efter och ersätta text med särskild formatering, som fetstil eller markerad text, med hjälp av menyn Format.
-
Välj Visa > Navigeringsfönster.
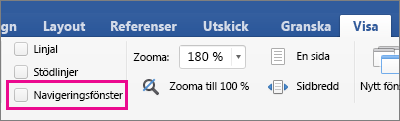
-
Välj förstoringsglaset i navigeringsfönstret.
-
Välj Inställningar

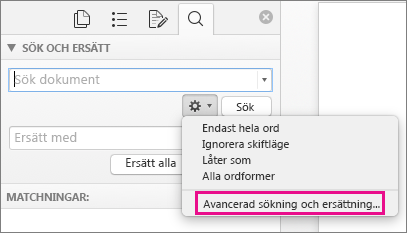
-
Välj Ersätt högst upp i dialogrutan.
Meddelanden:
-
Klicka på pilen längst ned i dialogrutan Sök och ersätt så visas alla alternativ.
-
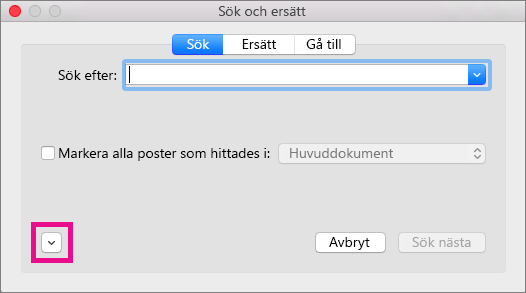
-
-
Skriv den text du vill söka efter i rutan Sök efter.
-
Välj den formatering du vill söka efter på Format-menyn.
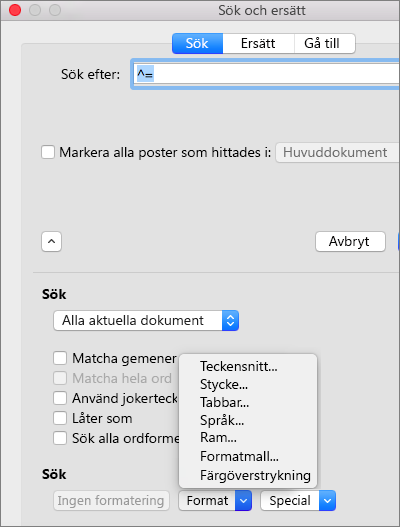
Om ytterligare en dialogruta öppnas markerar du de alternativ du vill ha och väljer sedan OK.
-
Välj i rutan bredvid Ersätt med.
-
Markera den nya formateringen på Format-menyn. Om ytterligare en dialogruta visas väljer du de format du vill använda och väljer sedan OK.
-
Välj Ersätt, Ersätt alla eller Sök nästa.
-
Välj Visa > Navigeringsfönster.
-
Välj förstoringsglaset i navigeringsfönstret.
-
Välj Inställningar

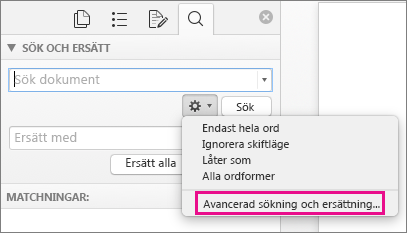
Meddelanden:
-
Klicka på pilen längst ned i dialogrutan Sök och ersätt så visas alla alternativ.
-
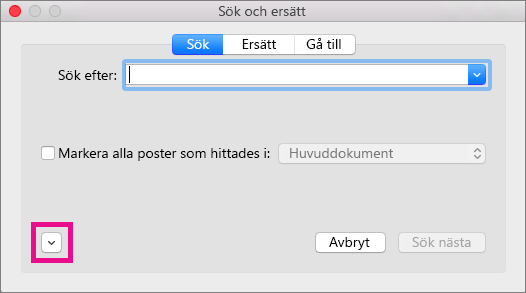
-
-
Klicka på det specialtecken du vill söka efter på Special-menyn.
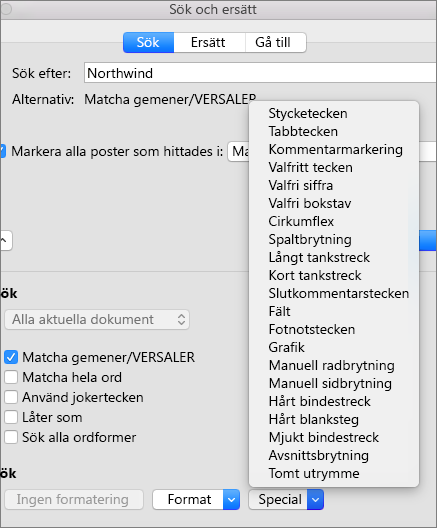
-
Välj Sök nästa.
-
Välj Visa > Navigeringsfönster.
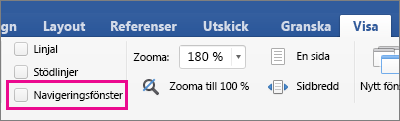
-
Välj förstoringsglaset i navigeringsfönstret.
-
Välj Inställningar

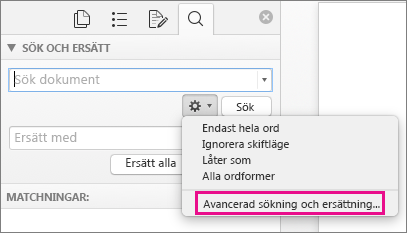
Meddelanden:
-
Klicka på pilen längst ned i dialogrutan Sök och ersätt så visas alla alternativ.
-
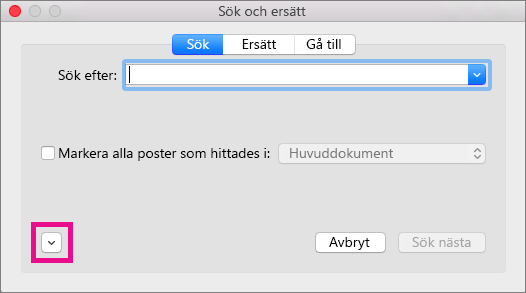
-
-
Välj Ersätt högst upp i dialogrutan Sök och ersätt och markera sedan i rutan Sök efter men skriv ingenting i den. När du sedan markerar ett specialtecken infogas teckenkoden automatiskt i rutan i Word.
Obs!: Klicka på pilen längst ned i dialogrutan Sök och ersätt så visas alla alternativ.
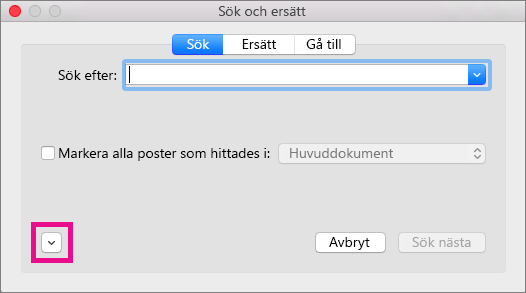
-
Klicka på det specialtecken du vill söka efter på Special-menyn.
-
Välj i rutan Ersätt med.
-
Välj det specialtecken du vill använda som ersättning på Special-menyn.
-
Välj Ersätt eller Sök nästa.
-
Välj Visa > Navigeringsfönster.
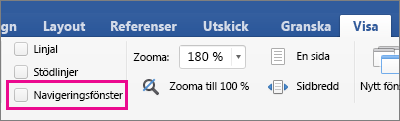
-
Välj förstoringsglaset i navigeringsfönstret.
-
Välj Inställningar

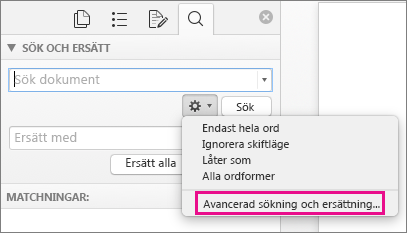
-
Markera kryssrutan Använd jokertecken.
Om du inte ser kryssrutan Använd jokertecken väljer du

-
Klicka på ett jokertecken på menyn Special och skriv eventuell ytterligare text i rutan Sök efter.
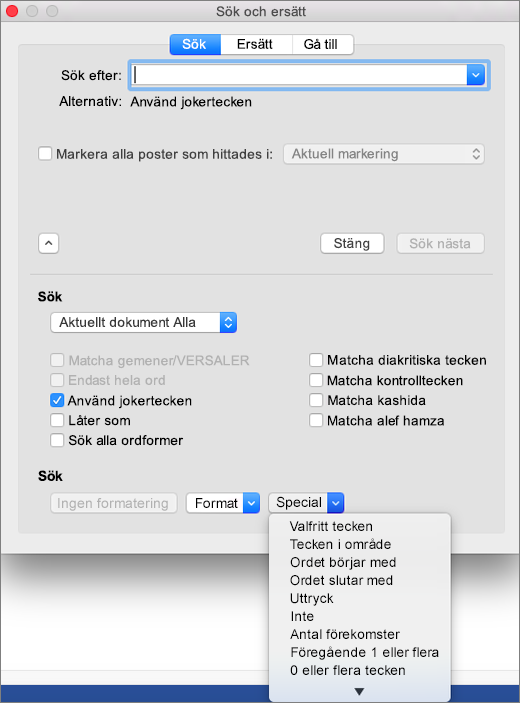
-
Välj Sök nästa.
Tips:
-
Om du vill avbryta en pågående sökning trycker du på

-
Du kan också använda jokertecken direkt i rutan Sök efter i stället för att markera ett alternativ på popup-menyn Special.
-
Om du vill söka efter ett tecken som används som ett jokertecken skriver du ett omvänt snedstreck (\) före tecknet. Skriv till exempel \? om du vill söka efter ett frågetecken.
-
Du kan använda parenteser för att gruppera jokertecknen och texten, och för att ange i vilken ordning de ska utvärderas. Skriv exempelvis <(för)*(ad)> om du vill söka efter "försenad" och "förväntad".
-
Du kan söka efter ett uttryck och använda jokertecknet \n för att ersätta söksträngen med det omordnade uttrycket. Skriv exempelvis (Newman) (Belinda) i rutan Sök efter och \2 \1 i rutan Ersätt med. Då utförs en sökning i Word efter "Newman Belinda" och detta ersätts med "Belinda Newman".
-
-
Så här ersätter du den hittade texten:
-
Välj fliken Ersätt och sedan rutan Ersätt med.
-
Välj Special, välj ett jokertecken och skriv eventuell ytterligare text i rutan Ersätt med.
-
Välj Ersätt alla, Ersätt eller Sök nästa.
Tips: När du ersätter text är det en bra idé att välja Ersätt istället för Ersätt alla. På så sätt kan du bekräfta varje ersättning och kontrollera att den är korrekt.
-
Du kan begränsa en sökning genom att använda något av följande jokertecken.
|
Om du vill söka efter |
Använder du |
Till exempel |
|---|---|---|
|
Ett enstaka tecken |
? |
s?t returnerar "söt" och "sot". |
|
En teckensträng |
* |
s*d returnerar "syd" och "startad". |
|
Ett av de angivna tecknen |
[ ] |
h[aä]r returnerar "har" och "här". |
|
Alla enskilda tecken i det här intervallet |
[-] |
[r-t]ätt returnerar "rätt" och "sätt" och "tätt". Intervallen måste vara i stigande ordning. |
|
Alla enskilda tecken förutom tecknen inom hakparenteser |
[!] |
m[!a]st returnerar "mest" och "must", men inte "mast". |
|
Alla enskilda tecken förutom tecknen i intervallet inom hakparenteser |
[!x-z] |
s[!a-m]nt returnerar "sunt" och "sänt", men inte "sant" eller "sent". Intervallen måste vara i stigande ordning. |
|
Exakt n förekomster av ett tecken eller uttryck |
{ n} |
man{2}a returnerar "manna", men inte "mana". |
|
Minst n förekomster av ett tecken eller uttryck |
{ n,} |
man{1,}a returnerar "mana" och "manna". |
|
Ett intervall av förekomster av ett tecken eller uttryck |
{ n, n} |
10{1,3} returnerar "10," "100" och "1000". |
|
En eller flera förekomster av ett tecken eller uttryck |
@ |
mat@a returnerar "mata" och "matta". |
|
Början på ett ord |
< |
<(inter) returnerar "intern" och "interiör", men inte "slinter". |
|
Slutet på ett ord |
> |
(in)> returnerar "in" och "fin", men inte "inte". |
Söka efter och ersätta vanlig text med hjälp av Word för webben. Du kan matcha gemener/VERSALER eller söka på hela ord. Om du vill se fler alternativ öppnar du dokumentet i skrivbordsversionen för Word.










