Spåra ändringar i Word
Applies To
Word för Microsoft 365 Word för webben Word 2024 Word 2021 Word 2019 Word 2016 Word för iPad Word Web App Word för iPhoneObs!: Om ett dokument har delats med dig för granskning kanske du inte kan inaktivera Spåra ändringar. Om du vill redigera dokumentet utan att spåra ändringar måste du antingen spara en kopia eller be personen som skickade den till dig att dela den igen med granskningsläget inaktiverat.

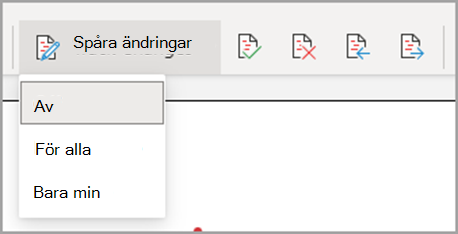
Aktivera och inaktivera Spåra ändringar
Gå till Granska > Spåra ändringar.
-
När Spåra ändringar är aktiverat markeras avsnittet. Borttagningar markeras med genomstrykning och tillägg markeras med en understrykning. Olika färger används för att markera olika författares ändringar.
-
När Spåra ändringar är inaktiverat markeras inte avsnittet. Word slutar att markera ändringar, men de färgade understrykningar och genomstrykningar finns fortfarande kvar i dokumentet.
Tips: Du kan också lägga till indikatorn Spåra ändringar i statusfältet. Högerklicka i statusfältet och välj Spåra ändringar.
Visa spårade ändringar
Obs!: När ett dokument är i redigerings- eller granskningsläge kan du välja en spårad ändring för att visa en medarbetares fullständiga föreslagna ändring i ett kort som visas. Hovra över knappen Acceptera eller Avvisa om du vill se en förhandsgranskning av vad åtgärden skulle göra med det slutgiltiga dokumentet.
Välj vems ändringar som ska spåras
Du kan välja att bara spåra dina egna ändringar eller allas ändringar.
-
Om du vill spåra allas ändringar går du till Granska > Spåra ändringar > För alla.
-
Om du bara vill spåra dina egna ändringar går du till Granska > Spåra ändringar > Bara mina.
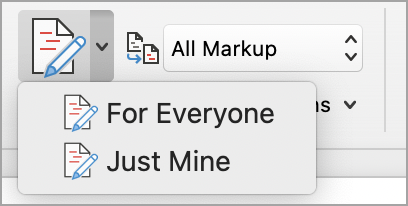
Tips: om du vill använda ett lösenord för att hindra andra från att inaktivera Spåra ändringar – Gå till Granska > Spåra ändringar > Lås spårning.
Välj hur du vill se ändringarna i dokumentet
Du kan välja vilken typ av markering du vill se.
-
Gå till Granska och välj Alla markeringar i listrutan.
-
Välj något av följande alternativ.
-
Enkel markering visar spårade ändringar med en röd linje i marginalen.
-
Alla markeringar visar spårade ändringar med olika textfärger och linjer för varje granskare.
-
Ingen markering döljer markeringarna för att visa dokumentet med ändringar inbyggda.
-
Originalet visar det ursprungliga dokumentet utan spårade ändringar och kommentarer. Spårade ändringar eller kommentarer i dokumentet som inte har godkänts, avvisats eller tagits bort finns dock kvar i dokumentet.
Välj hur spåra ändringar visas
Du kan välja vilka typer av revisioner som ska visas och hur de visas. Om du väljer att visa ändringar som pratbubblor visas de i dokumentets marginaler. Om du väljer att visa dem direkt i dokumentet i rad. I radrevisioner visas alla borttagningar med genomstrykningar i stället för inuti pratbubblor.
-
Gå till Granska > Visa markering.
-
Välj Pratbubblor och välj sedan den typ av bildskärm du vill använda.
-
Visa revisioner i pratbubblor
-
Visa alla revisioner infogade
-
Visa endast formatering i pratbubblor
Obs!: Om du vill se spårade ändringar i pratbubblor måste du vara i Utskriftslayoutvy eller Webblayoutvy.
Visa ändringar efter typ av redigering
-
Gå till Granska > Visa markering.
-
Välj typ av redigering.
-
Infogningar och borttagningar
-
Formatering
Bockmarkeringen bredvid objektet anger att den är markerad.
Obs!: Även om du döljer en typ av markering genom att avmarkera den på menyn Visa markering visas markeringen automatiskt varje gång dokumentet öppnas av dig eller en granskare.
Visa ändringar efter granskare
-
Gå till Granska > Visa markering.
-
Välj Specifika Personer.
-
Markera det här alternativet om du vill avmarkera alla kryssrutor utom de bredvid namnen på de granskare vars ändringar du vill visa.
Obs!: Om du vill markera eller avmarkera alla kryssrutor för alla granskare i listan väljer du Alla granskare.
Navigera bland spårade ändringar i menyavsnittet Ändringar
Du kan navigera från en spårad ändring till en annan.
-
I Granska > Ändringar väljer du Nästa för att visa nästa spårade ändring.
-
I Granska > Ändringar väljer du Föregående för att visa föregående spårade ändring.
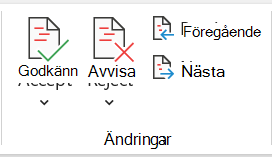
Acceptera eller avvisa spårade ändringar
Det finns flera sätt att hantera spårade ändringar. Den mest skickliga metoden är att identifiera kommentaren och svara på den spårade ändringen är genom kortskärmen när du klickar på den markerade ändringen. På kortet visas kommentarsnamnet och alternativet att acceptera eller avvisa förslaget.
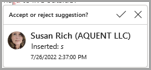
Acceptera eller avvisa spårade ändringar i följd med huvudmenyn
Du kan lösa lära ut spårade ändringar från början av dokumentet till slutet av dokumentet i följd.
-
Välj Granska > Ändringar > Nästa.
-
Välj Acceptera eller Avvisa. Nästa sekventiella spårade ändring markeras för din granskning och åtgärd.
Obs!: Du kan också acceptera eller avvisa enskilda spårade ändringar med hjälp av de nedrullningsbara menyerna på huvudmenyerna. Den här metoden används ofta som ett metodiskt sätt att granska spårade ändringar.
Acceptera ändringar med huvudmenyn
-
I Granska > Ändringar väljer du Acceptera.
-
Välj något av alternativen.
-
Acceptera och flytta till nästa
-
Acceptera den här ändringen
-
Acceptera alla ändringar
-
Acceptera alla ändringar och Stoppa spårning
Ignorera ändringar med huvudmenyn
-
I Granska > Ändringar väljer du Avvisa.
-
Välj något av alternativen.
-
Ignorera och flytta till Nästa
-
Ignorera den här ändringen
-
Ignorera alla ändringar
-
Ignorera alla ändringar och stoppa spårning
Acceptera eller avvisa ändringar i ett dokument med ett högerklick
När du arbetar i ett dokument kan du högerklicka på en spårad ändring om du vill acceptera eller avvisa ändringen. Med högerklicksmetoden visas ett menyalternativ för banderoll och ett alternativ för en nedrullningsbar meny.
Acceptera ändringar i linje med alternativet för att högerklicka på banderollen
-
Högerklicka på en spårad ändring i dokumentet om du vill granska ett enda förslag.
-
Välj något av följande på banderollen.
-
Acceptera > Acceptera och Flytta till Nästa
-
Acceptera > acceptera den här ändringen
-
Acceptera > Acceptera alla ändringar
-
Acceptera > Acceptera alla ändringar och Stoppa spårning
-
Acceptera och flytta till nästa
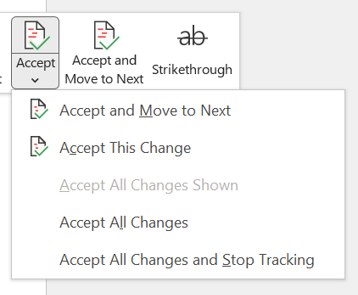
Acceptera ändringar i linje med alternativet för att högerklicka på den nedrullningsbara menyn
-
Högerklicka på en spårad ändring i dokumentet om du vill granska ett enda förslag.
-
Välj något av följande i den nedrullningsbara menyn.
-
Acceptera infogning (eller Acceptera borttagning)
-
Ignorera infogning (eller Avvisa borttagning)
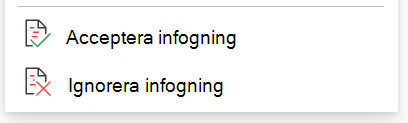
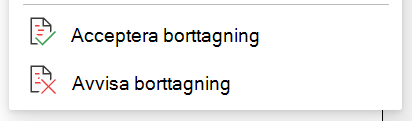
Acceptera eller avvisa alla spårade ändringar samtidigt på huvudmenyn
Acceptera alla spårade ändringar
-
I Granska > Ändringar väljer du Acceptera.
-
Välj något av alternativen.
-
Acceptera alla ändringar visas
-
Acceptera alla ändringar
-
Acceptera alla ändringar och Stoppa spårning
Ignorera alla spårade ändringar
-
I Granska > Ändringar väljer du Avvisa.
-
Välj något av alternativen.
-
Ignorera alla ändringar visas
-
Ignorera alla ändringar
-
Ignorera alla ändringar och stoppa spårning
Obs!: När Alternativet Granska>spårning>Visa markering>specifika Personer>Alla granskare är markerat visas inte alternativen Acceptera alla ändringar visas och Ignorera alla ändringar som visas.
Dölj spårade ändringar och kommentarer när du skriver ut
När du döljer ändringar tar du inte bort dem från dokumentet. Du måste använda kommandona Acceptera och Avvisa i gruppen Ändringar för att ta bort markeringar från dokumentet.
-
Gå till Arkiv > Skriv ut > Inställningar > Skriv ut alla sidor.
-
Under Dokumentinformation väljer du Skriv ut markering för att avmarkera bockmarkeringen.
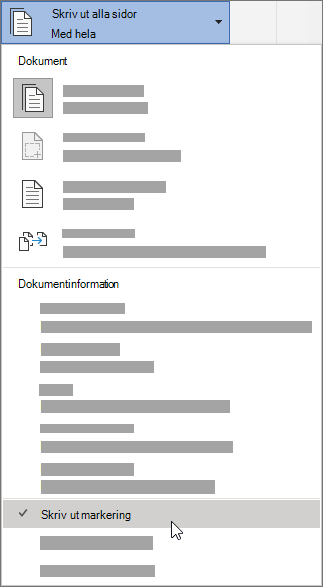
Visa alla ändringar i en sammanfattningslista i granskningsrutan
-
Gå till Granska > granskningsruta.
-
Välj om du vill visa granskningsrutan bredvid eller nedanför dokumentet.
-
Välj Lodrät granskningsruta om du vill visa en lista över alla ändringar bredvid dokumentet.
-
Välj Vågrät granskningsruta om du vill se en lista över alla ändringar under dokumentet.
Du kan använda granskningsrutan som ett praktiskt verktyg för att kontrollera att alla spårade ändringar har tagits bort från dokumentet så att de visas för andra som kan se dokumentet. I sammanfattningsavsnittet längst upp i granskningsrutan visas exakt hur många synliga spårade ändringar och kommentarer som finns kvar i dokumentet.
I granskningsrutan kan du också granska långa kommentarer som inte får plats i en kommentarsbubbla.
Obs!: Granskningsrutan är, till skillnad från dokumentet eller kommentarsbubblorna, inte det bästa verktyget för att göra ändringar i dokumentet. I stället för att ta bort text och kommentarer eller göra andra ändringar i granskningsrutan så ska du utföra all redigering i dokumentet. Ändringarna syns då även i granskningsfönstret.
Viktigt!: Kommentarer är inte längre en del av funktionen Spåra ändringar.
Aktivera Spåra ändringar
Du kan ange Word för webben för att spåra ändringar för alla användare som samarbetar i dokumentet eller för att bara spåra dina ändringar.
-
Gå till Granska > Spåra ändringar.
-
Välj något av följande i listrutan Spåra ändringar :
-
Om du vill spåra ändringar i dokumentet som gjorts av alla användare väljer du För alla.
-
Om du bara vill spåra de ändringar du gör i dokumentet väljer du Bara mina.
-
Inaktivera Spåra ändringar
-
Gå till Granska > Spåra ändringar.
-
Välj Av i listrutan Spåra ändringar.
Välj vyn Markering
-
Gå till Granska > markeringsvyn.
-
Välj ett av markeringsalternativen i listrutan.
-
Enkel markering – Visa förslag i marginalen.
-
All markering – Visa förslag på sidan.
Granska, acceptera eller avvisa ändringar
Acceptera eller avvisa spårade ändringar i följd
Du kan granska varje spårad ändring i följd och bestämma om du vill acceptera eller avvisa ändringen.
-
Klicka eller tryck i början av dokumentet.
-
Gå till Granska > Spåra ändringar och välj Acceptera eller Avvisa. När du accepterar eller avvisar ändringar går Word vidare till nästa ändring.
Tips: Om du vill gå igenom ändringar i dokumentet utan att acceptera eller avvisa dem väljer du Nästa eller Föregående.
-
Upprepa tills du har granskat alla ändringar i dokumentet.
Acceptera eller avvisa en enskild ändring
I stället för att gå igenom ändringar i följd kan du acceptera eller avvisa en enskild ändring. När du accepterar eller avvisar ändringen flyttas Word inte till nästa ändring i dokumentet.
-
Markera ändringen.
-
Välj alternativet för att acceptera eller avvisa det.
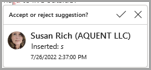
När spårade ändringar är aktiverade markerar Word ändringar som gjorts av en författare av dokumentet. Det här är användbart när du samarbetar med andra författare eftersom du kan se vilka författare som har gjort en viss ändring.
Aktivera Spåra ändringar
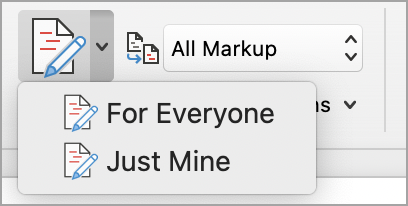
-
På fliken Granska väljer du Spåra ändringar.
-
Välj om du bara vill spåra dina egna ändringar eller allas ändringar.
-
Om du vill spåra allas ändringar väljer du Spåra ändringar > För alla på fliken Granska.
-
Om du bara vill spåra dina egna ändringar väljer du Spåra ändringar > Bara mina på fliken Granska.
Obs!: Om du vill inaktivera Spåra ändringar väljer du Spåra ändringar igen.
Acceptera eller avvisa alla spårade ändringar samtidigt på huvudmenyn
Acceptera alla spårade ändringar
-
Välj Granska > Acceptera.
-
Välj något av alternativen.
-
Acceptera alla ändringar visas
-
Acceptera alla ändringar
-
Acceptera alla ändringar och Stoppa spårning
Ignorera alla spårade ändringar
-
Välj Granska > Avvisa.
-
Välj något av alternativen.
-
Ignorera alla ändringar visas
-
Ignorera alla ändringar
-
Ignorera alla ändringar och stoppa spårning
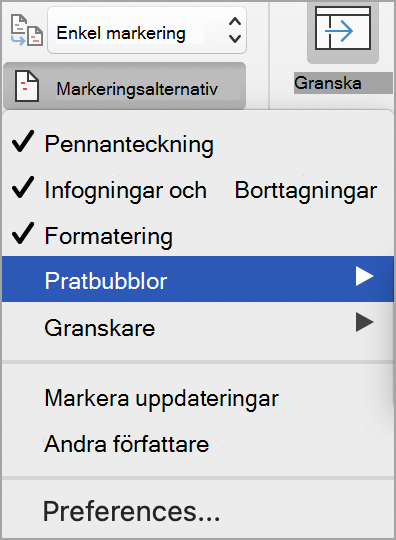
Word visar ändringar i dokumentet genom att visa en linje i marginalen. Om du växlar till vyn All markering ser du ändringarna infogade eller i pratbubblor.

När någon lägger till en kommentar visas den i en pratbubblan.
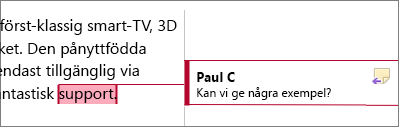
Granska ändringar infogade
Gör så här om du vill se ändringarna infogade i stället för i pratbubblor:
-
På fliken Granska väljer du Markeringsalternativ
-
Peka på Pratbubblor och välj Visa alla ändringar infogade.
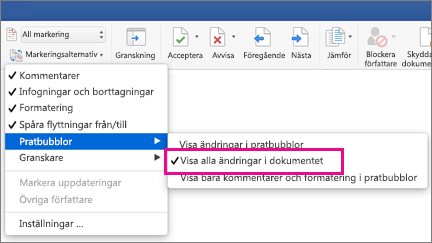
Låt Spåra ändringar vara aktiverat
Om du vill förhindra att andra inaktiverar Spåra ändringar låser du Spåra ändringar på med ett lösenord.
Viktigt!: Se till att du kommer ihåg lösenordet så att du kan inaktivera Spåra ändringar när du är redo att acceptera eller avvisa ändringarna.
Låsa Spåra ändringar med hjälp av ett lösenord
-
På fliken Granska väljer du Skydda > Skydda dokument.
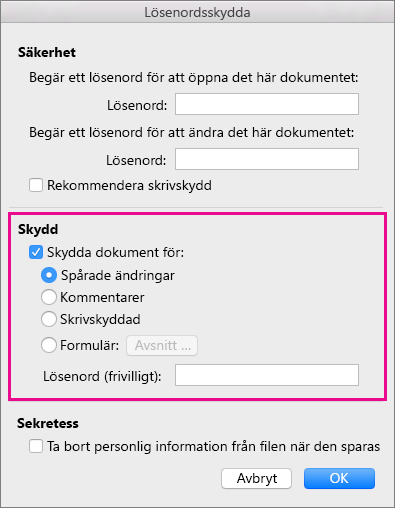
-
Ange ett lösenord i rutan Lösenord.
-
Ange lösenordet igen och välj OK.
Även om spårade ändringar är låsta kan du inte inaktivera spårning av ändringar och du kan inte acceptera eller avvisa ändringar.
Låsa upp Spåra ändringar
-
På fliken Granska väljer du Skydda > Skydda dokument.
-
Avmarkera Skydda dokument för under Skydd.
-
Ange ditt lösenord och välj OK.
Mer information finns i
Aktivera och inaktivera Spåra ändringar
-
Tryck på fliken Granska .
-
Tryck på knappen Spåra ändringar och markeringsalternativ .
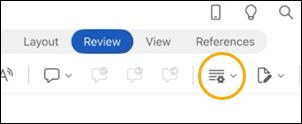
-
Tryck på Spåra ändringar och välj sedan För alla eller Bara mina.
Visa eller dölja markeringar
-
På fliken Granska trycker du på knappen Spåra ändringar och alternativ för markering .
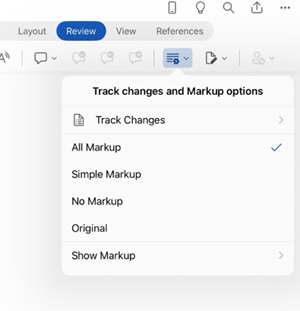
-
Tryck på önskat alternativ i listan.
Visa spårade ändringar efter typ
-
På fliken Granska trycker du på knappen Spåra ändringar och alternativ för markering .
-
Tryck på Visa markering.
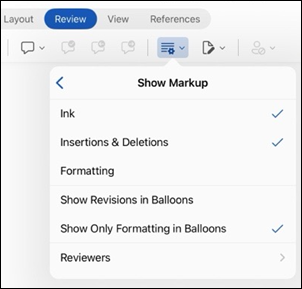
-
Tryck på önskat alternativ i listan Visa markering :
-
Pennanteckningar visar eller döljer alla markeringar som gjorts med digitala pennanteckningar i dokumentet.
-
Infogningar & Borttagningar visar eller döljer infogad eller borttagen text.
-
Formateringen visar eller döljer formateringsändringar.
-
Visa ändringar i pratbubblor visar ändringar i pratbubblor i högermarginalen.
-
Visa endast formatering i pratbubblor visar endast formateringsändringar i pratbubblor och behåller de andra ändringarna som infogad spårning.
-
Visa spårade ändringar efter granskare
Om det finns flera granskare för dokumentet visas alla ändringar som standard i Word. Du kan dock välja att bara visa ändringar som gjorts av vissa läsare.
-
På fliken Granska , knappen Spåra ändringar och alternativ för markering .
-
Tryck på Visa markering.
-
Tryck på Granskare i listan Visa markering.
-
I listan Andra författare trycker du på namnen på de granskare vars ändringar du vill se eller trycker på Alla granskare.
Acceptera ändringar
-
Tryck två gånger på en ändring i dokumentet för att markera den.
-
På fliken Granska trycker du på knappen Ändringar och sedan på Acceptera.
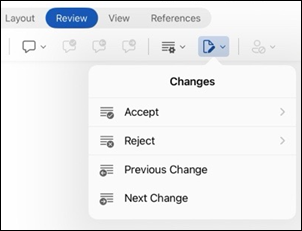
-
Gör något av följande:
-
Tryck på Acceptera & Flytta till Nästa för att acceptera ändringen och gå till nästa ändring i dokumentet.
-
Tryck på Acceptera borttagning, Acceptera infogning eller Acceptera ändring om du vill acceptera den markerade ändringen, identifieras sammanhangsmässigt efter typ och inte gå till nästa ändring i dokumentet.
-
Tryck på Acceptera alla visas om du vill acceptera alla ändringar som visas men inte ändringar som är dolda. Om du till exempel bara visar ändringar som gjorts av en viss granskare accepterar du bara ändringarna som gjorts av granskaren när du trycker på Acceptera alla visade .
-
Tryck på Acceptera alla om du vill acceptera alla ändringar i dokumentet.
-
Tryck på Acceptera alla & Stoppa spårning om du vill acceptera alla ändringar i dokumentet och inaktivera Spåra ändringar.
-
-
Om du vill gå till en annan ändring utan att acceptera eller avvisa den trycker du på ikonen Föregående eller Nästa .
Ignorera ändringar
-
Tryck två gånger på en ändring i dokumentet för att markera den.
-
På fliken Granska trycker du på knappen Ändringar och sedan på Avvisa.
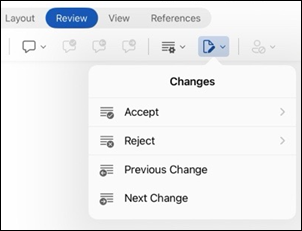
-
Gör något av följande:
-
Tryck på Avvisa & Flytta till Nästa för att ignorera ändringen och flytta till nästa ändring i dokumentet.
-
Tryck på Ignorera borttagning, Ignorera infogning eller Ignorera ändring om du vill avvisa den markerade ändringen, identifieras sammanhangsmässigt efter typ och inte flytta till nästa ändring i dokumentet.
-
Tryck på Ignorera alla visas om du vill ignorera alla ändringar som visas men inte ändringar som är dolda. Om du till exempel bara visar ändringar som gjorts av en viss granskare avvisas bara ändringar som gjorts av granskaren om du trycker på Ignorera alla som visas .
-
Tryck på Ignorera alla om du vill ignorera alla ändringar i dokumentet.
-
Tryck på Avvisar alla & Stoppa spårning om du vill avvisa alla ändringar i dokumentet och inaktivera Spåra ändringar.
-
-
Om du vill gå till en annan ändring utan att acceptera eller avvisa den trycker du på ikonen Föregående eller Nästa .
Ta bort kommentarer
-
Tryck två gånger på en kommentar i dokumentet för att markera den.
-
Tryck på fliken Granska .
-
Tryck på kommentaren, tryck på punkterna ... och tryck sedan på Ta bort tråd.
Aktivera och inaktivera Spåra ändringar
-
Tryck på ellipsen ... för att öppna menyfliksområdet.
-
Tryck på Start och sedan på Granska.
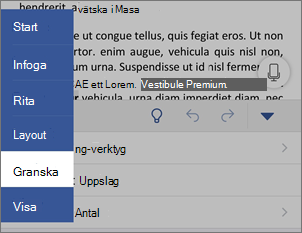
-
Bläddra till Spåra ändringar och aktivera eller inaktivera sedan växlingsknappen.
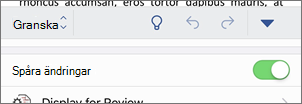
Visa eller dölja markeringar
-
Tryck på Visa för granskning på fliken Granska.
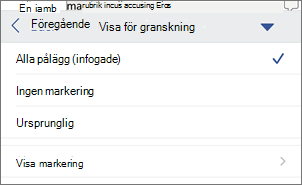
-
Tryck på önskat alternativ:
-
All markering (infogad) visar det slutliga dokumentet med spårade ändringar synliga infogade
-
Ingen markering visar det slutgiltiga dokumentet utan spårad ändring
-
Originalet visar det ursprungliga dokumentet utan spårade ändringar
-
Visa spårade ändringar efter typ
-
Tryck på Visa för granskning på fliken Granska.
-
Tryck på Visa markering.
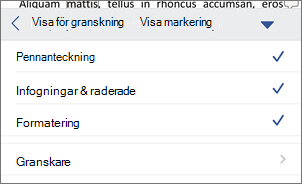
-
Tryck på önskat alternativ i listan Visa markering :
-
Pennanteckningar visar eller döljer alla markeringar som gjorts med digitala pennanteckningar i dokumentet.
-
Infogningar & Borttagningar visar eller döljer infogad eller borttagen text.
-
Formateringen visar eller döljer formateringsändringar.
-
Visa spårade ändringar efter granskare
Om det finns flera granskare för dokumentet visas alla ändringar som standard i Word. Du kan dock välja att bara visa ändringar som gjorts av vissa läsare.
-
Tryck på Visa för granskning på fliken Granska.
-
Tryck på Visa markering.
-
Tryck på Granskare.
-
I listan Andra författare trycker du på namnen på de granskare vars ändringar du vill se eller trycker på Alla granskare.
Acceptera ändringar
-
Tryck två gånger på en ändring i dokumentet för att markera den.
-
Tryck på Acceptera på fliken Granska.
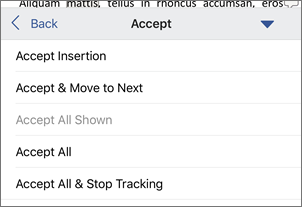
-
Gör något av följande:
-
Tryck på Acceptera & Flytta till Nästa för att acceptera ändringen och gå till nästa ändring i dokumentet.
-
Tryck på Acceptera borttagning, Acceptera infogning eller Acceptera ändring om du vill acceptera den markerade ändringen, identifieras sammanhangsmässigt efter typ och inte gå till nästa ändring i dokumentet.
-
Tryck på Acceptera alla visas om du vill acceptera alla ändringar som visas, men inte ändringar som är dolda. Om du till exempel bara visar ändringar som gjorts av en viss granskare accepterar du bara ändringarna som gjorts av granskaren när du trycker på Acceptera alla visade .
-
Tryck på Acceptera alla om du vill acceptera alla ändringar i dokumentet.
-
Tryck på Acceptera alla & Stoppa spårning om du vill acceptera alla ändringar i dokumentet och inaktivera Spåra ändringar.
-
Ignorera ändringar
-
Tryck två gånger på en ändring i dokumentet för att markera den.
-
Tryck på Avvisa på fliken Granska.
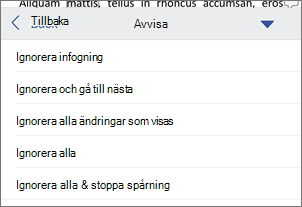
-
Gör något av följande:
-
Tryck på Avvisa & Flytta till Nästa för att ignorera ändringen och flytta till nästa ändring i dokumentet.
-
Tryck på Ignorera borttagning, Ignorera infogning eller Ignorera ändring om du vill avvisa den markerade ändringen, identifieras sammanhangsmässigt efter typ och inte flytta till nästa ändring i dokumentet.
-
Tryck på Ignorera alla visas om du vill ignorera alla ändringar som visas, men inte ändringar som är dolda. Om du till exempel bara visar ändringar som gjorts av en viss granskare avvisas bara ändringar som gjorts av granskaren om du trycker på Ignorera alla som visas .
-
Tryck på Ignorera alla om du vill ignorera alla ändringar i dokumentet.
-
Tryck på Ignorera alla & Stoppa spårning om du vill avvisa alla ändringar i dokumentet och inaktivera Spåra ändringar.
-
Ta bort kommentarer
-
Tryck två gånger på en kommentar i dokumentet för att markera den.
-
Tryck på kommentaren, tryck på punkterna ... och tryck sedan på Ta bort tråd.











