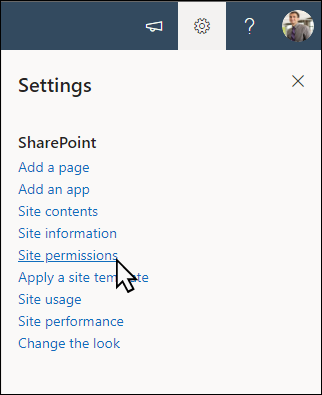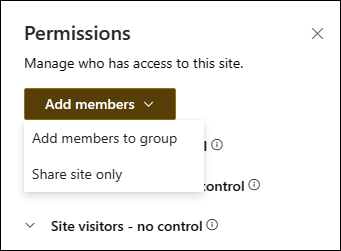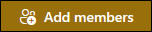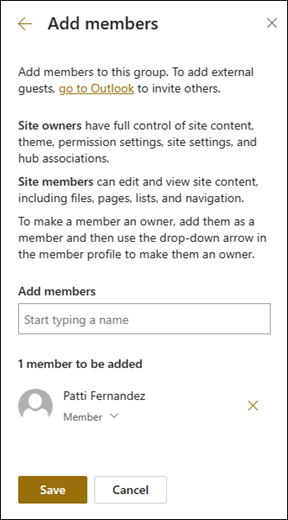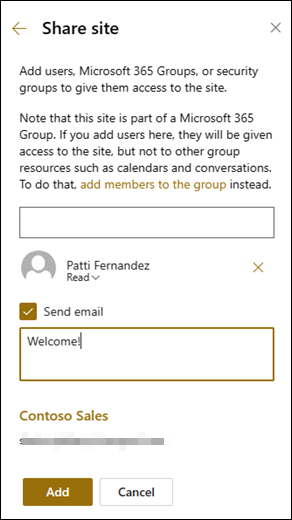Predložak Lokacije tima SharePoint nalozi za plaćanje je sajt tima koji koristi tehnologiju Microsoft Syntex i dobija se sa nekoliko uzoraka stranica unapred popunjenih i unapred oblikovanih kako bi timu naloga dali dobru početnu tačku za isplatu i služi kao interna matična stranica. Predložak se dobija i sa unapred izgraničnim uputstvom i nekim uspostavljenim modelima i tocima dizajniranim da pomognu timu da počne da koristi Microsoft Syntex.
Napomena: Morate biti licencirani korisnik sinteksa da biste prikazali i primenili ovaj predložak lokacije.
Koristite predložak lokacije "Nalozi za naplatu" kako bi zaposleni mogli da upravljaju, obrađuju i prate porudžbenice, izdvoje ključne informacije iz faktura pomoću unapred izgrađenog modela fakture, a zatim koriste unapred konfigurisane biblioteke dokumenata obezbeđene za skladištenje svega. Koristite Microsoft Syntex da biste organizovali i klasifikovali datoteke i koristili lokaciju za deljenje važnih informacija, kao što su ispravke ugovora ili nove smernice.
U ovom članku delimo elemente koji se nalaze na predlošku lokacije tima "Nalozi koji se plaćaju" i razgovaramo o tome kako možete da prilagodite lokaciju da bi bila sopstvena.

Funkcije lokacije
-
Prilagodljiva lokacija koja se dobija unapred popunjena slikama, veb segmentima i sadržajem koji treba da inspiriše uređivače sajtova prilikom pravljenja prilagođavanja kako bi odgovarala potrebama vašeg tima.
-
Izdvojite ključne informacije iz dokumenata pomoću unapred izbujenih ili prilagođenih AI modela pomoću Microsoft Syntex. Uključuje uputstvo za pružanje nekih ideja o tome kako da koristite sajt sa Microsoft Syntex.
-
Unesite i pratite postojeće izlazne porudžbine, fakture i dobavljače i naznačite njihov status pomoću navedenih lista ili koristite Microsoft listu da biste kreirali sopstvenu.
Napomene:
-
Neke funkcije se postepeno uvode u organizacije koje su se opredelele za program Ciljano izdanje. To znači da možda još uvek ne vidite ovu funkciju ili da ona izgleda drugačije od onoga što je opisano u člancima pomoći.
-
Kada primenite predložak na postojeću lokaciju, sadržaj se neće automatski objediniti sa novim predloškom. Umesto toga, postojeći sadržaj će biti uskladišten kao duplirana stranica u sadržaju lokacije.
Prvo sledite uputstva o tome kako da dodate predložak lokacije na novu ili postojeću SharePoint lokaciju.
Napomena: Morate imati dozvole za kreiranje lokacije da biste dodali ovaj predložak na lokaciju.
Istražite unapred popunjeni sadržaj sajta, veb segmente i stranice i odlučite koja prilagođavanja sajta će biti neophodna za usklađivanje sa brendom, glasom i opštim poslovnim ciljem organizacije.
Unapred popunjene stranice lokacije:
-
Matična stranica – Obezbeđuje i sleće za posetioce gde mogu da pregledaju status porudžbenice i faktura, pregledaju predstojeće rokove i pristupe korisnim resursima i informacijama o smernicama i procedurama.
-
Izlazne porudžbine – Pratite prosleđene izlazne porudžbine, njihov status i prateće informacije o dobavljaču.
-
Fakture – Pratite prosleđene fakture, njihov status, iznos i prateće informacije o dobavljaču.
-
Prodavci – Pratite odobrene ili čekanje na odobrenje dobavljača zajedno sa njihovim kontakt informacijama.
-
Modeli – Skladištite biblioteku modela da biste izdvojali metapodatke i klasifikovali informacije iz dokumenata pomoću Microsoft Syntex. Dolazi sa unapred oblikovanim modelom za obradu faktura i obradu prijema.
-
Pisma – Koristite ovu unapred izgrađenu biblioteku za skladištenje i katalog važnih dokumenata.
-
Korpa za otpatke – Obezbeđuje pristup nedavno odbačenom sadržaju tima.
Kada dodate predložak lokacije tima "Nalozi za plaćanje", vreme je da ga prilagodite i napravite sopstvenim.
Napomena: Da biste uredili SharePoint lokaciju, morate biti vlasnik lokacije ili član lokacije.
|
 |
Prilagodite izgled lokacije, navigacijulokacije, veb segmente i sadržaj tako da odgovaraju potrebama gledaoca i organizacije. Prilikom pravljenja prilagođavanja, uverite se da je lokacija u režimu uređivanja tako što ćete izabrati stavku Uredi u gornjem desnom uglu lokacije. Dok radite, sačuvajte kao radnu verziju ili Ponovo objavite promene da bi uređivanja bila vidljiva gledaocima.
1. Koristite veb segmente "Tekst" i "Slika" da biste obezbedili zadavanje sadržaja

-
Počnite tako što ćete izabrati veb segment Tekst i izabrati stavku Uredi veb segment

-
Uredite tekst direktno u veb segmentu.
-
Izaberite veb segment Slika i odaberite stavku Uredi veb

-
Izaberite stavku Promeni i izaberite izvor slike.
-
Kada odaberete sliku, izaberite stavku Umetni.
Saznajte više o uređivanja veb segmenata" Tekst" i"Slika".
2. Koristite veb segment "Brzi grafikon" da biste na stranicu dodali jednostavne, osnovne grafikone.

-
Počnite tako što ćete izabrati veb segment "Brzi grafikon" i izabrati stavku "Uredi veb

-
Izaberite tip grafikona u opcijama koje najviše odgovaraju vašim podacima.
-
U odeljku Podaci ručno unesite podatke ili preuzmite podatke iz postojeće SharePoint liste ili biblioteke.
-
Nastavite da oblikujete grafikon postavljanjem tačaka podataka, rasporeda i vrednosti.
Saznajte više o uređivanja veb segmenta "Brzi grafikon".
3. Koristite veb segment "Biblioteka dokumenata" da biste obezbedili brz pristup predlošcima i dokumentima ugovora

-
Da biste promenili prikaz ili izvor fascikle za veb segment biblioteke dokumenata, izaberite karticu Uređivanje veb

-
Da biste uredili fascikle biblioteke dokumenata, oznake, sadržaj, idite u biblioteku u sadržaju lokacije, uredite ih, a zatim vidite ažuriranje sadržaja u veb segmentu.
Saznajte više o uređivanja veb segmenta biblioteke dokumenata.
4. Koristite veb segment "Brze veze" da biste obezbedili brzi pristup resursima.

-
Izaberite veb segment Brze veze i odaberite stavku Uredi veb segment

-
Ako je potrebno, uredite vezu, naslov, ikonu i opis.
-
Da biste dodali vezu, izaberite stavku + Dodaj veze.
Pogledajte različite tipove rasporeda i opcije uređivanja za veb segment Brze veze.
5. Koristite veb segment Heroj da biste istakli važne smernice, ispravke i druge korisne resurse

-
Počnite tako što ćete izabrati veb segment Heroj i izabrati stavku Uredi veb segment

-
Zatim izaberite opcije Sloji Pločice koje najviše odgovaraju potrebama organizacije.
Pogledajte različite rasporede i saznajte više o uređivanja veb segmenta Heroj.
6. Koristite veb segment "Događaji" da biste prikazali predstojeće događaje.

-
Izaberite veb segment "Događaji" i odaberite stavku "Uredi veb

-
Da biste dodali ili uredili događaje u veb segmentu Događaj, idite na veb segment Događaj i izaberite stavku + Dodaj događaj.
Saznajte više o korišćenju i uređivanja veb segmenta "Događaji".
7. Koristite veb segment vremena odbrojavanja da biste prikazali odbrojavanje događaja.

-
Izaberite veb segment "Odbrojavanje" i odaberite stavku "Uredi veb

-
Unesite datum i vreme događaja i odaberite opcije.
-
Dodajte poziv na vezu radnje i sliku u pozadini koja će se prikazati pomoću tajmera.
Saznajte više o dodavanju tajmera za odbrojavanje tako što ćete posetiti veb segment tajmera "Odbrojavanje".
8. Koristite veb segment "Svetski sat" da biste prikazali vremenske zone iz sveta.

-
Kada uđete u režim uređivanja, dodajte lokaciju.
-
Izaberite veb segment "Sat sveta" i odaberite stavku Uredi veb

-
Odaberite format datuma i vremena i prikažite dan u sedmici.
Saznajte više o korišćenju veb segmenta "Svetski sat".
Prilagođavanje sledećih stranica u okviru lokacije

-
Kupovine porudžbina – Pratite prosleđene porudžbine kupovine između klijenata i organizacije. Uredite biblioteku dokumenata tako što ćete ažurirati imena fascikli i otpremiti resurse.
-
Fakture- Koristite obezbeđeni predložak fakture ili uskladištite prilagođene predloške koji lako mogu da pristupe timu za naplatu. Uredite biblioteku dokumenata tako što ćete ažurirati imena fascikli i otpremiti resurse.
-
Dobavljači – Koristite unapred iznudnu listu da biste pratili postojeće dobavljače i njihov status. Prilagodite ovu listu uređivanjem predloška liste.
-
Modeli – Koristite unapred konfigurisane uzorke modela za izdvajanje i klasifikaciju informacija iz dokumenata. Dolazi sa dva unapred izbuđena modela. Saznajte više o korišćenju Microsoft Syntex ovde.
-
Pisma – Skladištite važne dokumente koji se koriste za komunikaciju sa prodavcima i unutar organizacije. Uredite biblioteku dokumenata tako što ćete ažurirati imena fascikli i otpremiti resurse.
Prilagođavanje izgleda i navigacije lokacije
Pre nego što delite lokaciju sa drugima, postavite završne informacije na lokaciju tako što ćete osigurati da korisnici mogu da pronađu lokaciju, lako se kreću kroz veze i stranice i brzo pristupe sadržaju na lokaciji.
-
Uredite biblioteke dokumenata tako što ćete ažurirati imena fascikli iotpremiti resurse.
-
Uredite i prilagodite navigaciju lokacije.
-
Promenite izgled lokacije prilagođavanjem teme, logotipa, rasporeda zaglavlja i izgleda lokacije.
-
Dodajte ili uklonite stranice na ovu lokaciju ili navigaciju lokacije da biste prilagodili postojeći sadržaj.
-
Odaberite da povežete ovu lokaciju sa sajtom čvorišta u okviru organizacije ili po potrebi dodajte ovu lokaciju postojećoj navigaciji sajta čvorišta .
Microsoft 365 Sajtovi povezanih timova grupe
Za sajtove tima koji su u sastavu Microsoft 365 grupe, postoje dva načina za deljenje sajta:
-
Dodavanje članova u grupu: ova opcija će korisnicima omogućiti pristup sajtu, kao i dodatnim resursima grupe kao što su kalendari i razgovori.
-
Deljenje samo sajta: Možete odlučiti da sa korisnicima delite sajt, a da ih ne dodate u Microsoft 365 grupu. To će korisnicima omogućiti pristup sajtu, ali ne i ostalim resursima grupe kao što su kalendari i razgovori.
-
Izaberite stavku Postavke , a zatim Dozvole sajta.
-
Izaberite opciju Dodaj članove a zatim Dodaj članove u grupu.
-
Izaberite stavku Dodaj članove.
-
Unesite imena svih korisnika koje želite da dodate u grupu, a zatim izaberite njihove dozvole (Član, Vlasnik).
-
Izaberite stavku Sačuvaj.
Saznajte više o upravljanju postavkama lokacije tima, informacijama o lokaciji i dozvolama.
-
Izaberite stavku Postavke , a zatim Dozvole sajta.
-
Izaberite opciju Dodaj članove a zatim Podeli samo sajt.
-
Unesite imena svih korisnika kojima želite da odobrite pristup sadržaju sajta i izaberite njihov nivo kontrole (Čitanje, Uređivanje, Puna kontrola).
-
Unesite opcionalnu poruku za slanje uz obaveštenje e-poštom koje će biti poslato kada se sajt podeli, ili opozovite izbor Pošalji e-poruku u polju za potvrdu ako ne želite da pošaljete e-poruku.
-
Izaberite stavku Dodaj.
Kada kreirate i pokrenete sajt, sledeća važna faza je održavanje sadržaja lokacije. Uverite se da imate plan da sadržaj i veb segmente održavate aћurnim.
Najbolje prakse održavanja lokacije:
-
Plan za održavanje lokacije – Uspostavite plan za pregled sadržaja lokacije po potrebi da biste se uverili da je sadržaj i dalje tačan i relevantan.
-
Redovno objavljujte vesti – Distribuirajte najnovije objave, informacije i status u celoj organizaciji. Saznajte kako da dodate objavu vesti na sajt tima ili sajt za komunikaciju i prikažete drugim osobama koje će objavljivati objave kako mogu da koriste SharePoint vesti.
-
Proverite veze i veb segmente – Ažurirajte veze i veb segmente da biste se uverili da koristite punu vrednost lokacije.
-
Koristite analitiku da biste poboljšali angažovanje – prikažite upotrebu sajta pomoću ugrađenog izveštaja o korišćenju da biste dobili informacije o popularnom sadržaju, posetama lokacijama i još mnogo toga.
-
Povremeno pregledajte postavke sajta – Kada kreirate lokaciju u sistemu SharePoint, možete da menjate postavke , informacije o sajtu i dozvole za lokaciju.
Dodatni resursi za prilagođavanje
Saznajte više o planiranju, izgradnjii održavanju SharePoint sajtova.
Pogledajte još predložaka SharePoint lokacije.