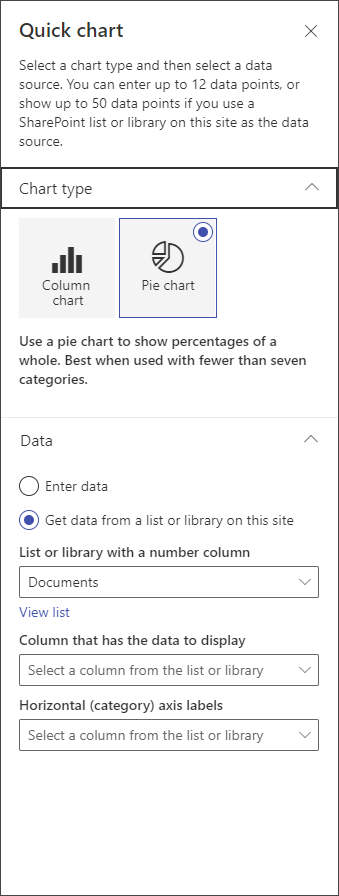Kada dodate modernu stranicu na lokaciju, dodajete i prilagođavate veb segmente , koji su sastavni blokovi stranice. Ovaj članak opisuje veb segment brzog grafikona.
Napomena: Neke funkcije se postepeno uvode u organizacije koje su se opredelele za program "Ciljano izdanje". To znači da možda još uvek ne vidite ovu funkciju ili da ona izgleda drugačije od onoga što je opisano u člancima pomoći.
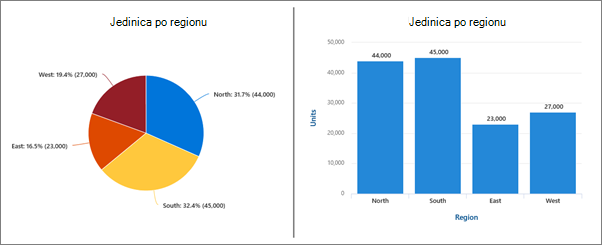
Koristite veb segment "Brzi grafikon" da biste na stranicu dodali jednostavne, osnovne grafikone. Unesite tačke podataka ili preuzmite podatke sa liste ili iz biblioteke, dodajte oznake, izaberite tip grafikona (kolonu ili kružni) i objavite.
Dodavanje veb segmenta "Brzi grafikon"
-
Ako već niste u režimu uređivanja, izaberite stavku Uredi u gornjem desnom uglu stranice. Pronađite okvir sa alatkama (

-
Izaberite stavku Prikaži sve veb segmente, a zatim sa liste veb segmenata izaberite ili prevucite i otpustite brzi grafikon.
-
Da biste dodali naslov, izaberite ga na grafikonu. Videćete opciju za imeniranje grafikona.
-
Izaberite stavku Uredi svojstva (

-
U odeljku Podaci odaberite da ručno unesete podatke ili da preuzmete podatke iz postojeće SharePoint liste ili biblioteke.
Ručno unesite podatke: Izaberite opciju Unesite podatke, a zatim dodajte oznaku i numeričku vrednost za svaku tačku podataka. Izaberite stavku + Dodaj da biste kreirali dodatne tačke podataka do najviše 12 tačaka podataka.
Preuzmite podatke iz SharePoint liste ili biblioteke: Izaberite opciju preuzmite podatke sa SharePoint liste ili iz biblioteke na ovoj lokaciji, a zatim izaberite listu ili biblioteku.
-
Oblikujte grafikon dodeljivanjem izvora podataka sa liste ili iz biblioteke. U odeljku Kolona koja sadrži podatke za prikazivanje, informacije u ovom odeljku moraju da budu numerička vrednost da bi brzi grafikon ispravno funkcionisao.
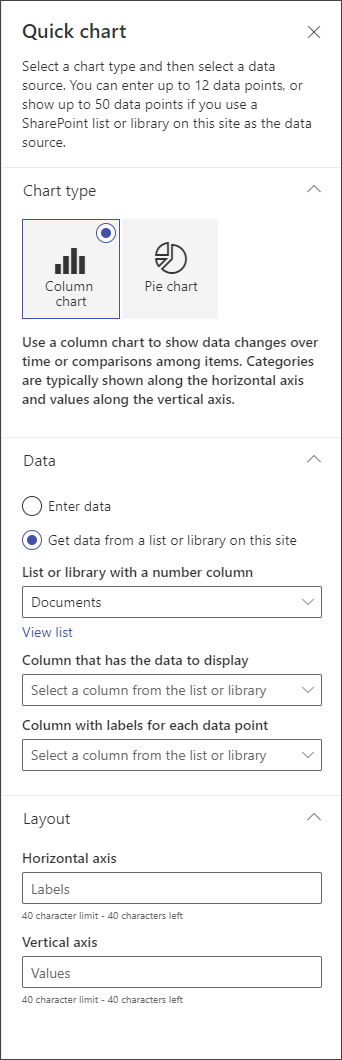
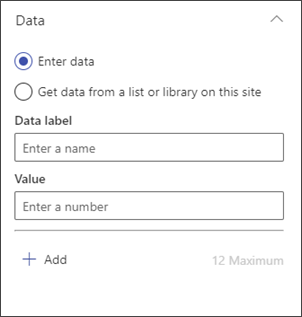
Napomena: Opcija "Preuzmi podatke sa SharePoint liste ili biblioteke na ovoj lokaciji" nije dostupna u programu SharePoint Server 2019.
-
Ako pravite stubičasti grafikon, u okviru Raspored opcionalno možete da dodate oznake za horizontalnu (x) osu i vertikalnu (y) osu za stubičaste grafikone.